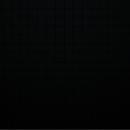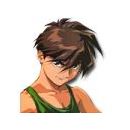El otro día, mientras hacía mi visita diaria a los foros de cubase.net (que están calentitos ahora con el Cubase 4 recién estrenado), un forero comentaba un sistema de ruteo que permite grabar directamente la salida de un instrumento virtual a un canal de audio en Cubase/Nuendo. Este método lo conocen muy bien los usuarios de ProTools, y suele ser una de las cosas que más echan en falta cuando se trabajan con Cubase, es decir, el tener la versatilidad de grabar a audio pedazos MIDI (o de otra pista de audio imprimiendo en ella sus efectos de inserción, por ejemplo).
Hasta ahora, la única posibilidad era colocar marcadores, poner la pista en solo y exportar a audio, pero resulta bastante más engorroso, lento y poco intuitivo. Si bien se espera que Nuendo 4 (y después Cubase 4.1) traigan al fin algo así, por ahora os voy a contar cómo hacerlo con cualquier versión de Cubase SX, de la 1 a la 3.
Aunque iré paso por paso y pondré capturas, advierto que este tutorial será algo difícil de seguir para los que empiecen con Cubase. Conceptos básicos como por ejemplo cómo instalar un plugin los doy por más que asumidos. Por otra parte, decir que está basado en la versión para Windows, pero al estar disponibles tanto Senderella como Cubase en Mac, muy posiblemente funcione de igual manera en el ordenador de la manzana.
1) Antes de abrir Cubase, tenéis que descargaros e instalar una pequeña utilidad en forma de plugin VST, que es la que nos va a permitir realizar los envíos del flujo de audio ente pistas. Se llama Senderella, y está disponible gratuitamente en esta página: http://subminimal.org/tools.php
2) ¿Qué es lo que hace este Senderella? Muy sencillo: crear uno o múltiples buses que facilitarán el envío de audio desde las instancias del plugin que configuremos como “Send” a otras, en concreto a aquellas que usemos como “Return”. ¿Y dónde definimos esto? Pues desde el mismo interfaz de cada instancia, las cuales colocaremos como inserciones en los canales que nos interese en Cubase. La interfaz de Senderella tiene 4 controles:
- Channel: definimos el canal de envío/recepción. Como se puede suponer, para que el audio de una instancia llegue a otra, ambas deberán estar en el mismo canal.
- Mode: aquí seleccionamos si el plugin actúa como envío (send) o receptor (return).
- Amount: la cantidad de señal que pasa entre instancias. Para que lo que grabemos esté al mismo volumen exactamente que la fuente, deberemos poner este parámetro al 100%.
- Output: puede estar en modo de “dejar pasar a su través” (pass-thru) o redireccionar la señal (redirect). Para lo que nos interesa a nosotros, lo dejaremos siempre en Pass-thru.
3) Pero vayamos ya a Cubase. Una vez instalado el plugin, abrimos un proyecto nuevo, insertamos un instrumento virtual en el rack (en mi caso, usaré el Virus Powercore), creamos una (o varias) pistas midi en la ventana de arreglos que ruteamos al VSTi, y tocamos/grabamos algunos eventos midi para tener material con el que hacer nuestros tests.
4) Llega lo importante. Vamos a abrir las configuraciones del canal del mezclador de Cubase al que se dirige la salida del instrumento virtual, y colocaremos el Senderella como inserción, en modo Send, tal como se ve en la imagen siguiente:
[ Imagen no disponible ]
5) Ya tenemos el audio de la salida de nuestro VSTi enviado a través de una instancia de Senderella. Ahora nos falta colocar otra instancia de Senderella para recibir ese flujo, la cual irá como inserción en el canal de entrada del mezclador de Cubase (o en uno de los canales, si nuestra tarjeta de sonido tiene varios). En mi caso, el canal se llama ASIO Digi96 (posiblemente en vuestro caso llevará el nombre del driver de vuestra tarjeta). Aquí Senderella irá en modo Return, como véis en la captura:
[ Imagen no disponible ]
[ Imagen no disponible ]
6) Recapitulando: tenemos un instrumento cuya salida en el mixer, a través de un Senderella en Send, va a ir a parar directamente, sin pérdida de calidad alguna, a la propia entrada del mezclador, a través del otro Senderella en Return. ¿Ok?
7) Bien, ahora la prueba de que todo funciona como debe: si ponéis Cubase a reproducir, veréis que la entrada del mixer registra actividad, o sea, los medidores de señal se mueven. Está entrando la señal del instrumento virtual.
[ Imagen no disponible ]
8 ) Llegados a este punto, sólo nos resta poner a grabar una pista de audio, y tendremos nuestro VSTi volcado a audio, en los fragmentos que deseemos. En la siguiente imagen veréis la pista de audio en mitad de la grabación.
[ Imagen no disponible ]
9) Hasta aquí todo muy bien, pero quizá algunos penséis: ¿no sigue siendo algo engorroso tener que abrir un Senderella en modo Send en cada canal del mezclador de un VSTi si lo quiero grabar? Estoy de acuerdo. Por eso os propongo lo siguiente: en lugar de usar múltiples Senderellas en Send, colocad sólo uno, y ponedlo como primera inserción en el canal de salida máster. De esta manera, podréis cazar todo lo que pase por el mezclador, y si necesitáis instrumentos o canales individuales, poniendo las pistas en Solo lo tendréis resuelto. Además, esto os permitirá grabar todos los efectos de inserción que tenga cada canal individual.
En la captura que os pongo, veréis el Senderella Send insertado delante de mi cadena de mastering más usada: Firium>Neodynium>Vintage Warmer>TC Master X3>Tape It2>Inspector>UV22hr. Lo que grabo es siempre previo a los procesadores de mastering (que suelo usar únicamente cuando la pista está ya casi acabada, aunque de vez en cuando conecto alguno de ellos para ir haciéndome una idea de cómo va a sonar. Pero este es otro tema…).
[ Imagen no disponible ]
Pues hasta aquí el tutorial, espero que a algunos os sea útil en vuestro uso diario de Cubase. Ya os digo que posiblemente en unos meses nada de esto haga falta pues Cubase 4.1 ya lo traerá de serie, según ha prometido la propia Steinberg, pero por si acaso, y por toda la gente que no actualizará, aquí tenéis esta pequeña guía.
INFORMACIÓN ADICIONAL 3/11/2006
Senderella produce un pequeño adelanto en el audio grabado respecto a las pistas originales, un adelanto que equivale al valor exacto de la latencia a la que tengamos configurada la tarjeta de sonido. A latencias bajas es casi imperceptible, y en cualquier caso la solución es tan sencilla como mover manualmente la pista grabada unos pocos samples y hacerla coincidir con la original. Pero para aquellos que esto les suponga un engorro, existe una manera de compensar automáticamente este adelanto. Consiste en utilizar el plugin gratuito de Voxengo llamado Sample Delay justo en el slot siguiente al Senderella que hemos colocado en la entrada de audio de Cubase, el que nos permite grabar el audio que pasa por el mezclador. Podeís bajar el plugin aquí:
http://www.voxengo.com/product/sampledelay/
El Voxengo Sample Delay nos permite justamente eso, retrasar el audio que pasa a su través un número determinado de samples. Sólo nos queda configurarlo de manera que coincida con el valor de latencia que tengamos asignado en nuestra tarjeta, y las grabaciones irán clavadas con precisión de muestra.

Os pongo un ejemplo. Supongamos que estamos trabajando con una latencia de 512 samples (= 10ms a 44'100Khz). No tenemos más que elegir el preset que se llama "512" (o directamente marcar ese valor en la interfaz) del Voxengo Sample Delay que hemos insertado detrás del Senderalla que recibe el audio, y habremos compensado el retardo. Ojo: si cambiamos en algún momento de valor de latencia en la tarjeta, deberemos hacer lo mismo en el Voxengo Sample Delay para seguir teniendo grabaciones clavadas al sample.
Hasta ahora, la única posibilidad era colocar marcadores, poner la pista en solo y exportar a audio, pero resulta bastante más engorroso, lento y poco intuitivo. Si bien se espera que Nuendo 4 (y después Cubase 4.1) traigan al fin algo así, por ahora os voy a contar cómo hacerlo con cualquier versión de Cubase SX, de la 1 a la 3.
Aunque iré paso por paso y pondré capturas, advierto que este tutorial será algo difícil de seguir para los que empiecen con Cubase. Conceptos básicos como por ejemplo cómo instalar un plugin los doy por más que asumidos. Por otra parte, decir que está basado en la versión para Windows, pero al estar disponibles tanto Senderella como Cubase en Mac, muy posiblemente funcione de igual manera en el ordenador de la manzana.
1) Antes de abrir Cubase, tenéis que descargaros e instalar una pequeña utilidad en forma de plugin VST, que es la que nos va a permitir realizar los envíos del flujo de audio ente pistas. Se llama Senderella, y está disponible gratuitamente en esta página: http://subminimal.org/tools.php
2) ¿Qué es lo que hace este Senderella? Muy sencillo: crear uno o múltiples buses que facilitarán el envío de audio desde las instancias del plugin que configuremos como “Send” a otras, en concreto a aquellas que usemos como “Return”. ¿Y dónde definimos esto? Pues desde el mismo interfaz de cada instancia, las cuales colocaremos como inserciones en los canales que nos interese en Cubase. La interfaz de Senderella tiene 4 controles:
- Channel: definimos el canal de envío/recepción. Como se puede suponer, para que el audio de una instancia llegue a otra, ambas deberán estar en el mismo canal.
- Mode: aquí seleccionamos si el plugin actúa como envío (send) o receptor (return).
- Amount: la cantidad de señal que pasa entre instancias. Para que lo que grabemos esté al mismo volumen exactamente que la fuente, deberemos poner este parámetro al 100%.
- Output: puede estar en modo de “dejar pasar a su través” (pass-thru) o redireccionar la señal (redirect). Para lo que nos interesa a nosotros, lo dejaremos siempre en Pass-thru.
3) Pero vayamos ya a Cubase. Una vez instalado el plugin, abrimos un proyecto nuevo, insertamos un instrumento virtual en el rack (en mi caso, usaré el Virus Powercore), creamos una (o varias) pistas midi en la ventana de arreglos que ruteamos al VSTi, y tocamos/grabamos algunos eventos midi para tener material con el que hacer nuestros tests.
4) Llega lo importante. Vamos a abrir las configuraciones del canal del mezclador de Cubase al que se dirige la salida del instrumento virtual, y colocaremos el Senderella como inserción, en modo Send, tal como se ve en la imagen siguiente:
[ Imagen no disponible ]
5) Ya tenemos el audio de la salida de nuestro VSTi enviado a través de una instancia de Senderella. Ahora nos falta colocar otra instancia de Senderella para recibir ese flujo, la cual irá como inserción en el canal de entrada del mezclador de Cubase (o en uno de los canales, si nuestra tarjeta de sonido tiene varios). En mi caso, el canal se llama ASIO Digi96 (posiblemente en vuestro caso llevará el nombre del driver de vuestra tarjeta). Aquí Senderella irá en modo Return, como véis en la captura:
[ Imagen no disponible ]
[ Imagen no disponible ]
6) Recapitulando: tenemos un instrumento cuya salida en el mixer, a través de un Senderella en Send, va a ir a parar directamente, sin pérdida de calidad alguna, a la propia entrada del mezclador, a través del otro Senderella en Return. ¿Ok?
7) Bien, ahora la prueba de que todo funciona como debe: si ponéis Cubase a reproducir, veréis que la entrada del mixer registra actividad, o sea, los medidores de señal se mueven. Está entrando la señal del instrumento virtual.
[ Imagen no disponible ]
8 ) Llegados a este punto, sólo nos resta poner a grabar una pista de audio, y tendremos nuestro VSTi volcado a audio, en los fragmentos que deseemos. En la siguiente imagen veréis la pista de audio en mitad de la grabación.
[ Imagen no disponible ]
9) Hasta aquí todo muy bien, pero quizá algunos penséis: ¿no sigue siendo algo engorroso tener que abrir un Senderella en modo Send en cada canal del mezclador de un VSTi si lo quiero grabar? Estoy de acuerdo. Por eso os propongo lo siguiente: en lugar de usar múltiples Senderellas en Send, colocad sólo uno, y ponedlo como primera inserción en el canal de salida máster. De esta manera, podréis cazar todo lo que pase por el mezclador, y si necesitáis instrumentos o canales individuales, poniendo las pistas en Solo lo tendréis resuelto. Además, esto os permitirá grabar todos los efectos de inserción que tenga cada canal individual.
En la captura que os pongo, veréis el Senderella Send insertado delante de mi cadena de mastering más usada: Firium>Neodynium>Vintage Warmer>TC Master X3>Tape It2>Inspector>UV22hr. Lo que grabo es siempre previo a los procesadores de mastering (que suelo usar únicamente cuando la pista está ya casi acabada, aunque de vez en cuando conecto alguno de ellos para ir haciéndome una idea de cómo va a sonar. Pero este es otro tema…).
[ Imagen no disponible ]
Pues hasta aquí el tutorial, espero que a algunos os sea útil en vuestro uso diario de Cubase. Ya os digo que posiblemente en unos meses nada de esto haga falta pues Cubase 4.1 ya lo traerá de serie, según ha prometido la propia Steinberg, pero por si acaso, y por toda la gente que no actualizará, aquí tenéis esta pequeña guía.
INFORMACIÓN ADICIONAL 3/11/2006
Senderella produce un pequeño adelanto en el audio grabado respecto a las pistas originales, un adelanto que equivale al valor exacto de la latencia a la que tengamos configurada la tarjeta de sonido. A latencias bajas es casi imperceptible, y en cualquier caso la solución es tan sencilla como mover manualmente la pista grabada unos pocos samples y hacerla coincidir con la original. Pero para aquellos que esto les suponga un engorro, existe una manera de compensar automáticamente este adelanto. Consiste en utilizar el plugin gratuito de Voxengo llamado Sample Delay justo en el slot siguiente al Senderella que hemos colocado en la entrada de audio de Cubase, el que nos permite grabar el audio que pasa por el mezclador. Podeís bajar el plugin aquí:
http://www.voxengo.com/product/sampledelay/
El Voxengo Sample Delay nos permite justamente eso, retrasar el audio que pasa a su través un número determinado de samples. Sólo nos queda configurarlo de manera que coincida con el valor de latencia que tengamos asignado en nuestra tarjeta, y las grabaciones irán clavadas con precisión de muestra.
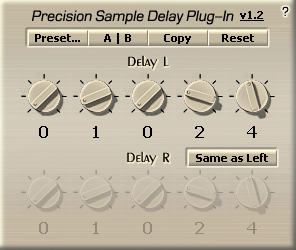
Os pongo un ejemplo. Supongamos que estamos trabajando con una latencia de 512 samples (= 10ms a 44'100Khz). No tenemos más que elegir el preset que se llama "512" (o directamente marcar ese valor en la interfaz) del Voxengo Sample Delay que hemos insertado detrás del Senderalla que recibe el audio, y habremos compensado el retardo. Ojo: si cambiamos en algún momento de valor de latencia en la tarjeta, deberemos hacer lo mismo en el Voxengo Sample Delay para seguir teniendo grabaciones clavadas al sample.