Tutorial de Layouts en Traktor
Este tutorial surge a partir de un hilo en el foro de DJs en el que un usuario preguntaba si había un atajo de teclado que permitiera en Traktor cambiar entre el panel de efectos y el panel Master Clock. Resolví yo su duda, explicándole que aunque no existe un atajo que permita realizar esto, sí que existe una solución a su necesidad, ya que podía definir dos layouts distintos, uno con el FX y otro con el Master Clock, y cambiar entre uno y el otro asignando a la existente función de cambio de layout una combinación de teclas desde el Controller Manager en las preferencias del programa o incluso asignando esta función a un controlador.
Esto me hizo pensar que mucha gente desconoce el hecho de que en Traktor puedes crear diferentes layouts, que son las configuraciones visuales de los elementos que usas en Traktor para trabajar, así como cambiar de manera rápida entre los layouts sin tan siquiera tocar el ratón y de manera rápida. Y evidentemente lo desconocen porque no saben las ventajas que esto les pueda reportar: poder cambiar rápidamente entre los paneles de FX, Master FX y grabadora, poder ocultar elementos cuando no los estamos usando o ver otros en mayor detalle cuando lo necesitemos. Veamos como hacerlo.
Layouts por defecto
[Índice]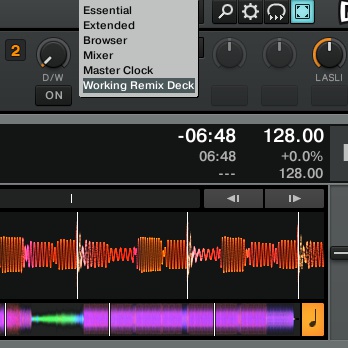
Traktor tras su instalación incorpora 4 layouts por defecto, Essential, Extended, Browser y Mixer, y se pueden seleccionar con el menú desplegable que se encuentra en la parte superior derecha de la interfaz. Debemos tener en cuenta dos cosas sobre los layouts, la primera es que cualquier modificación que hagas sobre el aspecto de Traktor queda guardada automáticamente en el layout que estés usando en ese momento, lo cual quiere decir que si estás usando el layout por defecto Essential y eliges que esté visible la Global Section y en ella la grabadora, si cambias a otro layout y vuelves luego a Essential, ahí seguirá la Global Section y la grabadora. Lo segundo a tener en cuenta es que si cierras Traktor y lo vuelves a abrir, el layout con el que se abrirá será el último con el que hayas trabajado.
El Layout Manager
[Índice]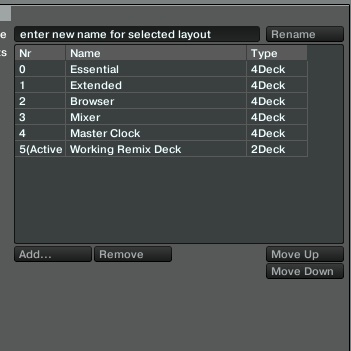
En el Layout Manager podemos crear nuevos layouts, cambiar su nombre y su orden en el menú desplegable. Dirígete a Preferences / Layout Manager y podrás verlo. Para cambiar el nombre a un layout, seleccionalo y en el cuadro de entrada que hay sobre el selector de layouts junto a “Change Name” escribe un nombre nuevo para el layout, después pulsa en “Rename”. Puedes cambiar los nombres de los layouts por defecto, algo recomendable si los has modificado tanto que ya su nombre no guarda relación con loque contienen.
Si quieres crear un nuevo layout, pulsa en “Add” y aparecerá un desplegable donde elegir entre los cuatro layouts por defecto, el layout nuevo debe ser siempre necesariamente una copia de uno de los layouts por defecto. Curiosamente, aunque hayas cambiado los nombres y la configuración de los layouts por defecto, seguirán apareciendo con su nombre y configuración básica original. El nuevo layout siempre aparecerá creado con el nombre “Copy...” y el nombre del layout en el que está basado, evidentemente puedes cambiarlo siguiendo los pasos antes explicados.
Para cambiar el orden de los layouts en el menú desplegable, elige el layout que quieres cambiar y usa los controles “move up” y “move down” para desplazarlo arriba y abajo respectivamente en el desplegable. Es útil que los layouts que más utilices estén en posiciones anexas puesto que el método que se usa para cambiar entre unos y otros es avanzando o retrocediendo en la lista de layouts mediante atajos de teclado o algún elemento de un controlador. Para borrar un layout seleccionalo y pulsa en "Remove", cuidado porque esta acción no tiene vuelta a atrás.
Lo que podemos poner y quitar
[Índice]Bien, ya sabes que puedes crear diferentes aspectos y como gestionarlos. La cuestión ahora es, ¿qué elementos podemos poner y quitar en cada layout? Esto es todo lo disponible:
-
En Preferences / Decks Layout puedes seleccionar en Deck Flavour si cada deck será un reproductor normal o un remix deck, abajo en Deck Layout elegirás la composición de elementos de cada pareja de decks, así como si los decks C y D están presentes o no. En Tempo Fader si el control “físico” de pitch está visible en cada deck, el Platter / Scope se puede seleccionar si estará visible el visualizador de señal de entrada del código de tiempo o la representación gráfica de la posición de giro del plato (o si no queremos nada). En Miscellaneous podremos elegir la visibilidad del grid en los decks y la coloración de la forma de onda .
-
En Preferences / Mixer podemos elegir los elementos del mixer interno de Traktor (así pues si usamos un mezclador externo esta parte no nos sirve de nada y podemos ocultarlo todo) que se mostrará en cada layout. Por cada deck tenemos el grupo EQ y fader y el grupo tonalidad (key), ganancia, filtro, cue y balance. Por último podemos seleccionar la visibilidad del crossfader.
-
En Preferences / Global Settings podemos elegir visualizar la Global Section y lo que se mostrará en ella: FX1 o master clock y FX2 o grabadora.
-
En Preferences / Browser details podemos elegir mostrar en el navegador de archivos diferentes detalles, como el reproductor de preescucha, que se muestre la carátula de la canción, la caja de accesos rápidos “Playlist Favorites” (que se encuentra sobre la parte derecha del browser), la información de pista (el nombre de la canción en grande bajo el browser) y la visibilidad de la status bar (un indicador de actividad del programa bajo el browser).
Pero también hay cosas no configurables. Por ejemplo, el tipo de información que se muestra en la parte derecha del browser (título, artista, BPM, tonalidad, comentarios...) será siempre la misma aunque tratemos de hacer diferentes configuraciones para cada layout, lo que cambiemos será siempre igual en todos los layouts, así como los tamaños y tipos de letra. En los remix decks si cambiamos su aspecto en las preferencias (mostrar o no el fader de volumen o filtro, por ejemplo) se verán siempre igual en todos los layouts. Igualmente si por ejemplo cambiamos el tipo de información que aparece en el deck header de cada deck, se verá siempre igual en todos los layouts (aparte evidentemente está que el deck se vea en modo essential, con lo que muestra menos información). También el hecho de que los FX sean 2 o 4 es independiente de los layouts, siempre serán o 2 o 4, no puede ser diferente en cada layout, así como el hecho de que haya un solo FX en cada unidad o un grupo, siempre será igual en todos los layouts.
Moviéndonos rápidamente entre layouts
[Índice]Siempre podemos coger el ratón y desplegar el menú para cambiar de layout, pero tenemos maneras más rápidas. Posiblemente se nos de la situación en la que tengamos que manejar dos, tres o hasta cuatro layouts diferentes, por ejemplo: uno en el que manejamos dos decks y los dos paneles de FX, otro igual solo que nos muestra el master clock, un tercer layout donde el browser ocupa la mayor parte de la pantalla y un cuarto layout en el que no vemos los FX pero mostramos los decks C y D como remix decks para una parte del show donde disparamos unas muestras. Probablemente manejaremos la mayor parte del tiempo el layout con los FX y el del browser (pare realizar búsquedas entre canción y canción) y en algunos momentos el del master clock y el de los remix decks. Así pues los más usados los podemos poner en posiciones anexas (posiciones dos y tres en una lista de cuatro) y los menos en posiciones separadas (posiciones uno y cuatro).
Ahora veremos como asignar los controles para movernos entre los layouts. Dirígete a Preferences / Controller Manager. Por defecto el cambio de layout viene definido en el mapeo estandard de Traktor (Traktor 2 Default Mapping – Generic Keyboard en el desplegable superior de “Device”) como Layout Selector, tiene dos entradas una como “inc” (avanza en el listado) y otra “dec” (retrocede en el listado). Ambas entradas vienen mapeadas a la combinación de teclas CTRL+/ (una combinación de teclas que no vale para nada), lo que haremos será cambiarlo, para lo que debes seleccionar cada entrada, y pulsar un poco más abajo sobre “Learn” (se iluminará en amarillo), tras lo cual pulsar la combinación de teclas y sin soltar la combinación hacer nuevamente hacer click en “Learn” (necesitarás las dos manos). Puedes probar CTRL+Shift+0 para avanzar y CTRL+Shift+9 para retroceder. Ten en cuenta que el movimiento por la lista es cíclico, si llegas al último y avanzas vas hasta el primero, y viceversa.
Si lo deseas puedes probar a mapear esto mismo en tu controlador midi, puedes emplear dos botones que no estés usando en tu controlador (por ejemplo si tiras de sincronía automática los de pitch bend los tendrás muertos de asco). Recuerda cambiar en el desplegable “Device” a tu controlador antes de hacerlo o no podrás hacerlo bien. Para introducir el nuevo control, elige Add in / Layout / Layout Selector. Recuerda introducir dos entradas de Layout Selector, y en “Interaction Mode” elegir “Inc” para una y “Dec” para la otra. Después repite el proceso de “Learn” antes explicado para el teclado con cada entrada, pulsando esta vez los controles de tu controlador.
La función Only Browser
[Índice]Existe una función adicional muy útil llamada Only Browser en la que estemos usando el layout que sea, desaparece la Global Section, los decks y mixer se repliegan a su tamaño mínimo y el crossfader desaparece, extendiéndose el browser hasta ocupar la mayor parte de la pantalla. Esta función no debe ser confundida con el layout por defecto Browser, no es lo mismo, ya que esta función hace desaparecer siempre los mismos elementos y repliega otros, así como también deja el browser con la configuración de aspecto del layout que uses en ese momento. Podemos invocar la función Only Browser bien pulsando en el icono de la lupa que hay junto al menú desplegable de selección de layouts o bien pulsando la barra espaciadora del teclado, que es donde esta función está mapeada por defecto, aunque podemos mapearla a otra tecla o combinación de teclas o a un controlador. Para el mapeo nos dirigimos a Preferences / Controller Manager y ahí Add in / Layout / Only Browser On, y maperlo con “Learn” de la manera deseada. Cuidado porque esta función aparece por defecto con “Hold” en “Interaction Mode” y hace que no funcione como se espera, es necesario cambiar esta opción a “Toggle”.
