Tutorial de sincronización automática con Traktor Pro
Introducción
[Índice]Tradicionalmente, los discjockeys han sincronizado los temas musicales que conformaban sus sesiones de manera totalmente manual. La habilidad necesaria para ajustar la velocidad de reproducción de dos tocadiscos se desarrollaba mediante tiempo y más tiempo de práctica, y era (y por supuesto sigue siendo) una de las habilidades básicas y características de cualquier pinchadiscos. La evolución de la tecnología actual nos ha traído todo tipo de hardware y software que permite llevar a cabo la tarea de sincronización de forma automática y precisa, pudiendo el dj centrarse en otras tareas creativas que enriquezcan la calidad artística de su trabajo, o simplemente elegir con más detenimiento el siguiente tema que sonará. Pero para poder llevar a cabo esta tarea de sincronización, aunque no es necesario disponer de habilidades especialmente desarrolladas, sí que necesitaremos conocer nuestra herramienta de trabajo y preparar nuestra librería musical.
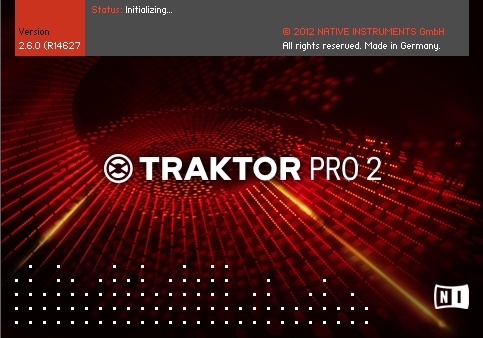
En este tutorial, aprenderemos como sincronizar de manera automática la música (reproducirla a la misma velocidad y al compás) utilizando Traktor Pro, software profesional altamente extendido. El tutorial es de nivel básico y está dirigido a discjockeys que dan sus primeros pasos utilizando este software, además también tiene como objetivo sustituir el pequeño tutorial sobre sincronización que acompaña a Traktor Pro en su manual, así como a otras partes del mismo manual, ya que ni está bien traducido al castellano ni se explican adecuadamente algunos conceptos.
Comencemos añadiendo y analizando las canciones
[Índice]El primer paso sería analizar las canciones con las que vamos a trabajar y que queden añadidas nuestra Track Collection. La Track Collection es la base de datos musical del programa, y se accede a ella en el área izquierda del browser, en la parte superior. Durante el análisis Traktor establece la forma de onda de la canción, que es la visualización gráfica del sonido de la canción, los BPM (beats por minuto) que es el tempo o velocidad de la canción y el beatgrid, que es una rejilla para medir los compases (bars) y tiempos (beats) de la canción que el programa usa como guía para la sincronización automática, esta rejilla se visualiza sobre la forma de onda en forma de líneas blancas verticales.
Traktor puede iniciar el análisis de los temas de tres maneras, dos son de manera automática, al arrancar el programa o al cargar un tema en un deck, y la tercera forma es a petición nuestra seleccionando una o más canciones en el browser e indicando que haga un análisis.Para que Traktor analice de forma automática nuestras carpetas de música al arrancar el programa, debemos hacer algunas indicaciones en las preferencias (preferences), que se abren pulsando en el icono de la rueda dentada en el área superior derecha de la interfaz. Dirígete a Preferences / File Management y marca “Import Music-Folders on Startup” y “Analyze new imported tracks”, en esta misma pestaña de las Preferences pero más abajo, está el área Music Folders, donde debemos añadir las carpetas donde habitualmente colocamos nuestra música. Pulsa en “Add..” y podrás añadir carpetas con tus archivos musicales.
Tras esto cierra las Preferences, cierra Traktor y vuelve a abrirlo para que este añada tus temas a la Track Collection y comience el análisis de los temas. Antes de que comience el análisis aparecerá un cuadro de diálogo donde se te pide que establezcas el rango aproximado de BPM de los temas a analizar entre varias opciones, y dos opciones para marcar “Set Beatgrid” (asegúrate de que está marcado) y “Replace existing gain” (esto no nos importa demasiado porque no atañe a este tutorial, pero puedes dejarlo marcado). Verás como en el Status Bar (bajo el browser) aparece una barra de progreso azul que avanza de izquierda a derecha mientras sobre la barra aparece escrito “Analyzing [nombre del archivo]” y junto a esto entre paréntesis el número de archivos totales que lleva analizados y el número total que tiene que analizar, y un poco más a la derecha el tiempo estimado que tardará en realizar todo el proceso. Cuando finalice el proceso, todos los temas de las carpetas que indicaste en las preferencias habrán sido añadidos a la Track Collection, habrán sido analizados y establecidas su forma de onda, BPM y beatgrid. Si además en algún momento copias nuevos archivos musicales a las carpetas que indicaste en las preferencias, la próxima vez que arranques Traktor se analizarán esos archivos.
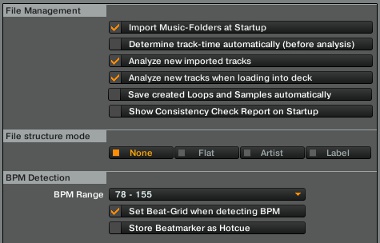
Si cargas una canción que no forma parte de la Track Collection, esta automáticamente será analizada y será añadida a la Track Collection si en Preferences / File Management / tienes marcada la opción “Analyze new tracks when loading into deck”. La diferencia es que en esta ocasión no se nos preguntará por el posible rango de BPM ni si queremos establecer el beatgrid, ya que esta información será tomada automáticamente de la opciones que para ello tengamos marcadas en Preferences / File Management / BPM Detection.
Si deseas analizar una canción y añadirla al Track Collection manualmente y sin tener que cargarla en un deck, pínchala en el browser con el botón derecho del ratón y elige “Analyze (Async)” en el menú emergente. En esta ocasión nuevamente aparece el cuadro de diálogo donde se nos pregunta por el rango de BPM y la opción de “Set Beatgrid”. Podemos seleccionar más de una canción para analizar, clickando sobre las diferentes canciones mientras pulsamos CTRL si son canciones que aparecen salteadas, o pinchando sobre la primera y la última mientras pulsamos SHIFT si queremos seleccionar una listado completo de canciones.
Corrigiendo los análisis
[Índice]Una vez analizadas nuestras canciones, podemos dirigirnos al Track Collection para comprobar que todo está correctamente analizado y realizar posibles correcciones. Antes de nada, es recomendable dirigirnos a Preferences / Decks Layout / Miscellaneous y en “Grid Mode” seleccionar la opción “Full”, un poco más abajo en “Color Mode” elegir “Spectrum”. La primera opción nos permitirá distinguir mejor el beatgrid marcándolo con lineas blancas verticales gruesas, y la segunda opción nos mostrará la forma de onda coloreada con una paleta que nos permitirá distinguir mejor las bases rítmicas, que aparecerán en colores rojizos y violáceos.
Es también aconsejable utilizar el zoom de la forma de onda, en la parte de la derecha de la forma de onda aparecen al pasar el ratón por encima unos pequeños controles con los signos “+”, “-” y “=”, siendo los dos primeros para acercarnos o alejarnos y el último para volver a la representación por defecto. Lo recomendable sería al menos usar un aumento para ver con precisión la posición del beatgrid sobre la forma de onda. También necesitaremos tener a nuestra disposición los controles avanzados de los decks, para lo que deberemos ir a Preferences / Decks Layout / Deck Layout y en “Size A&B” (o C&D) elegir la opción “Advanced”, también podemos elegir “Full” y cambiar a “Advanced” en cualquier momento gracias a un control en la esquina inferior derecha de cada deck, debajo del botón “Active”, que despliega o repliega los controles avanzados. En los controles avanzados deberemos elegir la pestaña “Grid” en la parte izquierda de estos controles para disponer de los controles que necesitaremos.
Aunque los algoritmos de detección de Traktor han mejorado sustancialmente con el paso del tiempo, lo recomendable es cargar uno por uno los temas de nuestra Track Collection y comprobar que los BPM y el beatgrid están correctos. Aunque la mayoría de los temas quedan correctamente analizados las comprobaciones son necesarias.
La primera línea blanca del beatgrid se llama beatmarker y tiene encima un triángulo blanco, si el beatmarker está correctamente alineado con el primer golpe rítimico y los BPM están bien calculados, todo el beatgrid suele estar bien establecido. Para comprobar que el beatgrid está correctamente establecido, debemos comprobar que las líneas blancas verticales coinciden sobre la forma de onda con los golpes rítmicos de la canción, al reproducir la canción ya sea de manera normal o desplazando la forma de onda con el ratón, cuando la línea vertical blanca pasa por el indicador de posición del deck (línea roja fija del centro de la visualización de la forma de onda) debemos escuchar el golpe rítmico, en la mayoría de estilos de música electrónica de baile esto suele ser un golpe de bombo. Cabe la posibilidad de que el beatgrid no esté correctamente alineado, ya que en ocasiones Traktor se confunde con las frecuencias de líneas de bajo u otros sonidos de frecuencias similares, con lo que debemos desplazar el beatgrid a su posición correcta. Para ello en los controles avanzados usaremos los siguientes botones:
Pulsando sobre ellos con el botón izquierdo del ratón se producirá un deplazamiento pequeño, si pulsamos con el botón derecho del ratón el desplazamiento será más grande. Cabe también la posibilidad de que el tema tenga cambios o saltos de ritmo que requieran un reajuste del beatgrid en puntos intermedios de la canción. Para ello debemos introducir nuevos beatmarker en la posición de la canción donde se produzcan esos cambios, colocaremos el indicador de posición sobre el punto donde queramos introducir el beatmarker y pulsaremos este botón de los controles avanzados:
Veremos como aparece un nuevo beatmarker y como se reposiciona a partir de ese punto el beatgrid. Es necesario tener en cuenta, que a partir del momento en que tengamos más de un beatmarker colocado en el beatgrid de un tema, los movimientos de ajuste del beatgrid que hagamos con los controles antes mencionados, sólo afectarán a la parte del beatgrid comprendida entre los beatmarkers anterior y posterior (o hasta el final de la canción si no hay más) al indicador de posición. A continuación, dos imágenes, la primera muestra un beatgrid mal establecido sobre una forma de onda y la segunda un beatgrid correctamente establecido:
Respecto al BPM, el principal fallo que podemos encontrarnos es que sea anormalmente bajo o elevado. En temas con una base rítmica poco marcada o con frecuencias de diferentes elementos rítmicos que se solapan, pueden aparecer BPM increiblemente bajos o altos para lo que nos parece que estamos escuchando. Cuando se da este fallo lo normal es que Traktor haya calculado justo la mitad o el doble de los BPM correctos. Para corregir este fallo disponemos de los botones “/2” y “x2” en la parte derecha de los controles avanzados del deck, al pulsarlos se reducirá a la mitad o se doblará el valor de los BPM.
Cabe también la posibilidad de que conozcamos los BPM de la canción de antemano, algunas tiendas digitales ofrecen este dato o bien nos la hayan suministrado como parte de información promocional, y no coincida exactamente con la cifra calculada por Traktor. Para solventarlo podemos introducir directamente los BPM haciendo doble click en la cifra de BPM de los controles avanzados y escribiendo el número, o bien usar estos controles:
Al igual que los controles de movimiento de beatgrid, según pulsemos con el botón izquierdo o derecho lograremos incrementar o disminuir de los BPM en distinto grado.
Una vez tengamos claro que el beatgrid y los BPM están correctamente, podemos pulsar el botón del candado, que evitará que se realicen cambios si por ejemplo por accidente pedimos a Traktor que repita el análisis de la canción.
Ya podemos sincronizar
[Índice]Ahora que tenemos la música lista, podemos empezar a sincronizar, y para ello lo primero será entender como funciona la sincronía en Traktor. El programa siempre tiene un tempo que considera Master (maestro), ese tempo lo puede tomar de una canción que se está reproduciendo, de un remix deck en el que se reproducen loops, del reloj midi interno (controlado desde el panel Master Clock) o de el reloj midi de una fuente externa (una caja de ritmos, otro ordenador...). Solo puede haber una fuente de tempo Master. Cuando le digamos a Traktor que sincronice una canción (pulsando el botón Sync del deck) con ese tempo Master, modificará el pitch de la canción para que su tempo se iguale al del tempo Master, y acompasará su ritmo o bien a los compases de la canción con la que sincronizamos o bien a los del reloj midi con el que sincronicemos (externo o interno). En este tutorial, por considerarse de nivel básico, únicamente trataremos como sincronizar usando como tempo Master el tempo de canciones que se reproduzcan en decks o el tempo del reloj midi interno. En futuros tutoriales veremos como sincronizar con fuentes externas o con otros programas en el mismo ordenador.
Antes de empezar a hacer cosas, debemos asegurarnos de que la Global Section está visible, se trata de la parte superior de la interfaz, donde aparecen los módulos de efectos, la grabadora y las opciones de reloj. Para ello vamos a Preferences / Global Settings y marcamos “Show Global Section”. Justo debajo, donde pone “Left”, podemos elegir “Master Clock” para que nos aparezca ya el panel de opciones de reloj midi, aunque este panel podemos verlo en cualquier momento pinchando en el icono del metrónomo del Global Section.
También debemos tener en cuenta los indicadores/botones “Sync” y “Master” que hay en la parte superior izquierda de cada deck.
Si observamos el panel de Master Clock, veremos que tenemos un gran botón rotulado como “Auto”. Podría decirse que hay dos maneras de trabajar usando la sincronía, con “Auto” activado o desactivado:
- Si está activado, Traktor usará como tempo master para la sincronización el tempo de la primera fuente de sonido que comience a sonar, ya sea un deck o un remix deck, mientras no haya una fuente de sonido, el tempo master será el reloj midi interno y estará encendido el indicador Master del Master Clock. Si ponemos a reproducir una canción en un deck, esta automáticamente pasará a ser Master (y se iluminará su indicador, apagándose el del Master Clock), si aumentamos o disminuimos el tempo de la canción, veremos como en el panel Master Clock el tempo que se indica ahí aumenta o disminuye. Si comenzamos a reproducir otra canción en otro deck (o en más de uno) y activamos Sync en ese deck, se sincronizará con el tempo del otro deck y las variaciones que hagamos en el tempo del deck Master se aplicarán también al deck sincronizado. Si en algún momento paramos la reproducción de la primera canción, veremos como en el indicador Master del deck que queda en reproducción se ilumina. También podemos cambiar manualmente el Master de un deck a otro clickando sobre el indicador. Personalmente solo aconsejo este modo para pinchar con dos decks.
- Si está desactivado, inicialmente el Master Clock comienza siendo el que marque el tempo Master, tomándolo por defecto del reloj midi interno. Al iniciar la reproducción de canciones en los diferentes decks, el Master seguirá siendo el Master Clock, y al activar el Sync en los decks, estos siempre se sincronizarán con el Master Clock. En este modo podemos manualmente convertir en Master cualquier deck en reproducción, pero cuando paremos ese deck el Master Clock volverá a ser el Master, nunca otro deck que siga en reproducción. Desde el Master Clock podemos variar el tempo de todos los decks o remix decks que tengan activado el Sync, pinchando sobre la cifra de BPM y moviendo el ratón arriba o abajo cambiaremos su valor. Clickando en el Master Clock sobre los botones “+” y “-” haremos incrementos y decrementos en menor medida, y clickando sobre las flechas que hay sobre estos botones haremos un bend temporal (mientras los pinchemos) que puede ser útil para sincronizar el software con una fuente de sonido externa como un tocadiscos o un reproductor de cd’s. Este modo es el que personalmente recomiendo para trabajar con más de dos decks.
Adicionalmente debemos tener en cuenta varias cosas:
- Si lo deseamos podemos escuchar una referencia sonora del reloj midi, es como el sonido de un metrónomo. Para poder hacerlo hay que clickar en el botón “Tick” del panel Master Clock. El sonido del reloj midi se escuchará por la salida de monitoraje (auriculares), nunca por la salida principal.
- Cuando iniciamos la reproducción de una canción en un deck sincronizado con otro o con el Master Clock, la reproducción no comenzará inmediatamente, si no que comenzará cuando llegue el próximo golpe de ritmo, ya sea marcado por el tempo de la canción o por el reloj interno. En ese lapso de tiempo es posible que veamos también algún pequeño desplazamiento en el indicador de fase del deck.
- Si está el modo “Auto” del Master Clock activado y estemos usando Traktor en modo “internal”, es decir, estemos usando el mezclador por software del programa, debemos ir a Preferences / Transport / Sync Mode y comprobar la opción “Only on-air decks can be Tempo Master”, si esta opción está marcada cuando bajemos a cero en el mezclador interno el volumen de una canción que sea tempo Master, dejará automáticamente de serlo y pasará a ser la otra que haya en reproducción, si es que la hay. Dejando esta opción desmarcada cualquier canción puede ser tempo Master aunque su volumen en el mezclador interno esté a cero. Esta opción está disponible desde la versión 2.6 del programa y es importante saber si está activada o no para poder preveer el comportamiento del programa. Lo más aconsejable es dejar esta opción desactivada.
- Si el indicador Sync de un deck tiene sólo iluminadas las letras durante la reproducción, y el indicador de fase aparecerá desplazado, esto quiere decir que su tempo está sincronizado, pero no está acompasado (los golpes rítmicos no coinciden). Habitualmente podemos corregir esto automáticamente desactivando y volviendo a activar Sync, aunque se producirá un pequeño salto en la reproducción, también lo podemos corregir manualmente y sin saltos con los controles de bend que hay a la derecha del indicador de fase. Podemos evitar todo esto si en Preferences / Transport / Sync Mode marcamos la opción “Beatsync”, de esta manera Traktor siempre mantendrá los temas sincronizados al mismo tempo y acompasados en cualquier situación, aunque hagamos cosas como jugar con loops o hagamos reproducción en reverso.
- En Preferences / Transport / Sync Mode también hay desde la versión 2.6 una opción que merece la pena mencionar, se trata de “Remix decks can be Tempo Master”. Es bastante definitoria, si la opción está activada los remix deck pueden ser tempo master y si la opción queda desactivada de ninguna manera pueden serlo. Aconsejo dejarlo desactivado, ya que los remix deck no cuentan con un control de pitch como el de los decks normales (solo tienen controles de bend), y es mejor que estén sincronizados al Master Clock. No obstante profundizaremos más en los remix decks en futuros tutoriales que se centrarán únicamente en ese elemento de Traktor.
Con toda la información que te hemos suministrado no te será nada difícil emplear la sincronía automática de Traktor Pro, solo debes practicar un poco para que no se te escape ningún detalle a la hora de analizar y preparar nuevas canciones y tener claro que método de sincronía es el que te viene mejor para tu manera de pinchar. Te esperamos en los próximos tutoriales para discjockeys.
