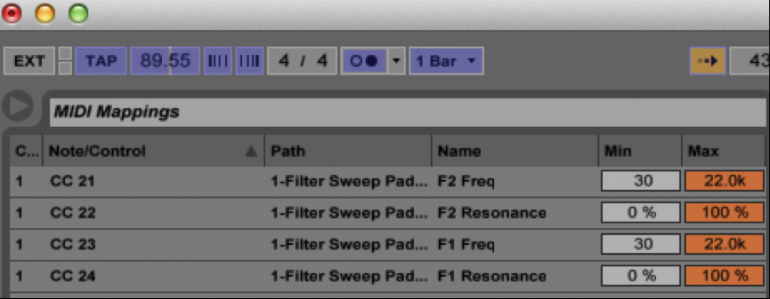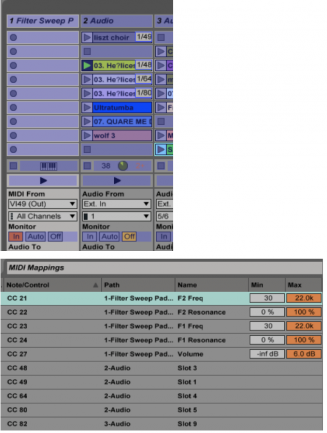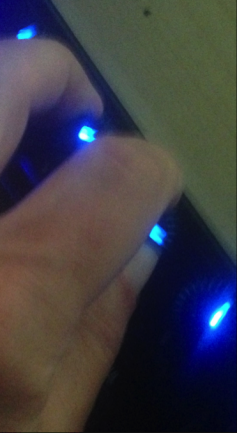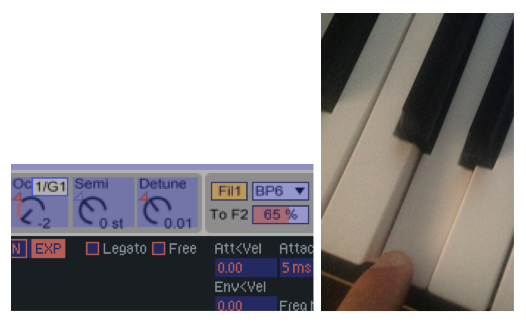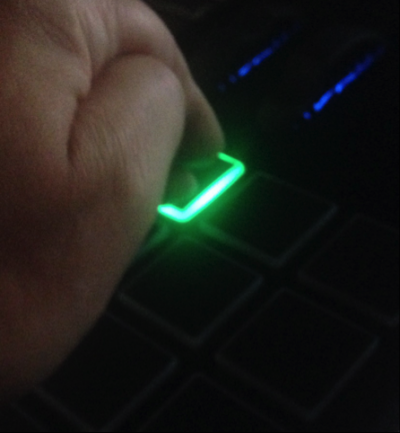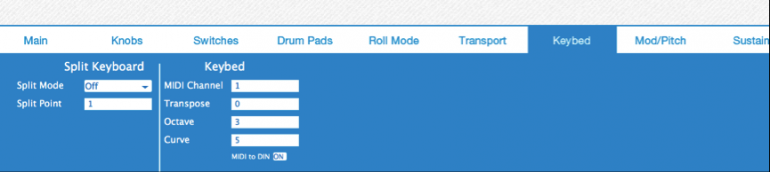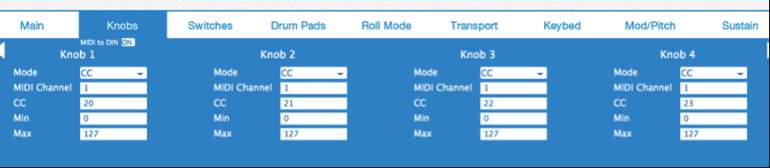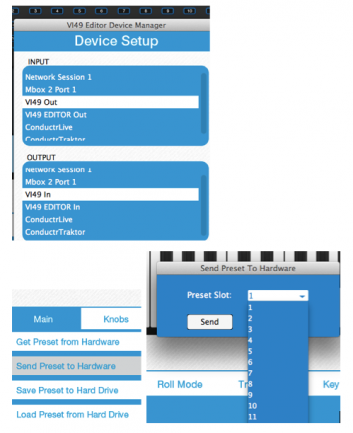Mapeando plugins en Ableton Live desde el teclado Alesis VI49
Contenido patrocinado
Este es un pequeño tutorial para mostraros lo fácil que es ajustar los knobs de los teclados de las series V y VI de Alesis. Lo podemos hacer con cualquier programa, pero pongo aquí un ejemplo de Ableton Live, ya que con la compra de estos teclados controladores se regala el Ableton Live Lite y el plugin Xpand 2.
En Live prácticamente todos los parámetros de la ventana Session son asignables a Control Continuo MIDI (CC) y por tanto pueden ser mapeados a cualquier knob, pad, slider, fader o incluso tecla de un controlador MIDI. Las series V y VI de Alesis tienen knobs, pad, teclas y switchs, así que para que veáis lo simple que es, os pongo este ejemplo, paso a paso.
Se trata de mapear una serie de parámetros de un plugin MIDI (instrumento virtual). En este caso he escogido el Filter Sweep Pad, que es un sintetizador dotado de varios filtros resonantes entre otros parámetros.
Lo buscamos en la columna de la izquierda de la ventana Session>Instrumentos>Analog>Pad y lo arrastramos a una pista midi que previamente habremos creado. Sería la pista de la columna de la izquierda, y sus parámetros los que aparecen abajo:
Ponemos el Live en modo MIDI mapping dándole al botón MIDI de la ventana Session arriba a la derecha. Se pone de color azul/morado, se nos abre una ventana con información del mapeo a la izquierda y se nos ponen todos los parámetros de la ventana Session del mismo color azul/morado.
Nos quedará como sigue:
A continuación decidimos qué parámetros queremos asignar a los knobs. En mi caso, en el Alesis VI 49 dispongo de 12 knobs (normalmente en estos teclados suelen ser 8 o 4 knobs) y 3 filas de switches, aparte de 16 pads que nos quedan a la izquierda.
Colocamos el mouse en un parámetro del plugin —en mi caso, frecuencias y resonancias—. Tocando cualquiera de los knobs en el controlador Alesis veremos cómo sus valores aparecen sobre el parámetro del plugin en el que hemos puesto el mouse antes. Repetimos la operación para cada knob que queremos mapear.
Observad que en mi ejemplo no salen números en los parámetros de panorama y nivel porque no los he mapeado. Queda algo así después de ajustar frecuencia y resonancia:
La ventana de la izquierda nos muestra detalle:
Podemos asignar valores mínimos y máximos a la hora de mover cada knob mapeado, tal y como vemos en las columnas de arriba a la izquierda. En mi caso en el CC 21 y CC 23 —que son la frecuencia de los 2 filtros pasa bajos del sinte elegido— he acotado un valor por la parte inferior (Min) de 30, para evitar que el filtro cierre totalmente cuando giramos el knob hacia la izquierda.
Los switches de Alesis nos sirven por ejemplo para disparar audios de uno o varios canales. Un switch se utiliza para disparar una función o conmutarla entre on/off normalmente.
En mi caso he utilizado una columna de switches para disparar muestras de loops que tengo en la pista de audio de abajo a la derecha. Vemos en la primera foto de abajo también la información del CC que han sido mapeados en las ventanas de Live y en la segunda como en el editor de eventos del “MIDI mapping” también aparecen estos audios al final de la lista.
Y aquí donde lo mapeo en el Alesis; los swtiches iluminados son los que he mapeado:
Y abajo los knobs; tengo 16 en mi caso, lo que da mucha agilidad a la hora de tocar en directo.
Como he mencionado antes, también puedo mapear a teclas y pads. Lo segundo está muy claro para percusiones y muestras cortas, pero ¿lo de mapear al teclado? Pues en mi caso he utilizado la octava inferior de mi teclado para con cada tecla de dicha octava cambiar parámetros como la afinación, octava, etc. del sintetizador, guardándome a partir de la segunda octava para tocar.
Ya tenemos pues los parámetros del plug in y de la sesión en general mapeados según mi interés. Así quedaría el mapeo:
Cuando acabo del mapeo debo poner el Live en modo normal dándole de nuevo al botón MIDI de arriba a la derecha. Los morados desaparecen quedando la sesión como al principio, lista para ser “controlada”.
Los pads se harían de la misma manera —destacar que tienen código de colores según velocidad de pulsación—.
Finalmente, recordaros que cuando tengáis el teclado Alesis (series V y VI) tendréis un enlace al fabricante donde os podréis bajar un programa llamado Alesis Editor, que es totalmente necesario si lo que queremos es asignar manualmente notas o CC a los pads o a cualquier otro elemento físico del controlador. Es muy intuitivo; también podéis llamar y guardar los presets del teclado (tiene 24), hacer splits, etc. desde esta utilidad. Aquí os paso unas imágenes, no tiene ningún misterio:
¡A disfrutarlo!