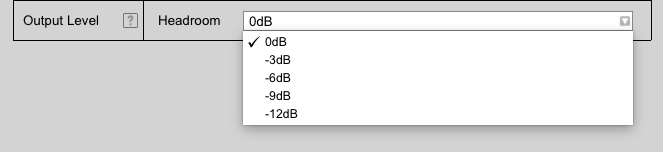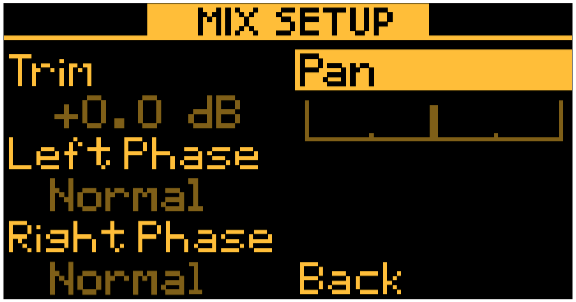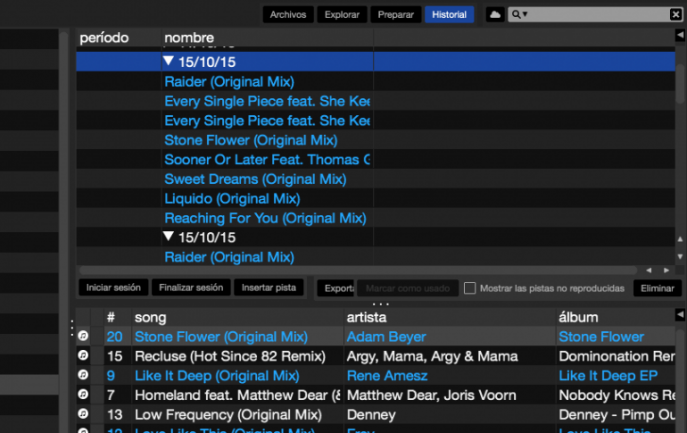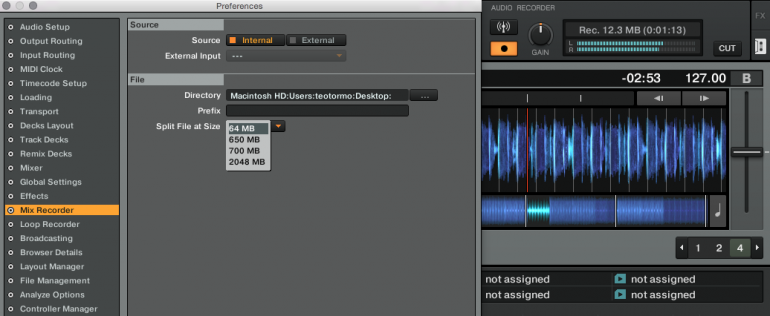- 1 - No te grabes si no sabes pinchar o al menos no lo divulgues
- 2 - Asegúrate de que la música suena en condiciones
- 3 - Emplea las conexiones digitales de tu equipo
- 4 - Si usas un mixer con interfaz de audio, graba con un ordenador
- 5 - Vigila los niveles
- 6 - No grabes en MP3
- 7 - Edita inicios y finales, sube el volumen si te quedaste corto
- 8 - Guarda el playlist de tu sesión
- 9 - La útil grabadora de Traktor
- 10 - Tu iPad puede ser una práctica grabadora
- Hasta aquí
El artículo de hoy está destinado a DJs principiantes que comienzan a grabar sus sesiones, ya sea para mostrárselas a amigos, promocionarse en las redes, enseñarlas en algún lugar donde pretendan conseguir trabajo o simplemente usarlas para escucharse a si mismos y detectar cuestiones mejorables en su trabajo. Es frecuente encontrar por la red sesiones con un sonido pobre, volúmenes muy bajos o tan altos que la música está distorsionada, con un limitador que se carga la dinámica, sesiones en mono, con mucho ruido de fondo… y también es frecuente encontrar en foros y redes sociales gente que directamente no sabe cómo grabar sus sesiones. Recopilamos hoy aquí una serie de consejos y técnicas muy sencillas que cualquier DJ puede aplicar para saber cómo grabar sus sesiones correctamente y no enseñar un trabajo que hable mal de ellos como DJs. Empecemos.
1 - No te grabes si no sabes pinchar o al menos no lo divulgues
[Índice]Parece una tontería, pero muchos no tienen en cuenta las consecuencias futuras de algo hecho en el presente. Si no eres capaz de pinchar durante un par de horas sin cometer “cabalgadas” constantemente, sin mantener unos niveles consistentes entre las canciones o evitando mezclas incoherentes con líneas de bajo que se cruzan o partes vocales que se solapan cacofónicamente, es mejor que no grabes lo que haces. Si a pesar de tu inexperiencia decides grabarte, mantén esas grabaciones en privado y no las divulgues en Soundcloud, Mixcloud, redes sociales, etc. Todo lo que entra en internet corre el peligro de que no puedas eliminarlo nunca, de que sea objeto de críticas crueles, y lo peor, que en un futuro en el que ya sabes hacer las cosas bien y trates de abrirte camino, ese material pueda jugar en tu contra dando una mala imagen de ti. Escribir en la descripción de la sesión “Soy un joven DJ que está empezando” cuando la compartas no te va a librar en la red de auténticos machetazos en el cuello si lo que ofreces no tiene unos mínimos, ni ahora ni en el futuro.
2 - Asegúrate de que la música suena en condiciones
[Índice]Olvídate de pinchar MP3 a 128kbps o incluso a 192kbps, emplea como mínimo MP3 a 320kbps, archivos WAV o AIFF –preferiblemente AIFF por admitir tags–, o archivos comprimidos sin pérdida como FLAC o ALAC. Descarta por completo la música que proceda de Youtube u otros servicios de vídeo online, páginas ilegales de descarga o torrents con los éxitos del momento. Lo más frecuente es que esta música suene peor de la resolución que indica, que tenga cortes, que esté grabada de emisoras de radio online o FM, e incluso recortada de podcasts. Si empiezas con música que no suena bien, tu sesión no sonará bien.
Si empleas vinilos procura que los discos estén todo lo limpios que puedas, descarta discos muy desgastados y procura emplear agujas con poco tiempo a la hora de grabar. ¿Sabes calibrar el brazo de tus platos? Un brazo mal calibrado puede hacer que la aguja no tenga el contacto adecuado con los surcos del vinilo y que un vinilo con un sonido maravilloso suene fatal, así como también producir saltos de la aguja entre surcos al manipular el vinilo. Para aprender a calibrar un plato puedes consultar la parte final de este artículo sobre platos.
3 - Emplea las conexiones digitales de tu equipo
[Índice]Si tus reproductores y tu mesa de mezclas tienen conexiones digitales, ¿por qué no las usas? Es muy frecuente ver gente que inexplicablemente tiene un setup de 6.000€ con conexiones digitales y sigue empleando las conexiones analógicas del equipo.
Reproductores de Pioneer como el CDJ1000MK3, CDJ-900, CDJ-2000, 2000NXS, 2000NXS2, de Denon como el DN-SC2900 o el DN-S3700, e incluso algunos tan sencillos como el Numark NDX-900 incorporan en su parte posterior una salida digital. Mesas de mezclas como las Denon DN-X1700, Pioneer DJM-800, 900NXS, 2000NXS, 900NXS2 , Rane Sixty-Eight o MP2015, cuentan con entradas digitales. Para los que no lo conozcan suele ser un conector amarillo o anaranjado similar a un conector RCA que emplea el protocolo S/PDIF, y para el conexionado necesitamos cables coaxiales. Empleando conexionado digital en lugar del analógico obtendremos los siguientes beneficios:
- Ahorraremos múltiples conversiones de digital a analógico y viceversa de la señal, evitando así posibles degradaciones del audio por el proceso.
- Evitaremos degradación del sonido por mala calidad o deterioro de los cables analógico, así como ruidos e interferencias.
Consulta los manuales de tu equipo para que las entradas y salidas digitales de reproductores y mixers funcionen a la misma frecuencia de muestreo, o de lo contrario el mixer no recibirá audio.
4 - Si usas un mixer con interfaz de audio, graba con un ordenador
[Índice]Mucha gente dispone de mesas de mezclas con interfaz de audio incorporado, y aunque las emplea para pinchar sin ordenador con reproductores o platos, podría sacarle más partido empleando el ordenador para grabar. Si tu mixer tiene un puerto USB, quizá tenga un interfaz de audio y puedas conectarla al ordenador –consulta el manual–. En caso afirmativo, el mixer será reconocido por el ordenador como si fuera una tarjeta de sonido USB –vuelve a mirar el manual por si debes instalar drivers–, y cuando utilices un programa de grabación verás que alguna de las entradas que puedes seleccionar como fuente de sonido del interfaz del mixer te proporciona la señal máster del mixer.
Desde mixers de gama baja de Behringer o Numark, hasta los de gama media o alta de Pioneer, Allen&Heath o Rane incorporan interfaz de audio. Los beneficios de usar el interfaz de audio para grabar con el ordenador son similares a los de usar las conexiones digitales de reproductores y mixers: cuantas menos conversiones de la señal de audio de digital a analógico y viceversa mejor, cuanto más te mantengas en el mundo digital y menos pase la señal por cables analógicos, mejor.
5 - Vigila los niveles
[Índice]Sí, siempre hay que respetar la “zona roja” de los vúmetros y no llegar a “picar” por encima de cero, pero lo recordaremos una vez más:
- Ajusta la ganancia de cada canción preescuchando la parte más intensa de la misma, elige un nivel para la ganancia que haga que en esa parte la canción quede justo por debajo de “picar en rojo”.
- Ajusta el nivel de la señal máster –ya sea un mixer o controlador para software– y el nivel de grabación para nuevamente no picar en rojo en ningún momento.
- Recuerda: lo que se distorsiona no se puede arreglar. Más vale que te quedes con niveles algo bajos que después puedes arreglar ligeramente, que con algo distorsionado con lo que no hay nada que hacer salvo borrarlo.
Muchos mixers digitales y también el software que usas habitualmente, incluyen atenuadores y limitadores que en ocasiones están activados y afectando a la señal máster sin que lo sepas. Los limitadores evitan que la señal distorsione antes de llegar a cero y sólo se activan si te estás acercando a la zona crítica, pero también le restan pegada a la señal –especialmente el de Traktor–. Por otra parte, los atenuadores reducen globalmente la amplitud de toda la señal y ayudan a tener algo más de margen dinámico antes de que la señal máster vaya a un sistema de amplificación, pero no evitarán que llegues a distorsionar si te pasas de la raya con la ganancia o la ecualización. Para ajustar estos elementos puedes fijarte en esto:
- Traktor: en Preferences/Mixer/Level tienes un desplegable para activar o desactivar el limitador; no puedes ajustar su umbral, sólo encenderlo o apagarlo. Justo debajo tienes el atenuador marcado como “Headroom”, el desplegable te deja desactivarlo o ponerlo a -3, -6, -9 y -13db. Para mezclas de sólo dos decks, el propio manual de Traktor aconseja dejarlo a -3, mientras que recomiendan ubicarlo a -9 para trabajar a cuatro decks.
- Rekordbox: en Preferencias/Controlador/Mixer/Output Level tienes un menú desplegable para elegir el nivel del atenuador que incorpora el programa cuando se emplea la mezcla interna, puedes configurarlo en 0, -3, -6, -9 y -12db.
- En el equipamiento de gama alta de Pioneer, habitualmente hay atenuadores y limitadores internos. En la DJM-800 y DJM-700 hay un atenuador controlable desde un interruptor de varias posiciones en su panel trasero rotulado como “Master ATT”; en la DJM-900NXS y DJM-750 dispones de un limitador –activado por defecto– y de un atenuador con varios ajustes posibles –desactivado por defecto–, puedes configurar ambos desde la utilidad de ajustes de club del mixer. Los controladores DDJ-SZ y DDJ-RZ también disponen de un limitador que se puede activar o desactivar desde una utilidad de ajustes interna. Consulta el manual de estos dispositivos para ajustarlo.
- En los mixers Xone:DB2 y Xone:DB4 de Allen&Heath dispones de un atenuador de hasta -40db para las salidas Master y Booth que se puede ajustar desde las utilidad interna Advanced Setup Menu. Consulta el manual de estos dispositivos para ajustarlo.
6 - No grabes en MP3
[Índice]Nunca grabes tu sesión en MP3 ni en ningún otro formato de compresión con pérdida. Si directamente grabas tu sesión en un formato de compresión con pérdida, estarás degradando de forma irreversible el audio. Es lógico querer tener tu sesión en MP3 ya que ocupa menos espacio y por tanto es más rápida y fácil de distribuir por internet, pero siempre debes grabarla en WAV o AIFF, y una vez hecha la grabación realizar la conversión a un formato comprimido. De esta forma siempre tendrás una grabación de calidad de tu sesión, y podrás comprimirla en diferentes formatos y calidades según la necesidad.
Y no, convertir un archivo MP3 en un WAV no le da “más calidad”, eso es un mito fruto de la ignorancia más absoluta.
7 - Edita inicios y finales, sube el volumen si te quedaste corto
[Índice]Si el inicio o el final de la grabación de tu sesión son muy abruptos, puedes introducir unos fundidos editando el audio de la sesión. Si hay un largo silencio hasta el inicio de la sesión puedes recortarlo. Si la señal con la que se grabó la sesión era algo débil, puedes corregirlo también. Puedes emplear Audacity, un editor de audio gratuito y multiplataforma que se puede descargar aquí.
- Abre el archivo de audio de la sesión en Audacity
- Si quieres eliminar un silencio antes del inicio de la sesión, selecciona el fragmento y después haz click en Editar/Borrar o pulsa Ctrl+K.
- Si quieres crear un fundido de entrada, selecciona un fragmento de unos siete segundos al inicio de la pista y después haz click en Efecto/Aparecer Progresivamente.
- Si quieres crear un fundido de salida, selecciona un fragmento de unos siete segundos al final de la pista y después haz click en Efecto/Desaparecer Progresivamente.
- Si quieres subir el volumen general de la sesión porque ha quedado algo bajo, selecciona toda la pista con Editar/Seleccionar/Todo o Ctrl+A, después haz click en Efecto/Amplificar. En la ventana emergente elige la cantidad de db’s que quieres amplificar la pista.
- Cuando termines de editar el archivo, elige Archivo/Exportar Audio, y en la ventana emergente escribe el nombre del nuevo archivo editado de la sesión. En la parte inferior de la ventana tienes un menú desplegable para elegir el formato. Para que Audacity pueda exportar en formato MP3 debes seguir estas instrucciones.
8 - Guarda el playlist de tu sesión
[Índice]Mucha gente que comparte el playlist de su sesión curiosamente sigue apuntando las canciones que va pinchando con papel y bolígrafo, cuando realmente el proceso puede automatizarse mucho si estás pinchando con medios digitales:
- Reproductores como el CDJ-2000NXS, CDJ-900NXS o XDJ-1000, guardan el historial de lo reproducido en la vista de navegación de canciones en la categoría [HISTORY]. Este historial queda grabado en el pendrive del dispositivo. Cada vez que conectes un dispositivo USB por primera vez a un reproductor se genera un nuevo historial. Además de poder consultarlo desde el reproductor, puedes hacerlo también desde el software Rekordbox. Las canciones que se reproduzcan menos de un minuto no son añadidas al historial, así como las canciones que suenen dos veces seguidas sólo se registran una vez.
- En Traktor tienes en la parte inferior del árbol de navegación de la librería el apartado History, donde quedan registradas todas las pistas que reproduces. Puedes incluso exportar el historial en formato playlist de Traktor o usando el estándar M3U, incluyendo la opción de copiar las canciones usadas al directorio donde exportes la sesión; también puedes exportar el historial en formato HTML. Sólo tienes que hacer click con el botón derecho del ratón sobre History y elegir Export Playlist o Save as Webpage. Cuando reinicies Traktor, History se vacía, y los historiales de antiguas sesiones quedan almacenados en la carpeta Explorer/Archive de la librería.
- Serato es quizá el más directo, en la parte superior derecha del área de librería tienes el botón Historial, que abre una ventana justo debajo en la que navegar por todo lo reproducido por el programa. Todo queda guardado en listas desplegable por días, agrupadas en las listas de los 7 últimos días, el último año o directamente todo lo de los últimos años. Puedes exportar las listas en formato Serato, M3U, CSV o texto plano haciendo click en el botón Exportar y usando para el formato el desplegable de al lado.
- Si estás pinchando con vinilo obviamente no hay ningún medio automático que tome nota por ti de lo que vas pinchando, aunque yo en ocasiones he usado un medio “semiautomático” que cualquiera puede emplear: tomar notas de voz con el móvil. Te sacas del bolsillo el móvil, le das a grabar, dices el título de la canción y paras de grabar; si se graba algo de la canción como música de fondo, mejor. Las notas de voz quedan ordenadas por el momento en que se grabaron, así que las tendrás en el orden que las pinchaste.
9 - La útil grabadora de Traktor
[Índice]La grabadora de Traktor puedes emplearla tanto para grabar tus sesiones realizadas usando la mezcla interna del software, como para grabar sesiones que estés realizando con equipamiento externo. También tiene una útil función para cortar tu mezcla en pistas o en bloques de tiempo. Sigue estas directrices:
- En Preferences/Mix Recorder/Source puedes elegir Internal para grabar lo que haces con Traktor o External para grabar de una fuente de sonido, exterior; si eliges external debes seleccionar en el desplegable inferior la entrada que vas a emplear, las entradas aparecen por el nombre que emplea Traktor –Input Deck A, Deck B, etc...– no por el nombre que tienen asignado en tu interfaz. Para ver que conexión de tu interfaz está asignada a cada entrada de Traktor revísalo en Preferences/Input Routing.
- Puedes usar el botón Cut de la grabadora para dividir en segmentos la sesión. Hay gente que usa esto para dividirla por canciones tras cada transición y así poder grabar CDs con la sesión en la que puedas saltar de una canción a otra –recuerda luego en tu programa de grabación de CDs reducir a 0 el tiempo de separación entre pistas–. El botón Cut puede mapearse a una tecla del teclado de tu ordenador o a un botón de un controlador MIDI que uses, en el Controller Manager a la hora de mapear tienes la función en Add In/Audio Recorder/Cut.
- El archivo de la grabación puede dividirse automáticamente en fragmentos de 65, 650, 750 o 2048mb, lo que serían bloques de 8, 80, 92, o 252 minutos aproximadamente, dado que la grabadora de Traktor siempre genera archivos WAV a 44khz y 16 bits.
10 - Tu iPad puede ser una práctica grabadora
[Índice]Si ya tienes un iPad no necesitas adquirir una grabadora, puedes emplear el artilugio de Apple como dispositivo de grabación.
Si tienes un mixer con interfaz de audio, y la interfaz es class compliant –no necesita drivers– sencillamente puedes conectar el iPad al puerto USB de tu mixer empleando el adaptador oficial USB-Lightning y grabar con una aplicación como Tape o Master Record. Si tu mixer no tiene interfaz de audio class compliant, siempre puedes conseguir uno class compliant por muy poco dinero. El Behringer UFO202 o el UCA202 cuestan unos 30€. Si quieres conocer más interfaces class compliant que funcionen con tu iPad, en nuestro foro de Dispositivos Móviles hay un hilo donde los usuarios aportan los interfaces que van probando, de todo tipo de precios y características.
Si deseas profundizar un poco más sobre la grabación con un iPad en este artículo podrás encontrar instrucciones detalladas y esquemas de conexión.
Hasta aquí
[Índice]Hemos ofrecido unos cuantos consejos, pero seguro que muchos Hispasónicos conocen otros muchos más. Como cada maestrillo tiene su librillo, todo el mundo está invitado a compartir en los comentarios sus trucos, técnicas y triquiñuelas para unas buenas grabaciones de sesiones.
Nota: este artículo contiene enlaces de afiliados. Al comprar a través de ellos, Hispasonic recibe una pequeña comisión que nos ayuda a mantener la web, pero tú pagas el mismo precio.