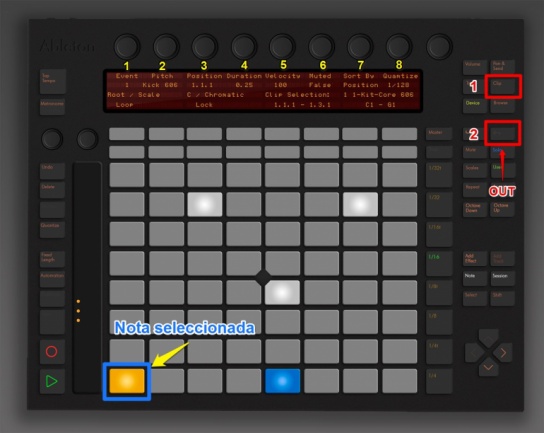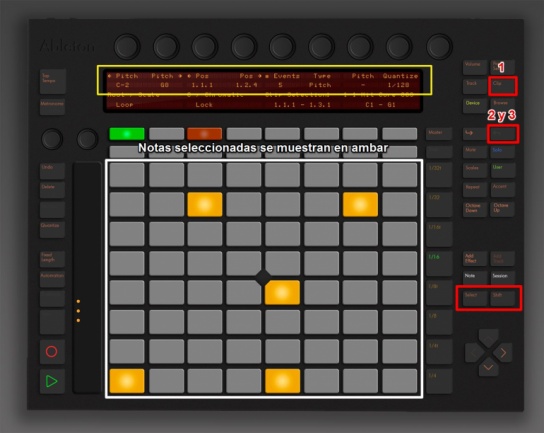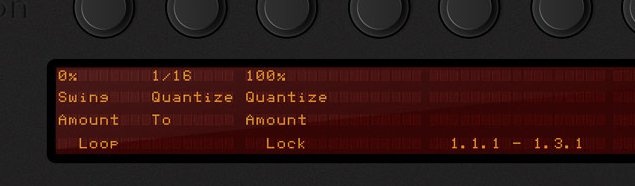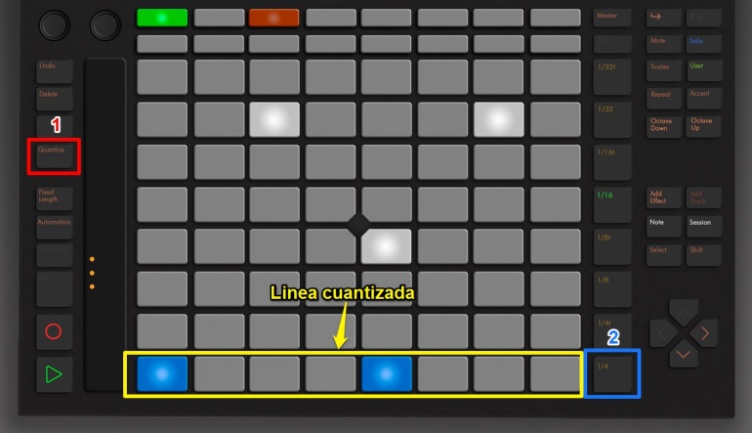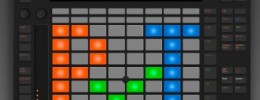Flujo de trabajo en PXT Live: editar notas y cuantizar
Hola compañeros.
Fe de errores: Antes de nada tengo que aclarar un error que hay en el otro tutorial, relacionado con la longitud del clip que se crea por defecto cuando usamos el editor por pasos de PXT Live. Este depende de la resolución elegida con los botones de resolución en el lateral derecho de la matriz de pads; por defecto se activa la resolución 1/16, con lo que el clip que se crea es de medio compás y no de uno entero como se menciona en el primer tutorial de esta serie.
El otro día vimos cómo introducir notas en el secuenciador por pasos de PXT Live. Al comenzar a introducir las notas se crea un clip de medio compás (resolución ajustada a 1/16) que puede parecer poco. Además, las notas se introducen todas con la misma velocidad (configuración por defecto 100). Hoy vamos a ver cómo editar las notas, modificar la longitud del clip de dos maneras diferentes y a cuantizar de una manera también distinta a como lo hace Push por defecto.
Ya tenemos nuestro pequeño loop de medio compás de duración. Para hacerlo más largo tenemos dos opciones: la normal de Push, pulsando el botón DOUBLE, o una manera parecida a como lo hace Push desde el modo Drum Rack —accedemos a esta función pulsando el botón REPEAT—. nativeKONTROL llama a esta parte EDIT POSITION MODE o lo que es lo mismo, Modo de Selección de Posición a editar (en el clip).
Repeat
Si mantenemos pulsado el botón, al soltarlo volveremos a donde estábamos antes —en este caso el editor por pasos—. Una vez pulsado el botón, la matriz cambiará para mostrarnos dos secciones.: la mitad superior azul, que es la que nos muestra la parte que estamos editando, y la parte inferior verde que nos muestra la longitud del clip. Los valores de longitud cambian según la resolución que tengamos ajustada.
Para alargar el clip sin copiar el contenido utilizaremos la parte inferior. Hay que tener en cuenta que por defecto la resolución es de 1/16, así que cuando creamos nuestro primer clip la longitud es de 1/2 de compás. Cada pad verde se corresponde con una sección completa de 8 pads en el editor —en nuestro caso, medio compás—. Según la resolución elegida, cada pad verde se corresponde con una medida.
Resolución y compases:
|
1/16 |
1/2 compás |
|
1/8 |
1 compás |
|
1/4 |
2 compases |
Pulsando el primer pad que ya está iluminado (nuestro clip tiene medio compás) y sin soltarlo, pulsaremos cualquiera de los otros pads para seleccionar una longitud que será la que hay entre los dos pads seleccionados dependiendo de la resolución seleccionada. En principio, el máximo seleccionable es de 64 compases para la resolución 1/4. Vamos a pulsar el primer y segundo pad de la primera fila verde; así tendremos un clip de 1 compás completo.
Bien, ahora podemos seleccionar la parte a editar pulsando el pad azul que corresponde a la segunda mitad del compás, el pad 2 de la primera fila azul.
Pulsamos el botón REPEAT de nuevo para volver al editor de notas. Ahora podríamos escribir unas notas para continuar nuestro ritmo como hicimos anteriormente, pero en esta ocasión vamos a introducirlas de otra manera diferente. Vamos a añadir dinámica.
En este modo podemos hacer clips del tamaño que queramos y usar los pads verdes para seleccionar la sección a reproducir que queramos, el loop del clip se ajustará según los pads que pulsemos sin borrar nada de su contenido.
Accent
El botón ACCENT es el encargado de mostrar el menú de velocidad de las notas. Al pulsarlo veremos que en la parte inferior de la pantalla nos muestra una serie de opciones. De izquierda a derecha:
1- IMPUT: la velocidad será igual a la que pulsemos el pad.
2- 10-63: la velocidad se insertará de manera aleatoria con valores comprendidos en ese rango.
3- 63-127: igual que el anterior.
4- RANDOM: cualquier valor comprendido entre un mínimo (27) y un máximo. Podemos marcar el máximo con los 4 botones siguientes.
5, 6, 7 y 8- 47/73/100/127: Valores fijos para la velocidad. La velocidad será fija si no activamos Random.
Así que seleccionamos la opción que mas nos guste e introducimos las notas del segundo compás de nuestro ritmo. Pero claro, ¿qué pasa con las del primer compás? Las podemos editar ¿no?
Pues claro. Para ello vamos a pulsar los siguientes botones:
1- REPEAT: para abrir el Edit Position Mode. Lo dejamos pulsado.
2- En la parte superior pulsamos el primer cuadro azul de la primera fila.
3- Soltamos el botón REPEAT.
Si queremos que solo se reproduzca el primer medio compás en el paso 2, también pulsaremos el primer pad verde para acortar el clip a medio compás de nuevo sin borrar las notas de la segunda mitad. Si queremos editar el compás completo y que el editor cambie de uno a otro, pulsaremos los dos pads azules. Si queremos editar el compás entero sin que cambie la pagina, seleccionaremos la resolución de 1/8 perdiendo resolución, pero viendo mas notas en el editor. Para meter automatización o editar grupos mas grandes de notas esta opción es mas interesante.
Clip Mode (edición de notas)
Ahora tenemos seleccionado el primer medio compás para editar. Para editar las notas podemos volver a introducirlas haciendo una doble pulsación sobre ellas para quitarlas y volverlas a poner, actualizando así con la nueva configuración de velocidad que tengamos seleccionada. Otra manera de editar las notas es con el modo de encoders CLIP MODE; este modo tiene dos submodos que nos permiten editar las notas de manera independiente o en grupos.
SUB-MODO EVENT EDIT
Pulsamos el botón clip (1 en rojo) para entrar en el modo de edición de clip y luego el botón OUT (2 en rojo) para entrar en el modo de edición de notas. Una vez seleccionado este modo, la pantalla cambiara de esta manera:
De izquierda a derecha:
1- Evento (nota) seleccionado.
2- Pitch de ese evento.
3- Posición del evento.
4- Longitud del evento.
5- Velocidad del evento.
6- Muteado si o no.
7- Orden en que se muestran los eventos. Según este configurado el mando 1 seleccionará los eventos en un orden u otro.
8- Cuantización. Esto afecta al grado de precisión de los mandos 3 y 4.
Con estos controles en pantalla, podremos editar las notas de una manera muy precisa, cambiado su velocidad, duración y posición.
Desde el editor de notas podemos seleccionar rápidamente qué nota editar pulsando el botón SELECT y el pad que queramos. Esta pasará a tener un color naranja.
SUB-MODO RANGE EDIT
Este modo es similar al anterior, pero sirve para editar grupos de notas. Para activar este modo hay que pulsar de nuevo la tecla OUT (1 pulsar Clip, 2 pulsar Out, 3 pulsar Out). La pantalla cambia para mostrar estos datos:
De izquierda a derecha:
1- <Pitch. Selecciona la nota más baja del rango seleccionado.
2- Pitch>. Selecciona la nota más alta del rango seleccionado.
3- <Pos. Limita el rango por la izquierda.
4- Pos>. Limita el rango por la derecha.
5- #Events. Muestra el numero de notas seleccionadas.
6- Type. Selección de la característica a editar.
7- Muestra la modificación con respeto al original.
8- Quantize. Nivel de detalle para las operaciones de edición.
Con los controles del uno al cuatro podremos dar forma a la selección de notas dentro del clip y editar con el resto de controles.
Otra manera de seleccionar las notas en este sub-modo es con el botón SELECT; con él pulsado podremos seleccionar el rango que nos convenga, teniendo en cuenta la altura y posición de los eventos. Pulsaremos siempre en la línea más baja donde se encuentren los datos a seleccionar más bajos, y en la columna más hacia los extremos donde se encuentren los eventos a seleccionar más separados. Pulsaremos primero en el comienzo del rango y una segunda pulsación al final del rango para seleccionar todas la notas dentro del rango —es como dibujar un cuadrado de selección—. La primera pulsación (cuadro azul) define una esquina del cuadrado (cuadrado rojo) y la segunda pulsación (cuadro amarillo) la esquina opuesta en diagonal.
En estas imágenes se muestra mejor como hacerlo.
Otra manera es mantener pulsado SELECT + SHIFT e ir pulsando las notas que queramos seleccionar una tras otra.
Quantize
Con todo esto que hemos visto, podemos modificar la longitud del clip y editar las notas que contiene. Lo que nos queda es saber cómo cuantizar las notas desde PXT. Es bastante sencillo y algo mejor que desde el script original; con PXT podemos cuantizar líneas de notas independientemente de las demás o el clip completo.
Para cambiar las opciones de cuantización dejaremos pulsado el botón Quantize y la pantalla cambiará para mostrar estos datos:
De izquierda a derecha:
1- Swing. Mostrado en tanto por ciento.
2- Quantize: Valor de cuantización.
3- Amount: Cantidad de cuantización que aplicaremos a las notas.
Para cuantizar el clip completo pulsaremos QUANTIZE y a la misma vez SELECT.
Para cuantizar una línea de notas debemos estar en el secuenciador por pasos de PXT o Secuenciador Polifónico y, mientras pulsamos el botón QUANTIZE (1), pulsaremos los botones de resolución correspondientes a la línea de notas que queramos cuantizar (2).
Conclusión
Con este tutorial hemos aprendido a editar el clip que creamos en la primera parte, y además, ya sabemos editar los eventos de nota.
En el próximo aprenderemos a añadir automatización a nuestros clips. Esto es una gran herramienta para nuestra inspiración, ya que se pueden conseguir efectos muy creativos de una manera muy sencilla.