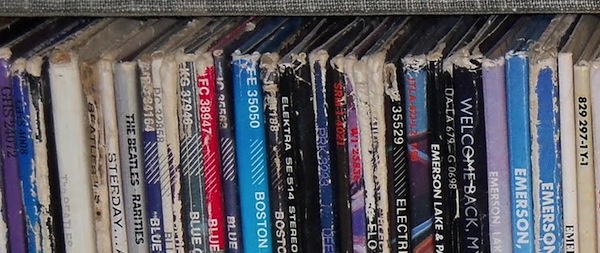
Para el DJ actual supone muchísimas ventajas vivir una realidad profesional en la que de manera mayoritaria las tecnologías digitales sin formato físico específico están siendo usadas más que los tradicionales formatos físicos. No hay que cargar con pesadas y abultadas maletas de discos (CD’s o vinilos, lo mismo da) que pueden perderse, estropearse, ser robados... un gran esfuerzo físico y económico que muchos DJs hoy en día ya se ahorran.
No obstante las nuevas tecnologías y los nuevos tiempos también traen nuevos problemas: el DJ profesional actual puede (y debe) comprar mucha música, puede (y debe) recibir mucha música promocional y además puede (y debe) digitalizar toda su antigua biblioteca musical por si le fuera necesario emplearla actualmente. Estas tres circunstancias hacen que los DJs actuales manejen una enorme cantidad de archivos digitales que deben etiquetar, clasificar, ordenar y salvaguardar con enorme rigor si quieren hacer un buen desempeño de su profesión.
En el artículo de hoy trataremos de darte nuevas soluciones para estos nuevos retos de la tecnología. ¿No tienes ninguna actuación este fin de semana? Es hora de ordenar tu música, y de hacerlo bien.
No hay un único método
Si llevas unos cuantos años pinchando seguramente habrás desarrollado ya tu propio método para ordenar y salvaguardar tu música, si eres novato seguramente andarás figurándote como diseñar tu propio método y andarás probando cosas. Sea cual sea tu situación, no hay un método único e infalible para ordenar tu música, ya que las personas organizan de formas diferentes sus pensamientos y recuerdos, y en base a eso organizan también los elementos “físicos” de su vida cotidiana, la manera de ordenar los libros en las estanterías, la manera de guardar los cubiertos en los cajones de la cocina, cómo dejan la ropa en los armarios... Vale, un archivo digital no es algo físico, pero en muchos aspectos hoy en día lo tratamos como si lo fuera, ya que a muchos efectos en los entornos gráficos de los sistemas operativos modernos usamos el disco duro del ordenador como un gran archivador de cajones con carpetas dentro, y los archivos tienen una representación gráfica en pantalla con un icono de colores, además esa representación gráfica la puedes mover de un lado a otro como si fuera un objeto. Incluso los iconos de las carpetas pueden personalizarse como haríamos con una carpeta de verdad. Los que llevamos muchísimos años usando ordenadores tenemos una visión más abstracta de un archivo digital, quizá por haber usado sistemas operativos que eran exclusivamente una línea de comandos y ello requería un esfuerzo mental inicial en el que debías imaginar en tu mente cosas que ahora los entornos gráficos ya representan.
A pesar de que, como decía, no hay una única forma de clasificar u ordenar ya que cada persona ordena sus ideas de manera distinta, en el artículo presento diferentes métodos y herramientas que pueden adaptarse fácilmente a los gustos y necesidades personales de cada uno. Seré totalmente sincero, reconozco que la idea para redactar el artículo surge a partir de una necesidad personal actual de clasificar toda mi música, tanto la exclusivamente digital como la que estoy digitalizando de mis discos, así que en un principio pensé en simplemente explicar “mi método personal”, aunque después me di cuenta de que sería algo muy pobre y que algo tan rígido le valdría a poca gente, con lo que decidí ir más allá de mis métodos e investigar los métodos de otras personas y las herramientas que emplean. Incluir todo esto en un único artículo creo que lo hace valioso para mucha gente.
Las etiquetas o “tags”
Antes de comenzar a hablar de diferentes métodos de clasificación o de programas, hay que explicar bien el concepto de etiquetas o “tags” (término inglés que significa... pues eso, etiquetas). Los archivos digitales musicales contienen además de sonido en formato digital información acerca de la grabación musical, tal como autor, nombre de la canción, género musical, álbum al que pertenece, fecha de lanzamiento... esa información se almacena dentro del propio archivo utilizando el formato estándar ID3, que fue creado con posterioridad al MP3 en el año 1996 por Eric Kemp. El estándar ID3 fue creado por la necesidad que tratamos en este artículo, y es la de ordenar la música y disponer de información relevante para su clasificación, el evidente éxito de este estándar ha hecho que haya perdurado hasta hoy sufriendo diversas revisiones que han mejorado y ampliado su capacidad de clasificación.
En su primera versión el formato ID3 apenas permitía incluir el artista, nombre de la canción, álbum, año de lanzamiento, un comentario y el género musical (mediante un código numérico), y todo ello con una longitud de no más de 30 caracteres ASCII. Las revisiones que ha tenido el ID3 han permitido ampliar el etiquetado de hasta 35 campos predefinidos de información sin límite de caracteres, uso de caracteres Unicode, así como añadir etiquetas personalizadas por el usuario, imágenes, letras de canciones... A lo largo del artículo nos referiremos a estas etiquetas y a la información que contienen sencillamente como tags.
Varios de los programas que vamos a ver en este artículo tienen la facultad de editar los tags y de mostrarnos la música en listas ordenadas en función de la información de esos tags. Cuando edites los tags debes tener en cuenta lo siguiente:
- Escribe perfectamente y sin ningún tipo de error los nombres de los artistas o bandas y escríbelos siempre de la misma manera, no escribas una vez “The Beatles” y en la siguiente “Beatles”. Los “featurings” (habitual en música de baile) aconsejo dejarlos para el título de la canción, y en el caso de los “presents” incluso aconsejo incluso quitarlo dejando únicamente el nombre del artista que ha hecho realmente el tema.
- No todos los programas emplean todos los tags. Por ejemplo iTunes no leeg el tag Key (tonalidad) y Serato no lee el tag Puntuación (Rating).
- Si pinchas diferentes géneros musicales procura utilizar el tag Género (Genre). En unos programas es una lista desplegable, no todos los programas tienen la misma cantidad de géneros para elegir, en otros programas puedes escribir cualquier cosa (Serato).
- Procura utilizar el tag Fecha de lanzamiento (Release Date) o si no tienes el dato completo por lo menos el tag Año (Year). Es muy útil de cara a clasificar música.
- Los programas que manejan grandes cantidades de música, como iTunes, Traktor, Serato... al margen de los tags de los archivos de audio, generan sus propias bases de datos, librerías con la info que leen de los tags, tanto la primera vez que cargan los archivos como con las sucesivas modificaciones que puedas ir realizando. Ten en cuenta que si modificas un tag desde un programa externo al habitual, quizá el cambio no se refleje en tu programa habitual hasta que no hagas que el software relea los tags del archivo y actualice su librería. Cuando desde un programa añades tags a un archivo de audio que no soporta el formato ID3, como por ejemplo los archivos .wav, la información queda guardada únicamente en la base de datos del programa.
El método iTunes (o normal)
Puede que tengas en contra de iTunes que es un producto de Apple y Apple es diabólico y para pijos, que en realidad el programa solo es una puerta de entrada a su diabólica tienda, que el programa consume muchos recursos especialmente en su versión para Windows, que la versión 11 la odia mucha gente porque cambiaron la interfaz... y puede que hasta tengas algo de razón, pero iTunes es indiscutiblemente una de las herramientas más útiles para DJs que existen, y eso se debe a unas cuantas cosas. Evidentemente puedes no usarlo (luego veremos como), pero si decides emplearlo vas a encontrar en este programa un valioso aliado.
iTunes tiene una base de datos compatible con prácticamente todos los programas para pinchar, así que todo lo que tengas en iTunes, la música y los playlists que fabriques, podrás tenerlo en tu programa para pinchar, y eso quiere decir que incluso puedes decidir cambiar de programa para pinchar y eso no te supondrá grandes problemas ya que la base de datos principal de tu música estará en iTunes y no en el programa que empleabas para pinchar.
Para trabajar con iTunes en primer lugar descarga la última versión de http://www.apple.com/es/itunes/download/ e instálala. En Preferencias/General desmarca en “Mostrar” absolutamente todo, vamos a centrarnos en música, así que sii tienes un dispositivo de Apple (iPad, iPhone, etc.) y quieres gestionar también películas o aplicaciones, te aconsejo que tengas en tu ordenador dos cuentas de usuario separadas, y en una de ellas solamente gestiones con iTunes el tema de la música. Ahora vienen las dos opciones clave en Preferencias/Avanzado:
- Copiar en iTunes Media los archivos añadidos a la biblioteca: esta opción debes marcarla. Servirá para centralizar en un único lugar toda tu música. Puede que la música que emplees la hayas ripeado de un vinilo, la hayas descargado de Soundcloud o la hayas recibido en forma de promo... en el momento que la reproduzcas con iTunes pasará a ser copiada a iTunes Media. Además, será esta copia lo que se reproducirá. Si ya has estado utilizando iTunes sin activar esta opción y hay contenido en la biblioteca que no está copiado en iTunes Media, puedes copiarlo de golpe usando la función Archivo/Biblioteca/Organizar Biblioteca y en la ventana emergente marcar “Consolidar Archivos” y luego “Aceptar”.
- Mantener organizada la carpeta iTunes Media: esta opción dejo a tu elección marcarla o no. Marcarla significa que todo el contenido de iTunes Media, ya sea el que se ha copiado por reproducirse en iTunes o el que hayas comprado en iTunes Store se organizará automáticamente en carpetas por nombre de artista (o banda) y nombre de álbum, el nombre de los archivos se modificará y será el nombre de la canción, y si hay un orden establecido de canciones dentro de un álbum se añadirá un número al nombre del archivo. Esto tiene una ventaja y es que de manera automáticamente todos los archivos están perfectamente clasificados por carpetas, pero una desventaja, y es que si modificas desde iTunes el nombre del artista o de la canción se modificará el nombre de la carpeta o del archivo, lo cual hará que cambie su ubicación en el disco duro y que otros programas no puedan encontrarlo. Por ejemplo, supón que agregaste un playlist de iTunes a Traktor con una canción de Sharam Tayebi, tras añadir el playlist a Traktor, en iTunes modificas el autor de la canción a “Sharam” a secas. Esto haría que iTunes cambiara el nombre de la subcarpeta en el que está la canción, haciendo que Traktor no la encontrara la próxima vez que desde Traktor trataras de reproducirla. Mucha gente desaconseja no activar la opción de mantener organizada la carpeta, yo simplemente recomiendo que si vas a tener la opción activada (a mi me gusta, soy fanático del orden) recuerdes que antes de añadir la música de iTunes a cualquier programa debes dejar los tags bien editados.
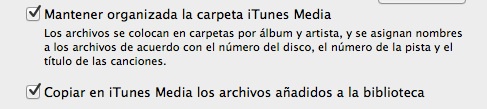
Ahora simplemente arrastra tus carpetas de música y suéltalas sobre la interfaz de iTunes, las canciones se copiarán a iTunes Media y se agregarán a la biblioteca. Si tu música es comprada legalmente en una tienda digital, seguramente todos los tags vendrán correctamente escritos. Pero si la música la has obtenido ripeando un CD o grabando un vinilo, proviene de Soundcloud o de alguna web similar, quizá los metadatos estén incompletos. Tendrás que pasar unas horas repasando los metadatos y si encuentras errores corregirlos, puedes directamente hacer doble click sobre el metadato para editarlo, o bien pulsar con el botón derecho del ratón sobre el nombre de la canción y seleccionar “Obtener Información”, en la ventana emergente seleccionamos la pestaña “Información” y ahí podemos editar los metadatos más frecuentes.
Si en el listado de canciones no podemos ver las columnas de tags que nos interesan o vemos unas que no nos sirven, podemos activar o desactivar columnas pulsando sobre el título de cualquiera de ellas con el botón derecho del ratón y se desplegará un menú con todo el listado de tags que maneja iTunes. También podemos modificar el ancho de las columnas para adaptarlo a nuestro gusto y tamaño de pantalla colocando el ratón sobre las líneas que separan los títulos de las columnas, al cambiar el icono del ratón hacer click y arrastrar la línea. Aconsejo tener siempre visible las columnas de Nombre, Duración, Artista, Álbum (aunque somos DJs esto se aplica también para EP o single), BPM, Género, Fecha de lanzamiento y Puntuación. En los recopilatorios es conveniente marcar la opción “Parte de una recopilación” en la ventana de “Obtener Información”, pestaña “Información”, de esta manera si iTunes organiza tu carpeta de iTunes Media no creará una carpeta por cada artista del recopilatorio, lo meterá todo directamente en una carpeta para el recopilatorio dentro de la carpeta Compilations.
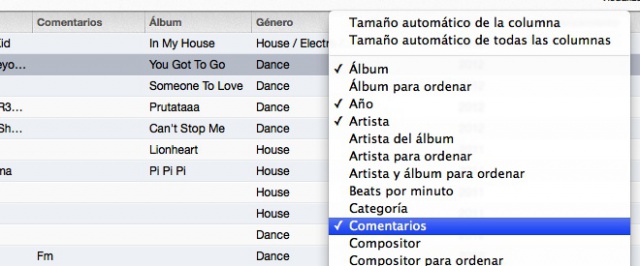
Intenta como mínimo tener siempre correctamente los tags de Nombre, Artista, Álbum y fecha de lanzamiento, procura conseguir también la ilustración, si está disponible en la tienda de iTunes, asegúrate de que el nombre de artista y álbum está bien escrito (es lo que usa iTunes para identificar la ilustración), pulsa sobre el botón derecho sobre la canción y elige “Obtener Ilustraciones de los Álbumes”. Si recibes un mensaje de error siempre puedes tratar de obtener la ilustración en http://www.discogs.com, una gran base de datos de lanzamientos discográficos que incluye ilustraciones de la carátula. En iTunes, en la ventana emergente de “Obtener Información”, en la pestaña “Ilustración” arrastra cualquier archivo de imagen que quieras emplear.
Yo le doy cierta importancia a disponer de las ilustraciones de los lanzamientos discográficos y que se pueda visualizar mientras se reproduce el tema, antiguamente cuando se usaban formatos físicos (vinilo, CD, CD-R) muchas veces recordaba la canción que quería poner porque de de manera no intencionada me venía a la cabeza la portada del disco a la cabeza. Quizá asociar canciones a imágenes ayuda a recordarlas mejor y de esta manera tomar decisiones más rápido. Este tipo de cosas no obstante, y como ya he dicho al inicio del artículo, varían mucho con la persona, y hay gente a la que tener la ilustración de portada no les servirá absolutamente para nada.
El gran fallo de iTunes en cuanto a edición de Tags está en que no soporta el tag Key (tonalidad), así que aunque tus archivos tengan el tag con la tonalidad, esta no podrás verla en iTunes, y mucho menos modificar esa información. De cara a los DJs interesados en la mezcla armónica (a la que dedicamos un artículo aquí en Hispasonic) esto es un serio problema, mucha gente lleva reclamando a Apple esta función desde hace años y no hay respuesta positiva. Si estás interesado en la mezcla armónica y quieres poder saber desde iTunes la tonalidad dispones de la alternativa de introducir en el tag de comentarios y mediante un programa externo de análisis la tonalidad, Mixed in Key o KeyFinder (este último altamente recomendado) además de analizar pueden escribir sus resultados en el tag de comentarios. Recuerda que como estarás modificando los tags desde un programa externo, cuando acabes tendrás que hacer que iTunes relea los tags de los archivos para que actualice su base de datos y te muestre la nueva info. No hay un comando que le diga a iTunes que relea los tags, pero existe un truco para “obligarle”, añade la columna Grupo (un tag que se emplea para agrupar movimientos de música clásica y otras cosas), selecciona todas las canciones de las que quieras que itunes relea los tags, click botón derecho, “Obtener Información” y en la pestaña “Información” marca el checkbox de “Grupo” y simplemente escribe un espacio en blanco, luego “Aceptar”. Con esto harás que iTunes modifique los tags de todos los archivos y para ello los releerá todos también, de manera que si modificaste el tag Comentarios para añadir la tonalidad, podrás ver esa información. Este truco también sirve para cuando transfieras la música a tu software de pinchar y este analice los BPM y los escriba en los tags, o desde el software de pinchar cambies algún otro tag. Aunque en iTunes muestre la columna con el tag correspondientes, tendrás que usar el truco de releer los tags para que aparezca la información, ya que los tags habrán sido modificados desde un programa externo.
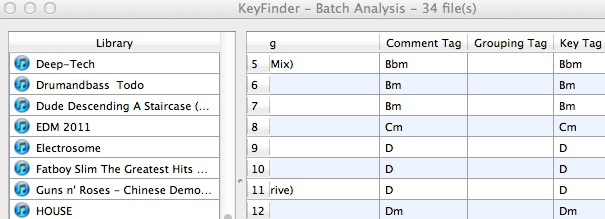
Listas de reproducción en iTunes.
Seguimos con el "método iTunes". Ya sabes como añadir música a iTunes y como editar los tags que te interesan, ahora toca crear los playlists. Los playlists, o listas de reproducción, son selecciones de tus temas que teóricamente se emplean para realizar una reproducción programada de una serie de temas agrupados por el criterio que te haya apetecido. Generalmente se usan para agrupar la música de un determinado artista (un playlist con la discografía de The Prodigy), género (un playlist de Dubstep), o los lanzamientos de un determinado género o géneros en un rango de tiempo concreto. Mis recomendaciones para crear listas de reproducción son:
- Crear listas con los lanzamientos de un determinado género realizados por trimestres de cada año. Por ejemplo: “Tech-House 2013 - Enero Marzo”. En esos playlists sencillamente añadir la música lanzada al mercado cada trimestre. Es recomendable un playlist anual global de género, donde se agrupe lo de todo el año en ese género.
- Una lista con los hits (llámala... “Hits”) relativamente actuales que no fallan en la pista, incluir hits de los últimos 3 años como máximo. En caso de pinchar varios géneros, hacer una lista por género.
- Una lista de hits clásicos, dividirlas en varios géneros igualmente, canciones de más de 2 o 3 años.
- Una lista que puedes llamar “Maleta”, donde vayas incluyendo la preselección de los temas que vas a usar en tus bolos o programas más inmediatos.
- Si empleas música de recopilatorios anuales de géneros o éxitos, aconsejo tener una lista por cada recopilatorio completo. Es especialmente útil, ya que mucha gente hace peticiones en base a esos recopilatorios, no saben como se llama el tema pero saben que está en ese disco.
- Recomiendo también tener listas de artistas más o menos populares en sus géneros y que tengan bastante material lanzado. Por ejemplo listas de Chemical Brothers, Roni Size o Jeff Mills.
Para crear una lista, pincha en “Listas de Reproducción” en la parte superior de la interfaz de iTunes. En la parte izquierda aparecerán las listas (al principio solo hay unas listas inteligentes que vienen precreadas) y en la parte derecha el contenido de las mismas. Pincha en el símbolo “+” de la esquina inferior izquierda y elige “Nueva Lista”. El programa abrirá la sección “Canciones” y en la parte derecha abrirá un espacio al que debes ir arrastrando toda la música que quieras incluir en la lista. En la parte superior de ese espacio debes escribir el nombre de la lista. Si una vez finalizada una lista quieres añadir más archivos, elige la lista a modificar y en la zona superior derecha pincha en “Añadir”. También puedes en cualquier momento añadir elementos a una lista si tienes abierta la barra lateral, ves a Visualización/Mostrar barra lateral y en todo momento podrás ver las listas en la parte izquierda (así se mostraba por defecto la antigua interfaz de iTunes) y arrastrar a ellas canciones. Si quieres fusionar varias listas solo tienes que arrastrar una sobre otra, el contenido de la primera se añadirá sobre la segunda. Si lo deseas en cada lista de reproducción puedes configurar visualizar distintas columnas de tags.
Las listas inteligentes son listas cuyo contenido se añade automáticamente de la biblioteca siempre que los tags de ese contenido coincidan con unos criterios indicados. Pulsa en el símbolo “+” de abajo a la izquierda para crear una lista pero ahora elige “Nueva Lista Inteligente”, se abrirá una ventana para indicar las reglas de selección. Las reglas de selección son condiciones que debe cumplir el texto de los tags que elijamos, por ejemplo podemos elegir Año y “es superior a” y en el cuadro de texto escribir 2006, lo que serviría para que se creara una lista en la que se añadiera automáticamente todo el contenido musical de año posterior a 2006. Podemos incluir múltiples criterios pulsando en el botón “+” que hay a la derecha del primer criterio añadido y limitar el número de resultados con una opción que hay un poco más abajo.
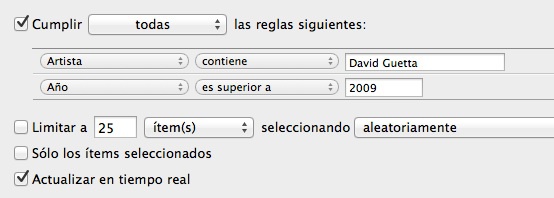
Las carpetas de listas de reproducción, último ítem que se puede generar con el botón “+” de abajo a la izquierda, es un contenedor de listas de reproducción útil para organizar las listas. Incluso dentro de una carpeta podemos ubicar otras. Programas como Serato o Traktor reconocen sin problemas estas carpetas, que pueden visualizarlas como contendores de otras listas o como listas formadas por todas las listas que contienen. Hay algunos programas como Keyfinder, que reconocen estas carpetas únicamente como largas listas formadas por los elementos de las listas que contienen.
Copia de seguridad en iTunes
Si necesitas una copia de seguridad de todo el trabajo que estás haciendo con iTunes, puedes contar con el servicio iTunes Match, cuesta 25€ al año y realiza una copia de seguridad online de toda tu librería, incluyendo música y listas. Tu biblioteca de Match puedes descargarla en otros ordenadores, y trabajar en la biblioteca en cualquier de ellos, para transferir las modificaciones que hagas solo debes elegir Store/Actualizar iTunes Match y transferirá al servidor modificaciones en tags, listas o inclusión de archivos nuevos. Si alguna de las nuevas canciones está disponible en el Store a mayor calidad que la tuya, en Match se almacenará la copia del store. Evidentemente también puedes realizar una copia manual a un disco externo de la carpeta de iTunes, en OSX la sueles tener en Usuarios/Nombredeusuario/Música y en Win7 en users\nombredeusuario\my music\itunes. Para restaurar la copia de seguridad copia la carpeta de iTunes a la nueva ubicación (es recomendable la ubicación habitual de la carpeta) y arranca iTunes mientras mantienes pulsado Shift en Windows y Option en OSX, en la ventana que aparece pulsa en “Seleccionar Biblioteca” y elige la ubicación donde copiaste la carpeta.
Y ahora a pinchar
Bien, ya has importado toda tu música a iTunes, has editado los tags, la has clasificado por listas (siguiendo o no mis consejos) y hasta te has hecho una copia de seguridad de todo tu trabajo de clasificación musical. Es hora de ver tu trabajo en el software que empleas para pinchar y sacarle todo el partido.
Si usas Traktor asegúrate de que en Preferences/File Management/Directories tiene la ubicación correcta de la carpeta de iTunes (la que sale por defecto suele ser correcta), si es Serato lo que usas en Setup debemos marcar “Show iTunes library”. En los navegadores de archivos estos programas suele aparecer un icono de iTunes que al desplegarlo aparece toda la librería de iTunes con sus canciones y listas, aunque lo gestionan de formas que no son exactamente iguales.
Si estás en Traktor puedes cargar música directamente de la biblioteca de iTunes que se muestra en su browser, pero no puedes modificar absolutamente ningún tag de las canciones de las listas, ni el contenido de las listas iTunes. Si pinchas en su navegador en una lista iTunes con el botón derecho puedes elegir “Import to Playlist” que convertirá tu lista de iTunes en una lista de Traktor y añadirá sus canciones a la “collection” de Traktor, a partir de ese momento puedes hacer modificaciones. En Serato, a diferencia de Traktor, sí que puedes modificar los tags de los archivos contenidos en listas, pero al igual que en Traktor las listas no son modificables, aunque puedes crear un crate de Serato con el mismo nombre y arrastrar el contenido de la lista al crate. Si en Serato modificas los tags recuerda usar el truco para hacer que iTunes relea los tags y poder así ver en iTunes los cambios reflejados. Serato realmente considera que el contenido de iTunes es también su propio contenido, en el archivo de la base de datos añade la biblioteca de iTunes cada vez que abres el programa, si miras el archivo Database v2 contenido en la carpeta _Serato_ usando un simple editor de texto verás como aparecen ahí los nombres de tus listas y canciones de iTunes, esto no sucede en Traktor, que solo añade los contenidos de iTunes a su base de datos si le indicas que debe importarlos. Aunquque los dos programas más populares se llevan bien con iTunes, Serato se lleva un poquito mejor... bueno, quizá no tanto, ya que Serato no puede leer el tag Puntuación, mientras que Traktor sí...
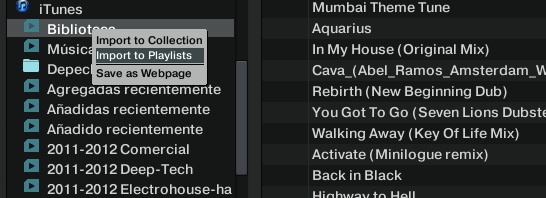
Si deseas hacer copia de seguridad de la base de datos creada en Serato, copia la carpeta _Serato_ de tu carpeta de sistema de música a una unidad externa. Si es de Traktor la copia de seguridad, copia la carpeta Native Instruments de tu carpeta de documentos del sistema a una unidad externa.
El método sin iTunes (o alternativo)
Bien, has decidido que iTunes es lo suficientemente diabólico como para que no aterrice en tu ordenador. No pasa nada, puedes hacer las cosas de otra manera, unas las puedes hacer manualmente otras usando otros programas. Lo primero será crear un lugar centralizado donde almacenar la música, crea en primer lugar una carpeta principal en la que almacenar la música, llámala como quieras, “music”, “música”, “MuSic0n”, o como te parezca, pero en esa carpeta a partir de ahora solo debes meter música y carpetas con música.
Subdivide tu carpeta de música por géneros musicales. No hace falta que te ciñas a las etiquetas convencionales de géneros musicales, a lo que debes ceñirte es más a tu forma de pinchar, si por ejemplo en tus sesiones normalmente pinchas Tech-House y Deep-House crea una carpeta llamada Deep-Tech y mételo ahí todo, no tiene sentido tenerlo por separado si siempre luego sonará junto. Si queréis otro ejemplo, yo almaceno bajo el nombre de “Electrosomething” todo el indie dance, el nu rave, electrohouse, algo de jungle, electro clash, algo de jungle y hasta pop electrónico. Está bien ser creativo con los nombres para estas cosas...
Dentro de cada subcarpeta de género crea carpetas por años y, opcionalmente, dentro de cada carpeta de año crea carpetas por trimestres (o por estaciones del año si te gusta más así). Las acotaciones temporales que estamos haciendo son referentes a la fecha de lanzamiento de la música que vas a meter en estas carpetas. Existe una variante interesante, y es utilizar estas acotaciones temporales no para las fechas de lanzamiento, si no para cuando el DJ incorporó la música a su colección, es una manera distinta de hacer las cosas que puede funcionar en determinados estilos o ambientes musicales que no requieren una absoluta y constante inclusión de novedades.
Si tienes álbumes, recopilatorios o cualquier tipo de lanzamiento discográfico de varias canciones al completo, te aconsejo que tengas todos los temas de ese lanzamiento dentro de una misma carpeta.
Una vez hayas creado tu estructura de carpetas, copia la música donde corresponda. Para editar los tags de las canciones puedes o bien emplear un software dedicado para eso como MP3Tag para Windows o Tagger para OSX, ambos programas son gratuitos y tienen desarrollo en activo. Por cierto, que si tu música está en CDs de audio y necesitas importarla al ordenador, ya que estamos hablando de no emplear para nada iTunes, puedes probar X Lossless Decoder en OSX (gratuito) o en Windows el Media Player del sistema operativo.
Ya tenemos como clasificar “físicamente” la música y como editar sus tags prescindiendo de iTunes, pero ¿qué hay de las listas?. Los programas más populares para pinchar (Traktor, Serato, Deckadance) soportan importar listas en formato M3U. Está bien poder emplear un formato independiente del programa para crear las listas y que sirva como copia de seguridad alternativa a la librería del programa. Recomiendo encarecidamente emplear VLC Media Player para realizar las listas de reproducción, es muy simple y la exportación de listas (Archivo/Guardar lista de reproducción) no da errores de importación en los programas más usados, además VLC es gratuito. Evidentemente también puedes prescindir del software de creación de listas y hacerlas directamente en tu software para pinchar, aunque estarás así prescindiendo de un formato intermedio compatible para las listas. Si quieres que Traktor cargue automáticamente en su base de datos toda la música que has metido en las carpetas que creaste al principio de este método, en Preferences/File Management incluye en el apartado Music Folders la carpeta principal en la que se aloja toda tu música y marca en la parte superior la opción “Import Music Folders On Startup” que hará que cada vez que inicies Traktor este escanee tus carpetas de música buscando nuevos temas que hayas añadido y agregue esos temas a la base de datos de Traktor. Teniendo toda tu música en Traktor podrás emplearlo para crear tus playlists directamente.
En cualquier caso, y uses lo que uses para crear las listas sin iTunes, aconsejo para crear las listas las mismas pautas de ordenación que he dado en la creación de listas con iTunes.
Algunos consejos finales
- Ten bastante paciencia para editar los tags. Si tienes muchas canciones que editar, asigna un rato de tu tiempo cada día y procura ser constante hasta que etiquetes adecuadamente toda tu librería.
- Asegúrate de no incluir en los tags el guión bajo “_” en sustitución del espacio en blanco, es un error muy común. Puede arruinar búsquedas posteriores.
- Emplea inteligentemente el tag de Comentarios. Además de para incluir la tonalidad en iTunes puedes usarlo para muchas más cosas simultaneamente. Muchos DJs lo emplean para escribir el momento de la sesión en el que es mejor pinchar el tema, otros anotan ahí la reacción del público cuando suena esa canción, algunos otros guardan ahí justamente cuando no hay que pinchar el tema o alguna advertencia respecto al sonido de la canción o su estructura.
- Las unidades externas que utilices para tus copias de seguridad emplealas únicamente para eso, para las copias de seguridad y absolutamente para nada más. Sigue este consejo como si fuera la norma más importante de la religión que profeses.
- Si estás pinchando profesionalmente y usas música pirata trata de eliminar la información que muchas webs de descargas ilegales incluyen en tags como los comentarios o el autor, donde introducen la dirección de su web o el nombre de quien ha puesto en circulación la copia pirata. Evitará que quedes como un cerdo frente a tus compañeros de cabina o tus jefes si pegan una mirada a la pantalla del ordenador y ven esa información. Procura comprar la música, si no puedes al empezar, en cuanto ganes algo de dinero sé honesto con la profesión y paga los temas que te ayudaron a hacerte un hueco en las cabinas.










