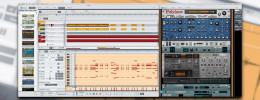Sincronización de audio y vídeo en Logic Pro
Introducción
[Índice]Este tutorial está enfocado a cómo preparar un proyecto en Logic Pro para componer música sobre imágenes, no hacia la composición en sí (progresiones, cadencias, rítmica, etc). El tema central es la sincronización de la música y el vídeo.
A la hora de poner música a un vídeo, hay que tener claro que hay "dos tiempos": el del vídeo (SMPTE, basado en horas-minutos-segundos-frames) y el de la música (tempo, por compases).
También hay que tener en cuenta el formato en que nos dan el vídeo, y saber su frame rate o FPS (frames por segundo).
Hay que tener muy claro que vamos a estar manejando dos unidades distintas: SMPTE y tempo. Esto es básico para poder sincronizar la música y las imágenes. Ahora pasemos a la preparación del material y el proyecto para lograr nuestro fin.
Preparación del material
[Índice]Pueden darte el material en multitud de formatos, desde un DVD, hasta un mp4, por lo que deberemos transformarlo a un tipo de formato que no consuma mucha cpu.
Si se trata de un DVD, habrá que "ripearlo" para pasarlo al disco duro. Un programa gratuito con el que podrás hacerlo es el HandBrake.
Una vez que tengas el vídeo en el disco duro, nos bastaremos con Quicktime para pasarlo a un formato que sea ligero.
Abriremos el vídeo con Quicktime. Una vez abierto, pulsamos Cmd+i para obtener la información del archivo; fijaros en el dato de FPS, y apuntadlo en un papel. Una vez que ya hemos visto el FPS, pasamos a convertirlo a un formato ligero; en este caso Photo - JPEG, que funciona perfectamente y consume muy poco, así que vamos al menú Archivo > Exportar y se nos abrirá una ventana donde le daremos a la pestaña de Opciones.
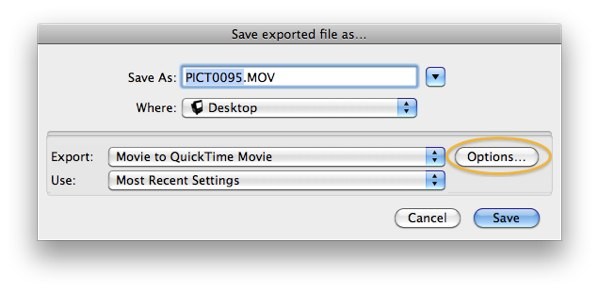
Se nos abrirá una nueva ventana, en la que daremos a la pestaña de Settings:
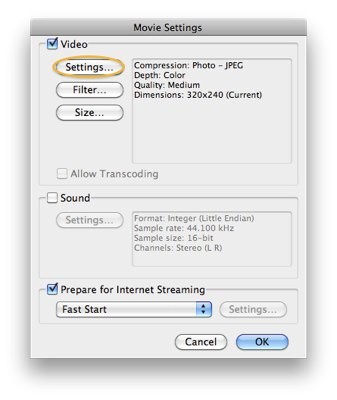
Una vez en la ventana de Settings, elegiremos el formato: Photo – JPEG, y damos a OK.
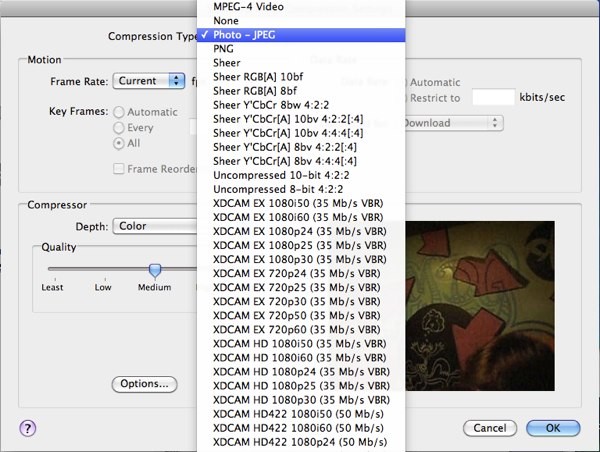
Regresará a la anterior ventana y daremos a la pestaña de Size, para redimensionar el vídeo a un tamaño adecuado. Esto ya depende de vuestra forma de trabajo, o si tenéis un segundo monitor, etc. Para mí a 640x480 es suficiente; tened en cuenta que a mayor tamaño, mayor consumo. Elegís el tamaño y OK.
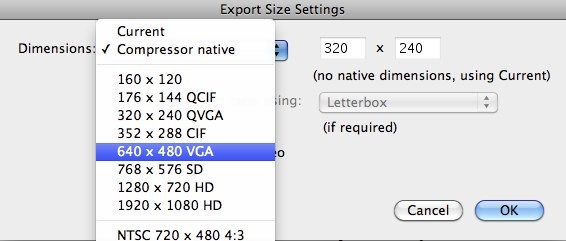
Volveréis a la pantalla inicial y salváis en el lugar donde creáis conveniente. Lo apropiado es guardarlo dentro de la carpeta del proyecto de Logic.
Ahora que ya tenemos el vídeo en un formato ligero, ya podemos trabajar más tranquilos con nuestro consumo de cpu, y pasaremos a preparar el proyecto.
Nota: para los que usáis Snow Leopard, os recomiendo instalar Quicktime 7; para estos menesteres, es mejor que Quicktime X. Aquí tenéis las instrucciones: http://support.apple.com/kb/ht3678?viewlocale=es_ES
Preparación del proyecto
[Índice]a) Preferencias en ajustes del proyecto
[Índice]Una vez abierto el proyecto donde vamos a trabajar, nos vamos al menú Archivo > Ajustes de proyecto > Sincronización. O desde el icono directo de la barra de herramientas, de ajustes de proyecto, elegimos Sincronización.
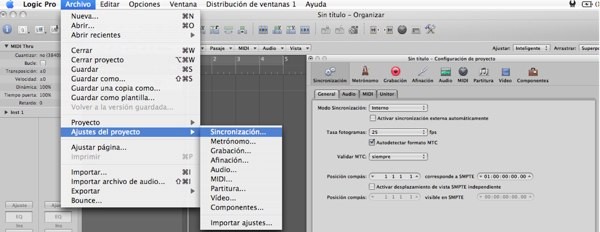
Ahora en el apartado de Tasa fotogramas -que es el FPS- elegimos el frame reate que tiene nuestro vídeo y que anteriormente apuntamos.
Siempre conviene dejar un preroll, o espacio en blanco antes de empezar el proyecto, y aun más en los casos en los que se trabaja por escenas, o el vídeo que te dan tiene una cuenta atras (a partir del fin de la cuenta atrás es desde donde empieza a contar el tiempo “real” del video, el segundo cero, por lo que conviene ajustar las posiciones de nuestra regla de la ventana Organizar, para que el segundo cero comience justo en nuestro primer compás y no tener valores negativos). Esto te facilitara la comunicación con los creadores del vídeo sin tener que andar haciendo cuentas, ya que ellos siempre te hablarán en segundos y no en compases. En este ejemplo, vamos a poner un preroll de 4 compases y hacer que el segundo cero empiece en el quinto compás:


En el caso de trabajar con escenas, habrá que hacer coincidir el segundo de la escena con el compás desde donde empezamos a componer. Por ejemplo, si estamos trabajando con una escena que comienza en el minuto 30 del vídeo, habrá que poner en Corresponde a SMPTE 01:30:00:00.00.
Ora opción si somos muy quisquillosos y queremos que el compás 1 coincida con el segundo cero y no empezar desde el 5, consiste en dejar los valores que vienen por defecto en la posición de compás en Preferencias, y en la ventana Organizar nos posicionamos al principio de la regla hasta que salga un icono de desplazamiento. Entonces desplazamos hacia la izquierda la regla, saliendo compases negativos; así podemos dejar un preroll de 4 compases negativos, y nuestro compás 1 empezara en el segundo cero.
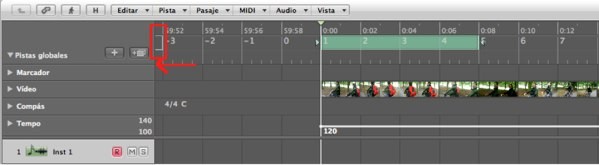
Ya hemos terminado con las Preferencias, ahora pasemos a preparar la ventana Organizar.
b) Preparación de la ventana Organizar (Arrange)
[Índice]Empezamos desde arriba; primero vamos a sacar iconos que nos vengan bien para el video. Le damos al botón derecho sobre la barra de herramientas y elegimos Personalizar barra de herramientas. Colocamos en la barra los siguientes iconos:
1. Abrir película: Con este icono importaremos el vídeo al proyecto.
2. Bloquear-Desbloquear SMPTE: Este icono sirve para bloquear cualquier objeto, tanto midi como audio, al SMPTE. Esto significa, que, aunque tengamos cambios de tempo en el proyecto, no afectarán a los objetos bloqueados, ya que siguen el SMPTE y mantendrán su posición respecto al vídeo y no al tempo.
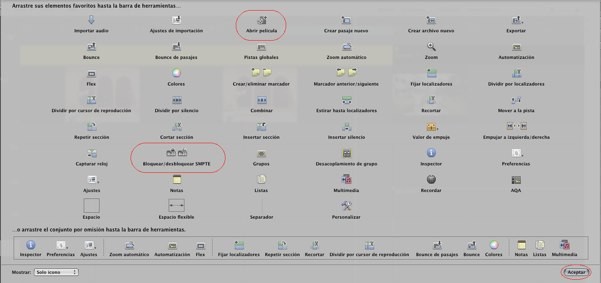
Seguimos con las reglas de la ventana Organizar. Como vamos a estar manejando dos unidades de medición, nos facilitará mucho el trabajo si la regla muestra las dos unidades, Compás y Tiempo (SMPTE). En la parte de arriba tendremos el tiempo en minutos:segundos, y en la de abajo los compases.
También podemos hacerlo al revés: que en la parte de arriba tengamos el compás y abajo el tiempo, eligiendo Tiempo y Compás; esto ya depende de cómo te resulte mas cómodo.
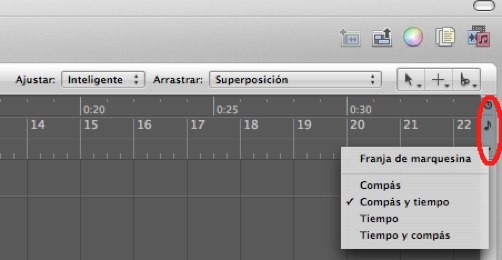
Lo siguiente será configurar la pista global, desde el menú Vista > Configuración pista global, para ver:
1. Marcadores: En esta pista crearemos marcadores de vídeo (que se ajustan al SMPTE y no al Tempo). Estos marcadores nos ayudarán a tener a simple vista una mejor comprensión y seguimiento de las escenas del vídeo, cambios, etc. Aparte, nos servirán para crear la asignación de tiempos (Beat Maping). Siempre es conveniente, por organización, dar nombres y colores a los marcadores. Más adelante hablaremos detalladamente sobre ellos.
2. Vídeo: En esta pista veremos el vídeo por fotogramas. Tened en cuenta que dependiendo del zoom que tengamos puesto se verán mas o menos fotogramas.
3. Compás: En esta pista veremos el tipo de compás del proyecto y podremos hacer cambios dependiendo del ritmo que mas convenga a las imágenes.
4. Tempo: En esta pista veremos la línea de tempo del proyecto, donde podremos hacer cambios y operaciones de tempo.
5. Asignación de Tiempos (Beat Maping): Es una herramienta para sincronizar el tempo a objetos. En este caso la utilizaremos con los marcadores de video. Más adelante se explicará detalladamente su funcionamiento.
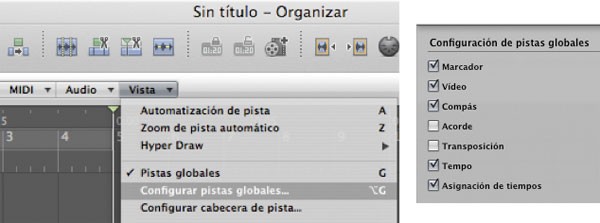
Si tenemos una pantalla grande o trabajamos con dos pantallas, y no andamos justos de espacio, siempre viene bien abrir un visor gigante de Compases y SMPTE. Para ello pulsamos con el botón secundario sobre el transporte y elegimos: Abrir visor de compases gigante y Abrir visor de SMPTE gigante, y los colocamos donde nos sea mas cómodo:

Bueno, pues ya estamos listos para importar el vídeo.
c) Importar vídeo
[Índice]Para importar el video que hemos preparado anteriormente, lo podemos hacer desde el icono rápido que hemos puesto en la barra de herramientas: Abrir archivo de película. Saldrá un explorador donde elegimos el vídeo y le damos a Abrir (desde el menú de Archivo > Abrir Película, o desde la propia pista de video, con la pestaña Abrir película).
El vídeo se colocará automáticamente donde esté la barra de desplazamiento. En este caso la tenemos puesta en el quinto compás; no obstante, se puede desplazar el vídeo al lugar que queramos dejando pulsado encima y arrastrando hacia un lado u otro (por ejemplo, para hacer coincidir el segundo cero con nuestro quinto compás, en el supuesto de que el video tenga una cuenta atrás).
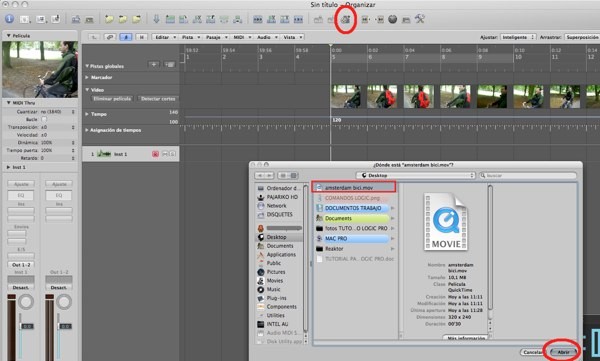
Truco - Si mueves el vídeo notarás que lo hace ajustándose a la rejilla automáticamente. Si lo quieres mover sin ajuste, muévelo con el Ctrl apretado, o elige Fotogramas en el menú Ajustar.
El vídeo se reproducirá en la parte superior izquierda, y si queremos que se reproduzca en una ventana independiente, para colocarla por ejemplo en otra pantalla, solo tenemos que hacer doble click en el video de la parte superior izquierda y ya podremos redimensionar y colocar donde queramos.
Lo siguiente, si el vídeo tiene audio, es importar ese audio a la pantalla Organizar. Creamos una pista de audio y vamos al menú Archivo > Importar audio desde película.
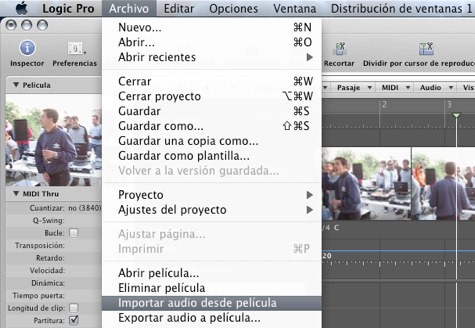
Una vez que tenemos ya el vídeo y el audio -en su caso- en la pantalla Organizar, pasaremos a crear los marcadores de escena para facilitarnos la composición y sincronización de la música con el vídeo.
d) Creación de marcadores de escena
[Índice]Los marcadores de escena, como ya hemos adelantado antes, son marcadores que se ajustan al SMPTE y no al tempo; por lo tanto, los cambios de tempo que hagamos no les afectarán. Nos servirán para ver a simple vista dónde se producen los cambios de plano, momentos importantes del vídeo, etc, y casi lo mas importante, para sincronizar la música con la imagen usándolos junto a la pista global de asignación de tiempos (Beat Maping).
En la propia pista global de vídeo, veréis una pestaña que se llama Detectar cortes. Con esta función el propio Logic analiza el vídeo y crea automáticamente marcadores de escena en los lugares donde detecta cortes. Es una buena opción para empezar; no es perfecta, ni detecta todo como a nosotros nos gustaría, pero facilita mucho el trabajo en vídeos simples y con cambios claros. Luego ya solo tendremos que borrar los que no nos interesen o crear los que no haya detectado.
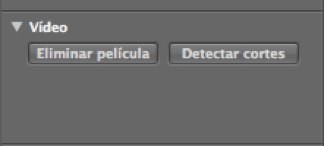
Si tienes que crear marcadores, una de las formas más sencillas es con la herramienta lápiz. Tened en cuanta que los marcadores que se crean nuevos no son marcadores de escena, por lo que habrá que convertirlos a marcadores de escena, desde la lista de Marcador > Opciones > Convertir en marcador de escena.
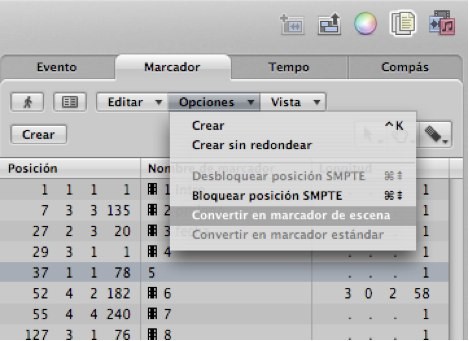
Truco - Para cambiar de herramienta principal rápidamente, si presionas la tecla ESC, sale la paleta de herramientas debajo del puntero. Dando doble ESC regresa a la herramienta por defecto.
Truco - Es recomendable asignar el botón secundario del ratón a una herramienta. Para habilitar esta opción hay que ir a Preferencias > Globales > Botón derecho del ratón > Puede asignarse a una herramienta.
Para borrar marcadores basta con posicionarse encima de uno de ellos y darle a borrar (o con la herramienta con forma de goma de borrar).
Para dar colores a los marcadores se saca la paleta de colores con el icono de la barra superior y es tan sencillo como ir seleccionando cada uno y dando el color deseado en la paleta (funciona igual que con cualquier otro objeto de la ventana organizar, pistas o mixer).
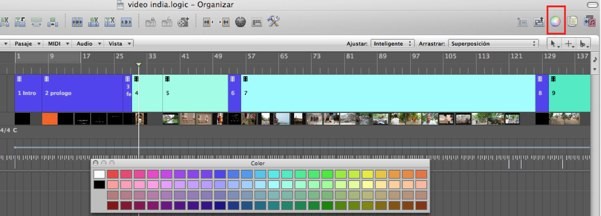
A la hora de editar los marcadores, siempre es conveniente tener la lista de marcadores abierta, donde se puede delimitar su longitud numéricamente e incluir comentarios dentro de ellos. Dentro de esta ventana, con la herramienta de la mano, al pinchar sobre ellos la barra de desplazamiento ira directamente al comienzo del marcador seleccionado en la pantalla Organizar.
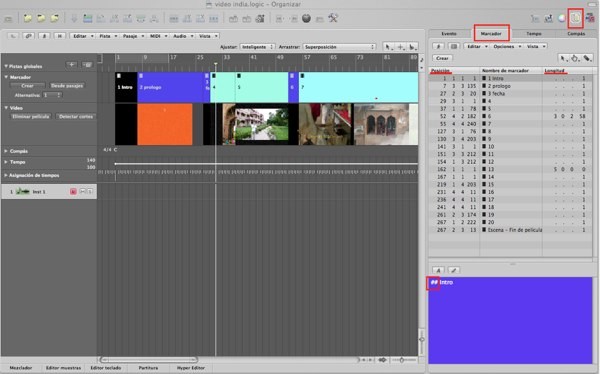
Truco.- Al editar los nombres de los marcadores, evitad ponerles números al inicio: en su lugar, poned ##. Eso hará que se autonumeren atendiendo a su posición. Imaginad que se os olvidó poner un marcador entre el 11 y el 12, o que queréis incluir uno nuevo entre otros dos. Si los habías nombrado con un numero delante, os tocará renombrar todos los posteriores, mientras que si habéis puesto ## lo hará automáticamente.
Hay dos formas de cambiar la posición de los marcadores: o bien desde la lista de marcadores, en el campo de longitud (introduciendo su longitud), o bien manteniendo pulsado el botón encima del campo de longitud y subiendo y bajando con el ratón. La posición desde la lista de marcadores no se puede cambiar, ya que al ser un marcador de escena está bloqueado. Para cambiarlo desde la lista, habría que convertirlo en un marcador normal desde Opciones, y luego volverlo a transformar en marcador de escena (puedes crearte atajos de comando para hacerlo más rápido). O desde la pista de marcadores, colocándote entre los marcadores, podrás moverlos.
Truco - Como sucede en casi todos los objetos al editarlos, tened en cuanta que no es lo mismo hacerlo en la mitad inferior que en la mitad superior. Veréis que la herramienta cambia su forma automáticamente dependiendo de donde os colocáis. Si lo hacéis en la mitad inferior notaréis que solo podéis cambiar la longitud de los marcadores pero no su posición inicial; para eso deberéis situaros en la mitad superior: el icono de desplazamiento cambia, y ya podréis cambiar la posición inicial de los marcadores.
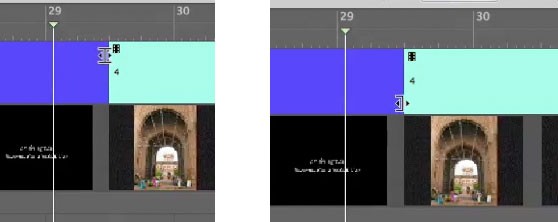
Una vez que hemos terminado de poner los marcadores, pasamos a la pista de asignación de tiempos o Beat Maping.
e) Pista de Asignación de tiempos o Beat Maping
[Índice]Esta herramienta es ideal para sincronizar nuestros marcadores con el down beat o comienzo de compás, ya que calcula automáticamente los cambios de tempo que hay que realizar para que el evento del vídeo que hemos señalado con el marcador coincida justo donde nosotros queramos.
Vamos a poner un ejemplo con el cual se entenderá mejor su funcionamiento y finalidad. Si tenemos un marcador -en este caso el 5- que marca el inicio de una sección del vídeo en la cual queremos que entre justo ahí el ritmo, tendremos que hacer que coincida con el inicio de un compás. En el ejemplo seria el compás 39; si nos fijamos en la imagen, el marcador no coincide con el compás:
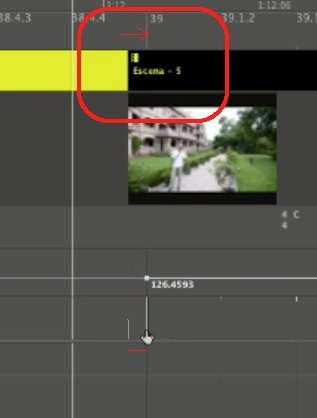
Para hacer que coincidan, seleccionamos el marcador; al hacerlo saldrá una rayita en la pista de asignación de tiempos que refleja la posición del marcador, y en la misma pista tenemos la división de compases. Si pulsamos en la división del compás, saldrá otra raya. Ahora hay que arrastrar el ratón desde esta ultima hasta la raya que marca la posición del marcador; al hacerlo, saldrá otra raya amarilla uniéndolas y un cartel diciendo "Fijar tiempo en:". Al soltar, Logic calculará automáticamente el tempo para hacer coincidir el marcador con el compás. Como veis, ha cambiado el tempo de 126.4593 a 126.8749.
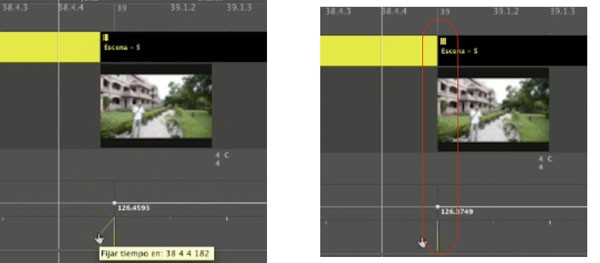
De esta forma haremos ir coincidiendo los puntos que nos interesan de la película, con down beats, o el compás que nos interese para conseguir la sensación de que la música acompaña a las imágenes.
En la cabecera de la pista de tempo tenemos una pestaña que se llama Alternativa, donde podemos elegir hasta 9 pistas de tempos distintas. Esto nos da la posibilidad de ir probando distintos cambios de tempo en distintas pistas y luego quedarnos con el que mas nos guste:
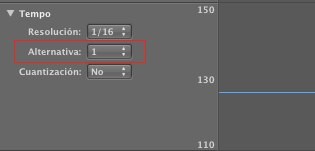
También existe otra opción para crear un cambio de tempo, llamada Operaciones de Tempo. Se encuentra en el menú Opciones > Tempo > Operaciones de Tempo. Con esta herramienta podremos crear curvas de tiempo, pudiendo elegir entre varios tipos de curvatura y resolución, tempo origen y tempo destino. También nos permite el escalado de cambios de tempo y expandir o contraer curvas existentes.
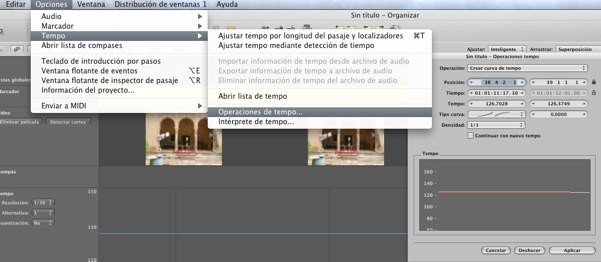
Con la herramienta del lápiz, también podremos crear puntos de cambio de tempo y hacer curvas en la propia pista de tempo.
f) El audio y los cambios de tempo
[Índice]Si usamos archivos de audio como loops o cosas grabadas que no se han grabado siguiendo los cambios de tempo que tenemos en nuestro proyecto, deberemos de tratarlos para que sigan esos cambios igual que si fueran un midi.
Apple Loop es un formato que sigue automáticamente los cambios de tempo, así que si usas Apple Loops no tendrás problemas. Solo hay que marcar la casilla de Seguir Tempo, de la caja de información del Apple Loop. Los Apple Loops se diferencian de otros formatos de audio porque tienen un icono especial: si se trata de un loop estéreo salen dos círculos formando una especie de muelle unidos por abajo, y si es mono una especie de lazo.
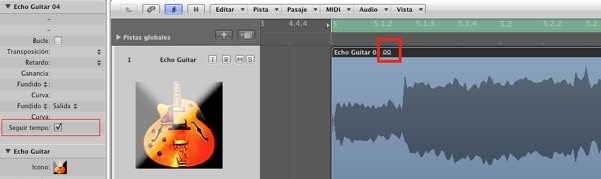
Por el contrario, si usas loops de wav o aiff en pistas de audio, habrá que procesarlos. Hay varias opciones; la mas rápida (pero no es siempre la más efectiva, ya que en ocasiones no detecta bien el tempo) consiste en seleccionar el pasaje de audio e ir al menú Audio > Detectar tempo. Se nos abrirá una ventana donde marcaremos la opción Activar “Seguir tempo” o “Flex” y le damos a Aceptar. Una vez hecho, fijaos que ahora el icono del pasaje ha cambiado y es una flecha con dos puntas; eso significa que es un wav que seguirá el tempo del proyecto. Cualquier archivo que hayáis grabado con Logic en formato aiff tendrá la opción de seguir tempo, sin necesidad de hacer esto.
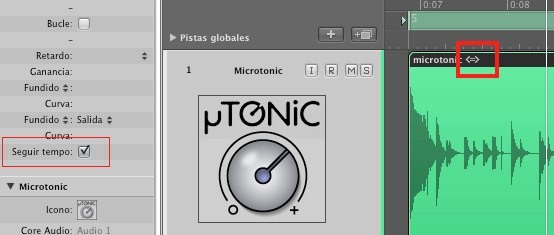
El otro sistema que se puede utilizar es convertir los pasajes de audio en Apple Loops. Con este método se tarda un poco más, pero consume menos recursos y es más preciso, ya que utiliza cortes por transiente, y da un mejor resultado si usamos cambios de tempo bruscos. Los pasos a seguir son los siguientes:
1. Seleccionar el pasaje en el la ventana Organizar (Arrange) y seleccionar el menú Audio > Abrir en Utilidad de Bucles Apple Loops. El icono del pasaje es distinto a los Apple Loops, y no tenemos opción de marcar seguir tempo.
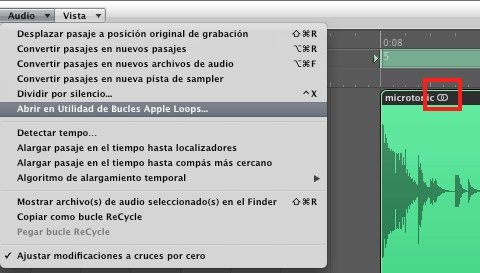
2. Nos saldrá una ventana donde deberemos indicar el número de compases que tiene el pasaje. En este caso son 4; los suele detectar bien automáticamente. Y daremos a Utilizar la longitud elegida.

3. Se abrirá la utilidad de bucles, donde deberemos cambiar el file type de non-looping a looping. Si queremos podemos darle información adicional, pero para nuestro propósito no hace falta -eso sería en el caso de estar creando nuestra biblioteca de Apple Loops-.
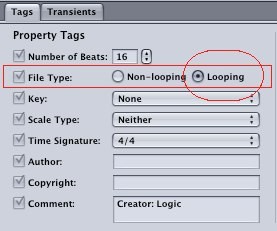
4. Una vez hecho, nos vamos a la pestaña de Transients, y comprobamos que ha detectado correctamente las transientes, damos al play para comprobar cómo se escucha, e incluso podemos mover el tempo, para ver si responde bien y si se sigue escuchando en condiciones cuando cambia el tempo. Si esto falla deberemos revisar las transientes; podemos añadir y quitar con la opción de Sensitivity, o borrar, crear y mover a mano las transientes con el ratón. Si sigue fallando, comprobar que se ha indicado correctamente la duración del loop en compases y el numero de beats. En el caso de 4 compases serán 16 beats (1 compás = 4 beats).

5. Si todo esta correcto, le damos a Save all y cerramos la aplicación Apple Loops; comprobamos que ahora el loop se ha convertido en un Apple Loop y que ha cambiado el icono, apareciendo ahora la opción de marcar en la caja de información la casilla de seguir tempo.
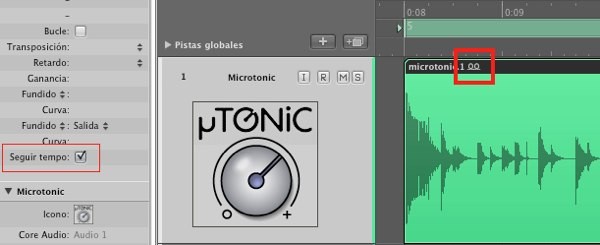
g) Bloqueo de pasajes al SMPTE
[Índice]Como ya hemos indicado antes, al existir cambios de tempo en nuestro proyecto, es conveniente bloquear los pasajes al SMPTE. Para ello usaremos el icono que sacamos a la barra de herramientas, o atajo de comando. Cuando un pasaje esta bloqueado, tiene un icono de candado.

Exportar
[Índice]Cuando ya hemos terminado nuestro proyecto, le hacemos un bounce. El tipo de archivo de exportación de audio dependerá de lo que os pidan. Todo esto lo podréis hacer desde la propia ventana de bounce: formato de archivo, resolución de bits, frecuencia de muestreo:
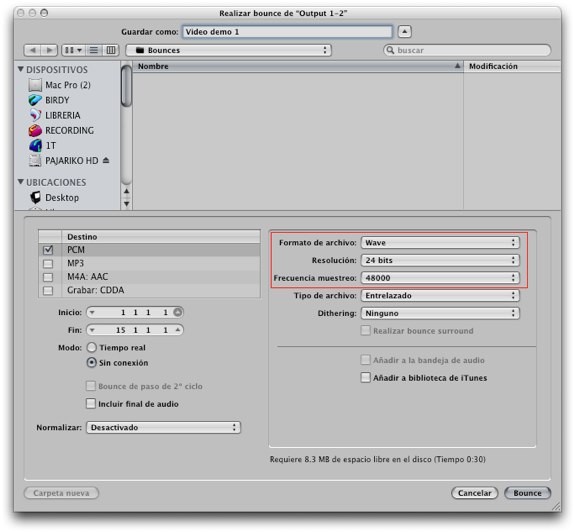
Si queréis incrustar el audio en el video, deberemos seguir los siguiente pasos:
1. Ir al menú Archivo > Exportar audio a película.
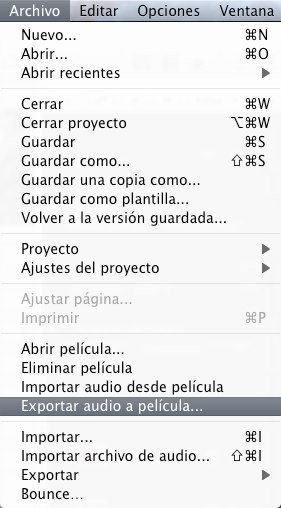
2. Nos aparecerá una ventana donde elegir el formato del audio, elegís el deseado y OK.

3. A continuación nos aparecerá otra ventana donde debemos elegir en el explorador, el video donde queremos incrustar el audio y dar a Guardar.
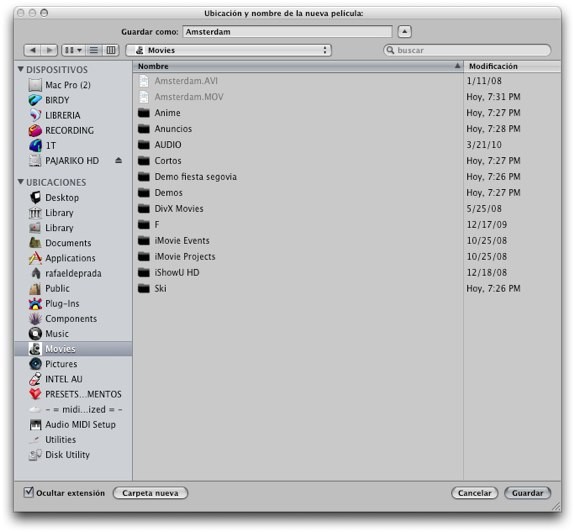
4. Nos aparecerá otra ventana, en la que nos indicará si queremos mantener el audio original del vídeo. Como el audio original ya lo tenemos en nuestro proyecto y lo hemos editado y mezclado a nuestro gusto, no seleccionamos ningún archivo y damos Aceptar.
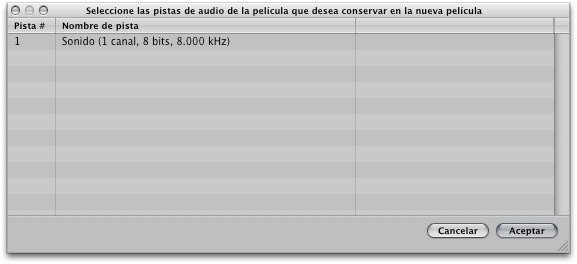
Y ya tendremos nuestro video con el audio incrustado, listo para subir a Youtube, enviar o lo que queramos hacer con él.
Con esto terminamos el tutorial de vídeo en Logic 9. Un apunte para usuarios que aun sigan usando Logic 8: tened en cuenta que muchos de los menús de película han cambiado en Logic 9. En Logic 8 los tendréis en el menú Opciones; sin embargo, las funciones son exactamente las mismas.
Nos vemos en los próximos tutoriales, que ya os adelanto que irán de comandos de teclados para mejorar nuestro flujo de trabajo con Logic.