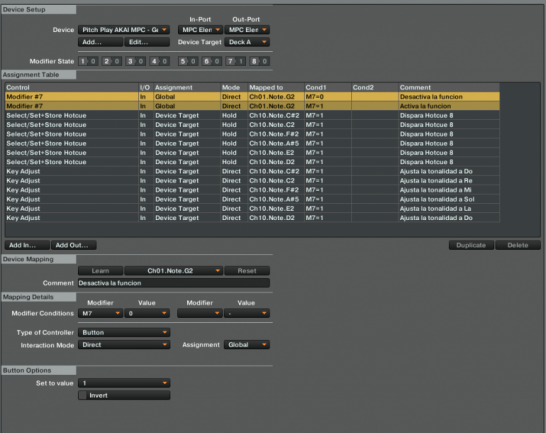Tutorial de Pitch Play en Traktor
Lo que se conoce actualmente como técnica del Pitch Play se comenzó a ver con ese nombre en Serato DJ, cuando se introdujo mediante la expansión Pitch’n’Time la posibilidad de modificar la tonalidad de las pistas. Básicamente consiste en combinar el uso de los pads de un controlador para disparar hotcues con cambio de tonalidad, de forma que todos los pads disparan el mismo hotcue pero con una tonalidad diferente y se pueden crear efectos melódicos.
En Serato DJ esta función viene mapeada en diversos controladores y se puede usar de manera directa, y aunque en Traktor no viene documentada ni mapeada, es perfectamente factible llevarla a cabo ya que el software cuenta con todas las funciones necesarias para ello, simplemente hay que “construirla”. De hecho, hace ya unos tres años publicamos un tutorial llamado “Juega con las tonalidades en Traktor” donde explicábamos la clave principal de esto, y es el mapeo de la función Key a valores fijos con la pulsación de un tecla. Esto es exactamente lo mismo, pero combinando la función Key con el disparo de un Hotcue en una misma tecla o botón.
Para llevar esto a cabo necesitarás un controlador MIDI con pads a los que asignar ambas funciones de hotcue y cambio tonal, nosotros hemos empleado un sencillo MPC Element. Normalmente para esta función yo reservo el hotcue número 8, aunque se puede hacer con cualquier hotcue. Vayamos por pasos:
1 - Creamos un activador para la función Pitch Play
Como no vamos a usar nuestros pads sólo para esta función, haremos que la misma se pueda activar o desactivar, de forma que cuando no usemos Pitch Play podamos usar los pads para cualquier otra cosa. Así que elige algún botón que tengas libre en tu controladora y asígnalo a un modificador, en nuestro caso elegimos el modificador 7, que tomará el valor 1 cuando Pitch Play esté activado y 0 cuando esté desactivado. El modificador lo usaremos como condición para que las funciones de Pitch Play funcionen o no.
Así pues, en el Controller Manager haz Add In/Modifier/Modifier #7 , haz Learn a tu botón elegido, configúralo como botón y en tipo de intereacción elige “Direct”, con “Set to value” en 1, añade como condición que el propio modificador 7 tenga valor 0. Ahora duplica la entrada recién creada, asígnala al mismo botón y “Set to value” en 0, añade como condición que el modificador 7 tenga valor 1. Muy bien, ya has creado un interruptor para encender y apagar el modo Pitch Play –o realmente cualquier otra función–.
2- Asignamos pads a los valores Key
Vamos a asignar la escala pentatónica mayor de Do a los pads, es algo bastante común en música popular, y probablemente te servirá para hacer alguna virguería resultona. Las notas que asignaremos así pues serán Do, Re, Mi, Sol, La, Do. Si consultáis la tabla de valores Key y tonalidades que publiqué en el artículo enlazado antes, observaréis que los valores Key para estas notas son 0, 0.167, 0.333, 0.583, 0.750 y 1 respectivamente. Si por ejemplo preferís mapear una escala menor, podéis emplear la escala relativa menor que sería la de La menor, que estaría formada por las notas La, Do, Re, Mi, Sol, La, cuyos valores en Key son -0.250, 0, 0.167, 0.333, 0.583, 0.750. Hay que tener en cuenta que estas notas son relativas, ya que realmente el tono del sonido que disparamos debería ser Do para que el resto de notas siguieran una de esas dos escalas concretas (do mayor o la menor pentatónicas).
Añade 6 entradas iguales con Add In/Track Deck/Cue/Select-Set+Store Hotcue . Asigna cada entrada con Learn a un pad distinto de tu controlador, configura todas como botones y en Interaction Mode elige Hold. Abajo en Set to Value elige en todas el Hotcue 8, y también todas elige como condición Modifier 7 en valor 1. Bien, ya tenemos los 6 disparadores, ahora falta hacer que además de disparar lo mismo lo hagan en tonalidades distintas.
Así que añade 6 entradas iguales con Add In/Track Deck/Key adjust, y asigna cada entrada a cada uno de los pads. Configura cada entrada como botón e Interaction Mode en Direct, y en Set To Value introducid los valores de la escala deseada. Si lo habéis hecho bien debe quedar algo como esto:
3 - Utilízalo
Recuerda que para que la función Key funcione, el deck debe tener activado el Key Lock –suena paradójico, pero es así–. Marca con el hotcue 8 el inicio del sonido sobre el que quieres hacer el Pitch Play, preferiblemente una nota aislada de un instrumento. Activa el Pitch Play en tus pads, recuerda que antes de pulsar el siguiente pad debes soltar el anterior, esto no funciona tan bien como un sampler convencional. Con poco que practiques puedes hacer tonterías como esta:
[Este vídeo ya no está disponible o la URL es incorrecta]
Y si practicas bastante lograrás cosas infinitamente mejores. Cuéntanos tus experiencias con el Pitch Play y Traktor en los comentarios.