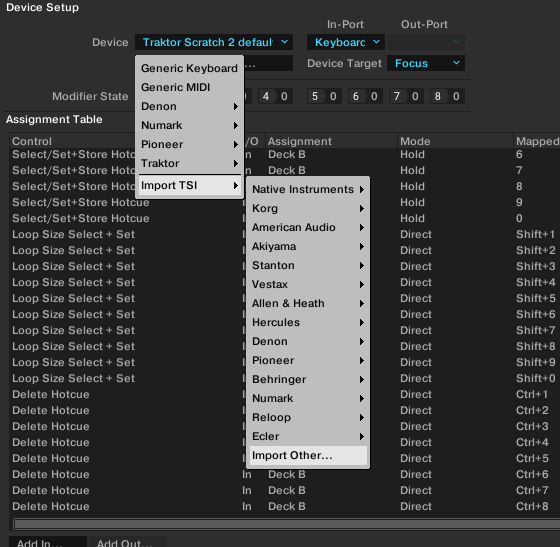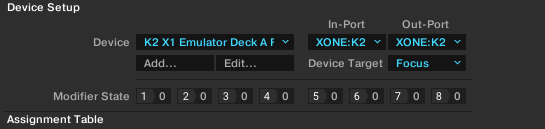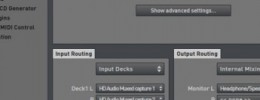Tutoriales Xone:K2 (I) Instalación y configuración básica
Introducción
[Índice]El Xone:K2 de Allen&Heath es uno de los controladores MIDI para DJs que mayor popularidad ha alcanzado en el mercado en los últimos años. Su versatilidad a la hora de configurarse para poder ser usado por cualquier software DJ de múltiples maneras diferentes, su coste relativamente bajo, y por qué no decirlo, su adopción como controlador auxiliar por una gran cantidad de DJs de elevada popularidad, ha hecho que sea frecuente verlo en todo tipo de cabinas y que por el momento Allen&Heath ni se plantee sustituirlo por otro modelo nuevo.
Dada la popularidad de este dispositivo, hemos decidido en Hispasonic ofreceros una serie de tutoriales enfocados a conocer el manejo de estos dispositivos, desde su configuración más básica de forma individual, pasando por enlazar más de una unidad para configuraciones más complejas, y llegando hasta rebuscadas formas de emplear estos controladores.
Hoy os mostramos el primero de los tutoriales, dirigido a quienes acaban de adquirir una o dos de estas unidades y andan algo perdidos en cuestión de cómo instalarlos y ponerlos en marcha. En las próximas semanas iremos publicando el resto de tutoriales y complicando progresivamente las tareas que se pueden ejecutar con el Xone:K2. Estos tutoriales irán acompañados por vídeos de apoyo. Los tutoriales estarán enfocados al uso de estos dispositivos principalmente con Traktor Pro 3, aunque también os enseñaremos a usarlos en el último de los tutoriales con Serato DJ Pro y con Rekordbox DJ, programas para los que os ofreceremos unos mapeos exclusivos desarrollados por Hispasonic para estos programas. Esperamos que os sean útiles.
Y si no os apetece mucho leer, os dejamos un breve vídeo con un resumen del tutorial. El vídeo no contiene toda la información del tutorial ni al mismo detalle, pero igualmente puede resultar muy útil a principiantes que acaban de adquirir el controlador:

Características del controlador
[Índice]El Xone:K2 es un controlador MIDI por USB pensado para ser usado con software DJ y que además incorpora un sencillo interfaz de audio de 4 canales en dos salidas estéreo, una frontal con conexión TRS de ⅛ dirigida a conectar auriculares, y otra en formato RCA dirigida a ser usada como salida principal de audio del software DJ con el que se vaya a emplear el dispositivo en modo de mezcla interna.
A pesar del enfoque que el fabricante ha dado al interfaz de audio del controlador, hay gente que usa más de uno de de estos controladores y aprovecha las salidas de audio de todos mediante drivers especiales –Asio4All en Windows y el driver Core Audio para dispositivos agregados en macOS– combina las salidas de audio de más de un Xone:K2 para conectarlas a una mesa de mezclas enrutando cada deck virtual del software a una de las salidas, y de esta forma realizar mezcla externa multicanal.
Respecto a las posibilidades de control MIDI, el Xone:K2 cuenta con 52 controles que pueden enviar 171 mensajes MIDI diferentes. Su característica más especial en el control MIDI y que lo diferencia de otros controladores, es que cuenta con un sistema de capas que permite que cada grupo de controles pueda enviar diferentes mensajes MIDI y así con uno o dos dispositivos controlar absolutamente todas las funciones del software con el que se esté empleando. Este sistema de capas es opcional usarlo, puede estar inactivo y que el usuario simplemente use un control para una única función, pero es una pena desaprovechar una función tan interesante.
Además del puerto USB para conectar el Xone:K2 al ordenador y las conexiones de audio, estos controladores cuentan con puertos RJ45, comunmente conocidos por ser los puertos que empleamos en casa para que nuestro ordenador se conecte a internet o una red ethernet con más ordenadores, pero que en este caso sirven para conectar entre sí varios controladores Xone:K2 gracias a que estos puertos sirven para transmitir alimentación y datos, el protocolo que Allen&Heath usa para conectar entre sí los dispositivos de su marca mediante este sistema lo llaman X-Link. Gracias a estos puertos aunque tengamos más de un Xone:K2 sólo será necesario emplear un puerto USB de nuestro ordenador ya que el resto se conectarán entre ellos a través de los conectores RJ45. No obstante si tienes pensado emplear más de un Xone:K2 para funciones de audio además de MIDI, deberás emplear los puertos USB de los controladores y no los conectores RJ45, porque el ordenador no puede reconocer el interfaz de audio del dispositivo.
En adelante en los tutoriales nos referiremos siempre a estas conexiones como puertos X-Link.
¿Cómo instalar los Xone:K2 en mi ordenador?
[Índice]Los Xone:K2 no necesitan de la instalación de ningún driver para las funciones de control MIDI ni en Windows ni en macOS. En el caso de que quieras aprovechar las funciones del interfaz de audio, tampoco debes instalar ningún driver en macOS pero sí en Windows. El driver para Windows lo puedes descargar en la web de Allen&Heath. Para su instalación sigue los siguientes pasos:
- Descomprime el zip que has descargado y que contiene la carpeta con los drivers.
- Ejecuta Setup.exe y elige el lenguaje de instalación.
- Elige en la siguiente ventana “Instalar driver”.
- Cuando el software de instalación te lo indique, debes conectar mediante USB el dispositivo al ordenador. Es preferible que evites usar un hub USB.
- Pasados unos instantes finalizará el proceso de instalación y deberás reiniciar el ordenador para poder usar el interfaz de audio del controlador.
Los puertos X-Link y configuración de canales MIDI.
[Índice]Si deseas utilizar más de un Xone:K2 a la vez empleando los puertos X-Link debes saber que para que funcionen correctamente el MIDI de ambos controladores, deben estar configurados para usar canales MIDI distintos, en caso contrario uno de los dos no funcionará bien. Así que antes de ponerte a usar dos unidades, es mejor que configures una con un canal MIDI distinto al que traen configurado por defecto, que es el 15. Para ello realiza lo siguiente:
- Mantén pulsado el encoder derecho de la parte inferior del controlador al tiempo que conectas el cable que alimenta el controlador, ya sea el USB o el X-Link.
- El Xone:K2 se iniciará en modo “Setup”, esto lo sabrás porque los botones parpadearán en rojo tres veces.
- Tras el parpadeo inicial, el botón superior izquierdo de la matriz inferior de 16 botones se iluminará en verde.
- Vuelve a pulsar el encoder con el que activaste el modo “Setup” para seleccionar el canal MIDI que deseas.
- Haciendo girar el encoder iluminarás más o menos botones de la matriz inferior en rojo. El número de canal MIDI que quieras seleccionar debe ser el número de botones iluminados en rojo.
- Cuando tengas el número de canal MIDI deseado pulsa el botón grande naranja de la esquina inferior derecha para salir del modo “Setup” y guardar los cambios. Comprobarás que ha ido bien si las luces vuelven a parpadear en rojo tres veces.
La configuración que habitualmente sigue mucha gente para dos controladores es mantener uno en el canal 15 y otro en el 14. Muchos mapeos que puedas encontrar por la red para dos controladores simultáneos siguen este patrón.
Recuerda que para usar dos o más unidades Xone:K2 empleando los puertos X-Link debes hacer lo siguiente:
- Conecta un Xone:K2 a un puerto USB de tu ordenador.
- Conecta el puerto X-Link Out del segundo Xone:K2 al puerto X-Link In del que anteriormente has conectado por USB al ordenador.
- Debe quedarte libre el puerto X-Link In del segundo Xone:K2 por si quisieras conectar más controladores.
- Recuerda que con cada Xone:K2 viene un cable ethernet, así que no necesitas comprar ningún cable adicional para llevar a cabo esta operación.
Aunque conectes dos K2 mediante los puertos X-Link verás que únicamente aparece un puerto MIDI de entrada y otro de salida. Esto no es un error, es totalmente normal. Como debes configurar cada K2 para usar un canal MIDI distinto, ambos controladores pueden emplear los mismos puertos. Para que te hagas una idea, imagina que al conectar entre sí los dos controladores es como si crearas un único controlador con el doble de controles, y cada mitad de los controles debe enviar los mensajes por un canal MIDI distinto.
Las capas, funcionamiento y selección
[Índice]Como explicábamos al principio, el dispositivo puede funcionar con un sistema de capas que permite que varios grupos de controles envíen diferentes mensajes MIDI según necesites en cada momento. Por ejemplo puedes hacer que los 16 botones de la parte inferior sirvan para controlar los hotcues de tu software DJ y que cuando te haga falta pasen a controlar los loops automáticos. O puedes hacer que todo el controlador sirva para controlar los decks 1 y 2 de tu software DJ y que cuando lo necesites pasen a controlar los decks 3 y 4.
El K2 tiene 5 modos de capas, el modo 1 es un modo de una única capa y los controles no cambian de función, mientras que en los modos 2, 3, 4 y 5 hay 3 capas disponibles que se diferencias por los colores con los que se iluminan los controles. Es decir, con los otros cuatro modos puedes hacer que una serie de controles envíen tres tipos de mensajes MIDI diferentes.
¿En qué se diferencian los modos 2, 3, 4 y 5?
[Índice]Es muy sencillo, la diferencia está en la cantidad de controles que tienen un funcionamiento alternativo:
- En el modo 2 los únicos controles cuyo funcionamiento cambia son la matriz de 16 botones de la parte inferior.
- En el modo 3 son los botones que hay bajo los encoders de la parte superior los que cambian sus mensajes MIDI en cada capa.
- En el modo 4 todos los botones del aparato pueden cambiar sus mensajes MIDI en cada capa.
- En el modo 5 todos los botones, encoders y faders del aparato cambian sus mensajes MIDI al cambiar de capa.
¿Cómo elijo el modo de capas que quiero emplear?
[Índice]- Inicia el controlador en modo “Setup” manteniendo pulsado el encoder inferior derecho al tiempo que conectas el cable que alimenta el controlador –USB o X-Link–.
- Tras el triple parpadeo rojo gira el encoder para que se ilumine en verde el segundo botón de la fila superior de la matriz de 16 botones, y tras eso pulsa el encoder; entrarás en la selección del modo de capas.
- Gira nuevamente el encoder para elegir entre los diferentes modos, el modo 1 deja todos los controles apagados, mientras que el resto de modos iluminan los controles que se verán afectados en los cambios de capa. Como el modo 4 y 5 se diferencian por que usan o no los faders y encoders y estos no se iluminan, el modo 4 ilumina todo el controlador en rojo y el 5 en verde.
- Cuando tengas seleccionado el modo que quieres usar, pulsa el encoder y luego pulsa el botón naranja de la esquina inferior derecha. El modo queda guardado y cada vez que enciendas de nuevo el aparato estará en ese modo para las capas.
Para cambiar de capa si utilizas un modo distinto al 1, mientras usas normalmente el controlador simplemente debes pulsar el botón LAYER de la esquina inferior izquierda, verás que en cada pulsación cambia de color entre rojo, naranja y verde. Los botones con iluminación se encenderán al usarlos en el mismo color que la capa que esté activa en ese momento, y obviamente enviarán el mensaje MIDI correspondiente a esa capa.
Por ejemplo, si elegimos el MODO 5 el fader izquierdo enviará al moverlo valores a través del CC16 mientras tengamos elegida la capa roja, pero si cambiamos a la amarilla cambiará y empezará a enviar esos valores a través del CC38 y si cambiamos a la verde lo hará por el CC60. Si en lugar del MODO 5 elegimos el MODO 4, el botón que hay bajo el segundo encoder de la fila de controles más a la izquierda, enviará mensajes a través del CC3 en la capa roja, del C6 en la amarilla y del C9 en la verde, pero sin embargo los faders enviarán siempre el mismo mensaje en todas las capas.
Cargando el mapeo oficial del K2 para Traktor
[Índice]Aunque puedes mapear como quieras el K2 para usarlo en Traktor, Allen&Heath ofrece dos mapeos “oficiales” para el controlador que se puede descargar en su web en este enlace. Para usarlo descomprime el ZIP, y verás que en su interior hay dos carpetas, una contiene un mapeo que emula las funciones del Kontrol X1 de Native Instruments para controlar FX y funciones de transporte en los decks A y B –con los decks funcionando como reproductores “normales”–, y el otro está pensado para controlar remix decks ubicados en cualquier deck.
Para cargarlos en Traktor dirígete a Preferences/Controller Manager y despliega “Add” en la parte superior, elige Import TSI y luego Import Other, para después en la ventana emergente elegir al archivo TSI que estaba dentro del ZIP que has descomprimido.
Mapeo oficial “X1”
[Índice]Este TSI al cargarlo verás que te aparecen dos mapeos en el menú desplegable del controller manager de Traktor. Debes elegir cada uno de ellos y asignar en los puertos MIDI de entrada y salida el Xone:K2, si no lo haces el mapeo no funcionará. Además, en tu K2 debe estar el canal MIDI 14 seleccionado para poder usarlo, y el MODO 2 para las capas. Para poder controlar los efectos con este mapeo, deben estar en modo “single”. El mapeo está pensado para Traktor Pro 2, si usas Traktor Pro 3 también funciona.
Mapeo oficial “Remix Decks”
[Índice]Este TSI al cargarlo verás que aparecen 4 nuevos mapeos en el desplegable del Controller Manager de Traktor, cada mapeo es para controlar 1 remix deck. Elige el mapeo para el deck en el que vayas a usar el remix deck y selecciona los puertos de entrada y salida del K2. Por defecto cada mapeo viene preparado para usarse con el canal MIDI 15, así que el K2 debe estar configurado para usar ese canal. No es posible usar más de un K2 para controlar más de un remix deck con este mapeo debido a las limitaciones de Traktor, el controlador necesita usar demasiados modificadores internos del software y resulta imposible mapear más de un K2.
¿Se pueden usar dos K2 con los dos mapeos oficiales a la vez?
[Índice]No, las limitaciones de Traktor con los mapeos hace que resulte imposible emplear simultaneamente los dos mapeos oficiales aunque tengas más de un K2. Esto se debe a las limitaciones de Traktor con el número de modificadores disponibles para mapear controladores.
El próximo tutorial
[Índice]En la siguiente entrega de los tutoriales Xone:K2 veremos cómo crear tus propios mapeos personalizados en Traktor Pro 3 teniendo en cuenta las características de los mensajes MIDI del controlador y los mensajes que necesita para iluminar sus botones.