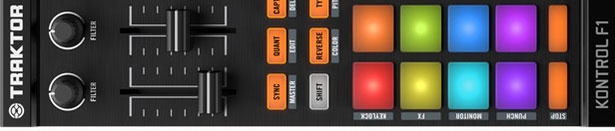
Seguimos esta semana con una nueva entrega sobre el Kontrol F1. En la entrega anterior os ofrecimos un archivo TSI para cargar en Traktor y poder utilizar un mapeo personalizado del F1 que manejaba dos decks normales, así como las instrucciones para poder emplearlo eficazmente. En esta entrega vamos a ver como podéis hacer vuestros propios mapeos para el F1 en Traktor, es mucho más sencillo de lo que parece, ya que a diferencia de como sucede con otros controladores, Traktor conoce el nombre y función de cada control del F1.
Modos de funcionamiento
Lo primero a tener en cuenta son los dos modos de funcionamiento del F1 a la hora de emplearlo con mapeos personalizados. Uno de los modos se llama “User Map” y el otro “MIDI Mode”, cuando estemos usando Traktor se accede a este modo siempre de la misma manera, que es pulsando los botones Shift + Browse en el F1. ¿Si solo hay una manera de acceder a estos modos cual de los dos es el que se activa? Muy simple, el que hayamos seleccionado en Preferences/Traktor Kontrol F1/MIDI Mode. ¿Cuál es la diferencia? Si tenemos seleccionado el modo User Map, el F1 se comunicará con Traktor empleando el protocolo NHL (sí, se llama igual que la liga americana de hockey), que es el protocolo propietario de Native Instruments y que además de ofrecer mayor resolución en los knobs y faders nos permite hacer feedback de color completo en los pads de manera muy sencilla. Si tenemos seleccionado MIDI Mode, el F1 se comunicará con Traktor empleando el protocolo MIDI habitual, que nos da menos resolución y el feedback de luces y color es más complejo de hacer. En estos tutoriales, cuando usemos mapeos personalizados en Traktor usaremos siempre el modo User Map, así que asegúrate de tenerlo seleccionado. También debes tener en cuenta que cualquier mapeo personalizado que fabriques para el F1 será para controlar decks normales, efectos o el mixer, ya que no se puede cambiar el mapeo de los remix decks.
Mapeando funciones básicas
Primero debes preparar el Controller Manager de Traktor para usar tu mapeo personalizado, así que ves Preferences/Controller Manager y en Device elige Traktor Kontrol F1 User, ahora tienes dos opciones, o bien anular el mapeo para que no funcione eligiendo None en In-Port (lo cual hace que ese mapeo no reciba comandos del F1) o bien lo borras eligiendo Delete en el desplegable Edit. Hagas lo que hagas lo siguiente que tendrás que hacer es comenzar un nuevo mapeo en blanco, así que haz click en Add/Traktor/Kontrol F1/User, y después en In-Port elige Kontrol F1. Ya tienes el mapeo en blanco listo para empezar.
Supongamos que quieres añadir a tu mapeo una función tan básica como el Play/Pause del Deck A y que quede mapeado en el pad de la esquina superior izquierda. Haz click en Add in/Deck Common/Play Pause y se añadirá esta nueva entrada, después en Assignment elige Deck A. Para designar el control puedes hacer el Learn de toda la vida, o algo casi igual de rápido, y es pulsar en el desplegable que hay junto a Learn (pondrá inicialmente “n/a”) y verás como aparecen agrupados todos los controles de tu F1, elige Pad y luego 1. La numeración de los pads va de izquierda a derecha y de arriba a abajo. Después en Interaction Mode debemos elegir Toggle, tenedlo en cuenta ya que por defecto aparece Hold. La diferencia entre Hold y Toggle es sencillamente que Hold hace que el botón cumpla su función mientras lo mantenemos pulsado y Toggle hace que su función se active o desactive cada vez que pulsemos el botón. En el caso de Play Pause lo que nos interesa es Toggle, ya que no queremos estar apretando el botón todo el rato para que se reproduzca la canción.
Ya que hemos visto antes el menú desplegable de elección de control, será necesario aclarar que Mute son los cuatro botones pequeños de abajo, Volume son los 4 faders, Filter son los 4 knobs de arriba, Encoder es el control rotatorio, Encoder Push es la acción de oprimir ese control. Todos los controles se numeran siempre de izquierda a derecha, el resto de botones aparecen por el mismo nombre que tienen rotulado en el controlador. Aunque en este menú no aparece, en el menú de luces que veremos luego aparece 7 Segment, que es la pantalla que hay junto al encoder. Este menú es bastante práctico si quieres ir rápido haciendo el mapeo, te permite elegir directamente un control sin oprimir Learn y luego tocar el controlador, deseleccionar Learn otra vez... puedes hacerlo todo sin soltar el ratón.
Funciones algo más complejas
Si lo deseas puedes añadir una segunda función a cualquier botón. Basta con asignar un modificador global a Shift (digo a Shift porque es lo más lógico) y un valor directo a ese modificador, y poner como condición para que se active la segunda función que ese modificador esté con ese valor. También es importante destacar que cuando se hace esto, a la función primaria hay que asignarle como condición que el valor del modificador sea 0, para que no salten las dos funciones a la vez cuando tratemos de usar la segunda.
Veamos esto con un ejemplo, al pad de Play Pause que hemos asignado antes le vamos a añadir una segunda función, que será la de Sync On. Primero creamos el modificador, Add In/Modifier/Modifier#1 , una vez añadida la entrada elegimos Shift en el menú desplegable de controles y luego en Interaction Mode ponemos Hold y en Set to Value ponemos 1, todo esto hará que mientras mantengamos pulsado Shift el valor del modificador 1 pase a ser 1 y al soltarlo vuelva a 0. Ahora en la entrada que teniamos mapeada para el botón de Play Pause añadimos en Modifier Conditions el valor M1 en Modifier y en Value elegimos 0, eso nos asegura que solo funcionará como Play Pause cuando no se pulse Shift. Finalmente añadimos la nueva función con Add In/Deck Common/Sync On, asignamos al Pad 1, en Modifier Conditions ponemos Modifier M1 y Value 1, en Interaction Mode elegimos Toggle (para que el Sync se mantenga activado) y en Assignment nos aseguramos de tenerlo en Deck A.
Que se haga la luz (de colores)
Bien, ya has visto como mapear diversas funciones a los botones. Como has podido ver es casi igual que con cualquier otro controlador, así que vamos a ver lo que diferencia al F1 de otros muchos controladores: las luces. En primer lugar, explicar que si no mapeas absolutamente nada relativo a luces, usando el User Map todos los controles permanecen con una tenue luz anaranjada (salvo Shift y Browse que son blancas y azules respectivamente), esa luz tenue se puede hacer más intensa en Preferences/Traktor Kontrol F1/LEDs usando el control Dim State Percentage. Otra cosa a tener en cuenta, es que las luces se mapean introduciendo salidas en el mapeo y no entradas, con lo que usaremos el menú Add Out en lugar del habitual Add In.
Supongamos ahora que quieres asignar una luz al pad que hemos asignado antes para Play Pause, para que esa luz se encienda cuando pulsemos el pad y se reproduzca la canción, y cuando volvamos a pulsar el pad vuelva a apagarse. Hacemos click en Add Out/Deck Common/Play Pause y tendremos añadida una nueva salida para luces. Ahora en el menú desplegable para asignar a un control elegimos Pad/1 y... sorpresa, aparece un menú más con un montón de colores para elegir. Elige el que prefieras, ten en cuenta que algunas tonalidades del mismo color solo se distinguen con la luz ambiental apagada o baja. Elijas el color que elijas, mientras la pista esté parada, el pad se iluminará en ese color en modo tenue, mientras que si pones la pista en marcha se iluminará en el mismo color con todo su brillo. Si quieres subir el brillo en “modo tenue” de ese pad concreto, en el apartado LED Options, en los parámetros MIDI Range, Min puedes subirlo de 0 hasta 127 para elegir el brillo mínimo, si lo pones a tope no habrá diferencia entre activado o desactivado.
Ahora supongamos algo un poco más complejo, imagina que queremos mapear los colores de manera que cuando la canción esté parada, el pad se ilumine de un color, y cuando la pongamos en marcha el pad cambie de color. Podemos hacerlo gracias a los modificadores de Traktor, concretamente para esta función tenemos modificadores predefinidos. Primero selecciona la entrada que hemos añadido antes en el Controller Manager para asignar el color al pad, y dale al botón Duplicate, se creará otra entrada pero no estará asignada, así que abre el desplegable de asignación de controles y elige Pad/1/ y un color distinto al de la otra entrada. En Modifier Conditions añadiremos una condición a esta entrada, despliega Modifier y elige Play Pause (Deck Common)/Deck A y en Value elige Off, para que esta entrada sea la del color cuando esté parado. En la entrada original elige en Modifier Conditions lo mismo pero en Value pon On, de esta manera esa entrada será la del color cuando la pista esté en reprodución. En la entrada del color de pista parada, puedes subir un poco Midi Range/Min para que el color resalte un poco más, o incluso ponerlo a tope para que los colores de parada y en marcha sean igual de brillantes.
Dispones de más modificadores específicos que pueden venirte realmente bien para asignar diferentes colores a los pads. Por ejemplo tienes Hotcue Type, que te permite que los pads cambien de color según el estado del hotcue que haya asignado o incluso si no hay ningún hotcue asignado (concretamente este modificador es el que empleé en el TSI de la primera entrega de tutoriales del F1), Is in Active Loop es un modificador que también te permite asignar colores en función de si en la canción está reproduciéndose un loop o no (valores 1 y 0 respectivamente, también utilizado en el TSI de la semana anterior), o FX Unit Mode, que te permitiría asignar colores en función de si la unidad de efectos está en modo único o grupo.
Una función de Traktor realmente interesante y divertida de usar con el F1 es la de enviar la señal de los vúmetros a los leds de los pads. En el TSI de la anterior entrega usaba esta función para que los botones de Play Pause se iluminaran al ritmo de la música. Esta función la tienes en Add Out/Mixer/Meters, puedes elegir entre niveles pre-fader o post-fader de un canal o ambos de cada deck, niveles del mixer o del master, el nivel de grabación o el indicador de clipping del master. En el TSI de la anterior entrega usé Deck Pre-Fader Level (L+R), usé el pre-fader para que aunque no estuviera sonando la música por el master, uno pueda ser siempre consciente de que la pista está corriendo porque ve parpadear la luz del botón. Bien, añade un Add Out/Mixer/Meters/Deck Pre-Fader Level (L+R) y asignalo al Pad 2, colócalo de color rojo (Red) para que se vea bien y asegúrate de que Assignment está en Deck A. Verás como el Pad 2 se ilumina con la música al sonar. Si en LED Options modificas el parámetro controller range y subes el mínimo en incrementos de 0.2 o 0.3, verás que la respuesta de la luz cambia y solo se va iluminando con sonidos más fuertes. Sabiendo este dato te propongo un divertido ejercicio: construye un vúmetro empleando al menos un par de columnas de pads. Si no se te ocurre como hacerlo en este TSI tienes la solución, contiene un vúmetro para los decks A y B. Pero antes de descargarlo inténtalo hacer tu mismo por lo menos un par de veces...

Otra de las funciones “luminosas” interesante de controlar en el F1 es su pantalla. Este indicador luminoso podemos hacer que nos muestre cifras del 0 al 9 así como algunas letras y símbolos. Al poder mostrar dos caracteres, podemos usarlos por separado para mostrar dos informaciones distintas. Veamos esto con un ejemplo, utilizaremos dos pads para crear loops automáticos, uno creará un loop de 4 tiempos y el otro un loop de 2 tiempos, la pantalla nos mostrará en el dígito de la izquierda el tamaño del loop. Primero añadimos una entrada de loop automático, hacemos Add In/Deck Common/Loop/Loop Size Select+Set, asignamos a esa entrada el Pad 5, en la opción Set To Value le ponemos el valor 4 y en Assignment ponemos Deck A. Elegimos la entrada recién creada y le damos a Duplicate, en la nueva entrada asignamos al Pad 6 y cambiamos Set to Value al valor 2. Ya tenemos los dos botones que establecen loops. Ahora crearemos un nuevo modificador global que cambiará con la pulsación de esos botones, el valor de ese modificador servirá para que la pantalla muestre una cifra u otra. Para crear el modificador hacemos Add In/Modifier#2, lo asignamos al Pad 5, ponemos Interaction Mode en Direct y Set to Value en 1. Duplicamos la entrada, asignamos la entrada duplicada al Pad 6 y cambiamos Set to Value a 2, con todo esto al pulsar el Pad 5 además de ponerse el loop el modificador cambiará a 1 y al pulsar el Pad 6 cambiará a 2. Pero cuidado, tenemos también que hacer que el modificador vuelva a 0 cuando no haya loops activados para tener algo que le indique a la pantalla que no muestre ninguna cifra. Para esto duplicamos las dos entradas recién creadas, asignamos cada un al Pad 5 y otra al Pad 6, en la asignada al Pad 5 establecemos dos condiciones para modificadores, la primera que M2 tenga el valor 1 y la segunda condición elegimos Is in Active Loop/Deck A y ponemos el valor en 1, Interaction Mode en Direct y Set to Value en 0, en la asignada al Pad 6 establecemos la condición de que M2 sea 2 y que Is in Active Loop/Deck A tenga valor 1, Interaction Mode en Direct y Set to Value en 0, por último nos aseguramos de que estas dos últimas entradas estén asignadas al Deck A. Con estas dos últimas entradas básicamente conseguimos que si pulsamos los pads 5 o 6 y hubiera un loop funcionando, al desactivarse el loop el valor de M2 vuelve a 0.
Bien, ya tenemos los pads para los loops y el modificador que cambia en función de si hay loop o de su tamaño, vamos ahora a hacer que eso se refleje en la pantalla. Añadimos una entrada para la pantalla, para ello Add Out/Deck Common/Loop/Loop Size Select+Set, asignamos la entrada a 7 Segment/1st Col (el dígito de la izquierda, 2nd Col es el de la derecha). Ponemos como condición M2 valor 0. Duplicamos dos veces esta entrada, las duplicadas las asignamos igualmente a 7 Segment/1st Col y en una ponemos M2 valor 1 y Midi Range/Min valor 4, en la otra M2 valor 2 y Midi Range/Min valor 2. Nos aseguramos de que las tres entradas creadas están asignadas al Deck A. Bien, hemos creado una entrada para cada posible valor del modificador, el valor 0 hará que en la pantalla aparezca 0, el valor 1 que equivale a un loop de 4 tiempos hará que en la pantalla aparezca un 4 y el valor 2 que equivale a un loop de 2 tiempos hace que en la pantalla aparezca un 2. Los valores de pantalla se establecen en el parámetro Midi Range/Min, el de M2=0 no lo hemos tocado porque por defecto es un 0, los de M2=1 y M2=2 son los que hemos modificado. Los valores para Midi Range a partir de 20 muestran letras y símbolos. Prueba que todo esté correcto.
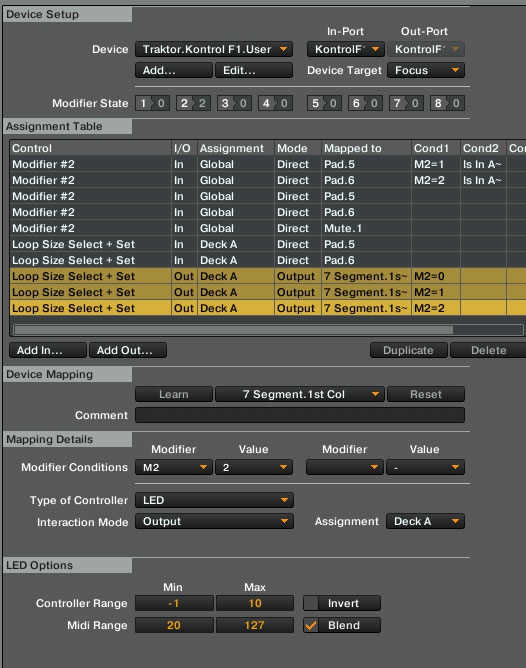
Espero que con estos sencillos ejemplos que hemos visto puedas tener más fácil el personalizar el funcionamiento de tu F1. La experimentación es la base de todo este trabajo, así que ahora debes experimentar tratando de crear tus propias configuraciones, tanto de controles como de luces.










