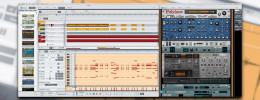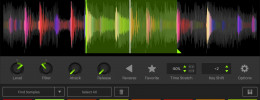Propellerhead Software Reason: Tutorial de iniciación
Ventajas y usuarios potenciales
[Índice]Puede que la idea de estudio virtual exista ya desde hace tiempo, pero Reason lleva este concepto un par de pasos mas allá. Lo que lo hace tan interesante es su concepto de modularidad, es decir, la capacidad de construir nuestro estudio virtual a medida de nuestras necesidades o de la potencia de procesado de nuestro ordenador. La consecuencia mas directa es que según vayamos ampliando nuestra máquina podremos hacer configuraciones de estudio mas complejas. Por otra parte es sorprendente la poca cantidad de recursos que consume Reason con configuraciones de complejidad media. Otra de las virtudes mas destacables es la baja latencia que consigue incluso con tarjetas de sonido estándar, por lo que es ideal para usuarios nóveles que desean iniciarse en la creación de música por ordenador y quieran ir ampliando poco a poco sus conocimientos técnicos.
Se ha criticado frecuentemente en muchos medios la imposibilidad de incorporar en Reason módulos de terceros fabricantes a través de una interfaz VST. Visto así parece una importante limitación pero una pequeña reflexión sobre su filosofía de trabajo nos revela el porqué de esta carencia: se trata de un estudio virtual autosuficiente creado principalmente para generar una comunidad de usuarios que intercambian composiciones y sonidos de forma sencilla a través de Internet o productores que desean tener un mismo espacio de trabajo en múltiples entornos, así como la posibilidad de llevarse su estudio en un ordenador portátil y seguir trabajando sobre la marcha. Si atendemos a estas premisas entenderemos por que la necesidad de una interfaz unitaria es una de la prioridades de Reason.
Configuración y optimización
[Índice]Durante la instalación se nos pregunta si deseamos leer los sonidos, muestras y programas que cargaremos en las máquinas del estudio (Reason Soundbank) desde el propio CD o si deseamos copiarlos al disco duro. Esto depende del espacio del que disponga cada uno, ya que ocupara algo mas de medio giga. La ventaja de tenerlo en disco duro es que las muestras se cargaran de forma mucho mas rápida y podremos evitar introducir el CD cada vez que arranquemos Reason. Una vez introducidos los datos personales y el código de autorización podremos iniciar el programa, que se abre con una canción por defecto y la vamos a utilizar para configurar nuestro sistema.
El primer sitio a donde nos debemos dirigir antes de nada es al menú Edit / Preferences. Aquí podemos seleccionar varias páginas: en el menú General nos encontramos la posibilidad de seleccionar la precisión del ratón a la hora de alterar los parámetros y lo dejaremos en la posición Normal. El uso máximo de CPU se puede subir hasta 95% si vamos a usar Reason sin otros programas de forma simultanea.
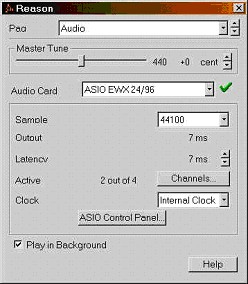
Pasamos ahora a la página Audio. Aquí es donde escogemos el driver de la tarjeta por donde saldrá el sonido en el menú Audio Card. Si disponemos de un driver ASIO éste es prioritario para usarlo con Reason. Nosotros hemos puesto el ASIO de nuestra Terratec EWX 24/96 y la hemos configurado para una latencia de 7 ms a través del botón ASIO control panel, con el que accederemos a la interfaz de nuestra tarjeta. Asimismo podemos configurar las salidas físicas disponibles que estarán activas en Reason. Si solo vamos a usar un par estéreo recomendamos desactivar el resto, con lo que bajará el consumo de recursos.
Si no disponemos de ASIO la segunda opción mas recomendable es seleccionar los drivers DirectSound y controlar la latencia con el deslizador Buffer. Para ello le damos al botón Play en la barra de transporte que hay en la parte inferior del programa y comienza la reproducción de la demo. Vamos bajando poco a poco el deslizador del buffer hasta que empecemos a escuchar cortes y clics en el sonido. El valor de buffer inmediatamente superior (en el que no se oigan clics) será el que nos de la latencia con la que trabajaremos, indicada debajo del deslizador. Un buen driver DirectSound como el que encontramos en una Sound Blaster Live se puede bajar hasta alcanzar latencias de 11 ms con un ordenador potente, suficiente para trabajar en tiempo real.
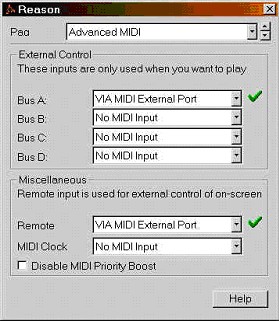
Pasamos ahora a la página MIDI y seleccionamos el puerto de nuestra tarjeta al que conectamos el teclado MIDI controlador. También podemos configurar el canal por el que envía los datos el teclado a Reason. En Advanced MIDI configuraremos otros puertos que estén conectados al ordenador para usar mas dispositivos de control. En nuestro caso hemos abierto el Bus A para conectar un controlador Doepfer Pocket al puerto MIDI integrado en la placa madre del ordenador.
En la pagina Sound Locations seleccionaremos los directorios donde guardaremos nuestros trabajos y sonidos a modo de acceso directo. Con todo esto hecho ya debes poder escuchar la canción demo sin problemas, pero recomendamos cambiar este Default Song a una configuración vacía para que se cargue cada vez que arranquemos. Para ello la cerramos y abrimos la que se encuentra en el directorio Template Songs del directorio de Reason con el nombre Empty Rack. Una vez abierta la guardamos con el nombre Default Song, sustituyendo a la preexistente (todavía existe una copia de la original con el nombre Tutorial Song, así que no importa sobrescribirla). También podemos usar este método para hacer configuraciones de máquinas que deseamos que se carguen por defecto.
Trabajando con el secuenciador
[Índice]Al cargar Reason con el rack vacío vemos tres partes claramente diferenciadas. En la parte superior tenemos un monitor de conexiones audio y MIDI llamado Hardware Interface. Aquí podemos enrutar el dispositivo MIDI indicado en las preferencias Advanced Midi a cualquiera de las máquinas que vayamos cargando, de manera que cada canal MIDI controle un dispositivo distinto, por ejemplo. En la parte Audio Out vemos el estado de Rewire y las salidas activas de nuestra tarjeta con sus pertinentes medidores de señal para evitar clipping. Una vez comprobado que todo está en orden podemos minimizar éste módulo haciendo clic en el triángulo situado en su esquina superior izquierda.

En la parte inferior está el secuenciador de Reason y debajo, los controles de transporte. El secuenciador es una unidad muy intuitiva y funcional, como veremos a continuación. Está dividido en dos zonas al mas puro estilo arrange: a la izquierda están los nombres de las pistas (que irán apareciendo automáticamente según vallamos añadiendo módulos) y a la derecha vemos los bloques de notas que vamos grabando.
En la parte superior del secuenciador están las herramientas y los iconos de cambio de vista y los controles de cuantización. Vamos a añadir un par de módulos para ver como funciona todo esto: lo primero para que un grupo de máquinas puedan sonar es colocar una mesa de mezclas a la que conectarlas. Hacemos clic con el botón derecho en una parte vacía del Rack y escogemos Mixer 14:2. El mezclador se conecta de forma automática a la salida como podemos comprobar si le damos la vuelta al rack mediante la tecla Tab. Nos permitirá conectar hasta 14 dispositivos en mono o estéreo o enlazarse con otra mesa de mezclas para añadir mas canales. Ahora añadiremos un sintetizador volviendo al área vacía del rack y seleccionando SubTraktor Analog Synth. Vemos que se conecta de forma automática también al primer canal de la mesa y se crea una pista en el secuenciador con su nombre. Este se puede cambiar si pulsamos en la cinta adhesiva virtual del sinte en su lateral izquierdo y veremos como cambia en el mezclador y en la mesa también. Grabemos algunas notas: pulsa el botón rec del transporte y dale a play. Toca algo con el teclado MIDI durante unos cuatro compases y dale a stop. Las notas grabadas aparecen en la pista como unas pequeñas líneas verticales. Selecciona los 4 compases pinchando y arrastrando sobre las notas y verás que se oscurecen para indicarlo. Haz clic con el botón derecho sobre las notas seleccionadas y en el menú escoge Group.
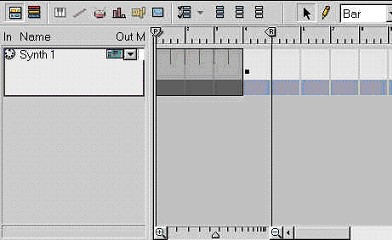
Ahora tenemos un bloque de notas con un color asignado que podemos mover y colocar donde queramos. Si volvemos a pinchar con el botón derecho sobre el bloque creado tenemos algunas opciones mas: podemos cuantizar las notas si no estamos contentos con el timing o simplemente no tocamos bien, siguiendo el valor indicado en la casilla superior izquierda del secuenciador.

La de la izquierda nos indica la división del compás al que se ajustaran las notas: prueba con 100% y 1/16 respectivamente y escucha los resultados al pulsar el botón ?quantize notes? a la izquierda de la casilla de porcentaje o con el menú emergente antes comentado. Los bloques también se pueden agrupar y desagrupar entre si siguiendo el mismo método que usamos para agrupar notas. Al seleccionar un bloque vemos que aparece un pequeño cuadrado a su derecha. Si lo arrastramos ampliaremos el bloque en pasos indicados por los valores que hayamos fijado en la casilla Snap, a la izquierda del Imán. Si quitamos el botón Snap (imán) podremos ampliar y mover el bloque sin que se "pegue" a ningún valor.
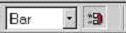
Ahora ya sabemos como crear y manipular bloques de notas grabadas, pero vamos a ver como puede cambiar éstas notas de forma individual, es decir, la edición a nivel de bloque: para ello pulsamos el botón Edit Mode, que es el segundo empezando por la izquierda en la barra de herramientas del secuenciador.
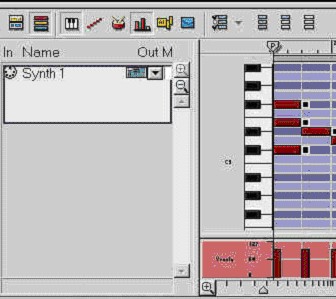
La vista arrange pasa a ser un editor de pianola (Piano Roll) de la pista seleccionada. Ampliemos la vista para tener más espacio de trabajo dándole al botón maximizar (con un símbolo cuadrado, en la parte superior derecha del secuenciador). Ahora la pianola ocupa todo el área visible y nos manejamos con los controles de zoom y scroll vertical y horizontal hasta ver las notas que hemos grabado. Asociadas a estas notas vemos en la parte inferior de la pianola un par de pistas que nos indican su velocidad y aftertouch (si nuestro teclado MIDI transmitió esta información al tocar). En ésta vista también podemos usar la cuantización de notas y eventos de la misma forma que lo hacíamos con las pistas, además de poder añadir o alterar notas siguiendo los valores de snap indicados. Si además queremos automatizar de forma manual algún parámetro propio de la máquina a la que corresponde la pista - es decir, pintarlo gráficamente a mano ? podemos acceder a cualquiera de ellos simplemente pulsado el botón show controller lane, octavo desde la izquierda en la barra de herramientas.
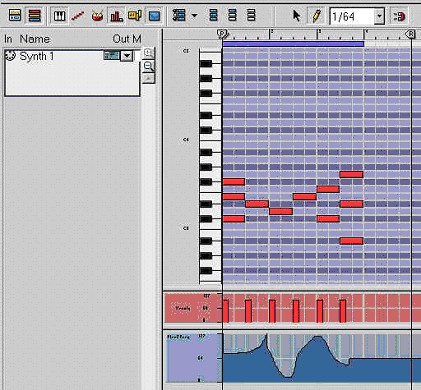
Veremos como ahora se puede acceder al botón situado a su derecha Controllers para elegir el parámetro a automatizar. Recuerda que los valores de snap indican la resolución del dibujo que vayas a hacer con el lápiz. Esta es una de las múltiples formas de automatizar parámetros, pero quizás la mas intuitiva sería grabar los movimientos del ratón mientras alteras un fader o aprietas un botón de una máquina. Así pues, prueba ahora a grabar mientras mueves el cutoff de Subtraktor y veras como quedan registrados todos los movimientos. Siempre puedes usar la edición gráfica para retocarlos y afinarlos mas tarde. Si quieres ver en el secuenciador sólo las pistas de automatización de los faders que has movido, en vez de andarlos buscando el la lista del botón ?controllers? puedes darle al botón Show controllers in track situado a su derecha, con lo que solo aparecen los que hemos movido, mientras que si quieres esconder todos los parámetros para continuar la edición de pianola usa el botón Hide all controllers.
Secuenciando ritmos
[Índice]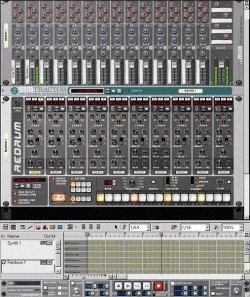
Ahora que ya sabemos los principios básicos del secuenciador, ya nos podemos poner a añadir mas máquinas y componer con mas pistas. Añadiremos una caja de ritmos para hacer las bases. En el menú principal de Reason vamos a Create / Redrum Drum Computer. El funcionamiento es el mismo que cualquier caja de ritmos de toda la vida: cargamos un set de percusión, creamos los patrones que consideremos necesarios y los vamos guardando en los botones numéricos. Particularidades a comentar: hay un pequeño switch mediante el que podemos escoger la fuerza con que se golpea y que se ha de seleccionar antes de colocar el golpe de ritmo para que sea efectivo. Comprobaremos que el golpe cambia de color según hayamos seleccionado hard, medium o soft.
Run pulsado y cuando acabemos los insertamos en la canción: colocamos el cursor del secuenciador donde vayamos a insertar el patrón y ponemos los localizadores izquierdo y derecho delimitando la longitud que ocupará el patrón en la composición, repitiéndose éste hasta completar la longitud entre los localizadores. Insertamos el patrón en la pista con el comando en el menú Edit/Copy pattern to track y repetimos la operación para el resto de los patrones. Ahora podemos deshabilitar el botón Enable pattern section de Redrum. Una vez volcado todo en la pista, el editor mas cómodo para manipular los ritmos en el secuenciador es el Drum Lane que aparecerá de forma inmediata al usar una caja de ritmos. Este editor se abre y se cierra con el quinto botón del secuenciador por la izquierda.


De una forma muy similar a las percusiones se secuencia el Sampler Rex. Primero insertemos uno con Create / Dr Rex Loop player. Cargamos un sample Rex cualquiera y aparece en la pantalla del sampler ya troceado por golpes. Con el botón Preview podemos escucharlo y ver como queda con el resto. Si reajustamos el tempo en la barra de transporte comprobaremos que el loop lo sigue sin problemas.
Pero lo mas divertido de los loops Rex es que podemos alterar el orden de los golpes para obtener nuevos loops o cuantizarlos y manipularlos como si los golpes fueran notas sin más. Vamos a ver como: Pulsa el botón To Track del Rex Sampler y verás como se transfiere la secuencia de los cortes del loop al secuenciador. Ahora puedes desactivar el botón preview y darle a play en el transporte. El resultado es el mismo que cuando le dimos al botón preview, pero ahora prueba a cambiar algunas notas de orden y verás como cambia la cosa. También puedes probar a cuantizar las notas para obtener distintos grooves. Por cierto, si nos fijamos ahora el editor asignado en el secuenciador al Sampler Rex es el Rex Lane (cuarto botón por la izquierda), de forma análoga al Drum Lane.
También se puede usar un proceso de secuenciación por pasos y volcado posterior al secuenciador principal para cualquier otra máquina que no disponga de él usando el secuenciador por pasos Matrix. Insertemos uno en el Subtraktor que usamos al principio: seleccionamos Subtraktor en el rack y vamos al menú Create / Matrix Pattern Sequencer. Este se cableará de forma automática a Subtraktor permitiendo su secuenciación por pasos de forma análoga a la caja de ritmos dibujando las notas en la matriz y posterior volcado a las pistas del secuenciador. No te olvides de desactivar el botón Pattern de Matrix (hace lo mismo que el Enable pattern section de Redrum) después de volcar todo al secuenciador principal si no quieres que las notas se disparen por duplicado: una vez desde Matrix y otra desde el secuenciador. Incluso puedes eliminar Matrix una vez creados y volcados los patrones.

Existe una segunda vía de secuenciar patrones en una canción, como comprobarás al abrir la pista de Matrix o Redrum en modo Edit mode del secuenciador principal. Aquí aparece un editor especial llamado Pattern Lane en color amarillo que nos permite automatizar secuencias de patrones simplemente seleccionando el patrón que va a sonar con el botón del triángulo y dibujando la longitud con el lápiz (tiempo durante el que suena el patrón). La vista de este editor se activa o desactiva con el séptimo botón por la izquierda (Show pattern lane).
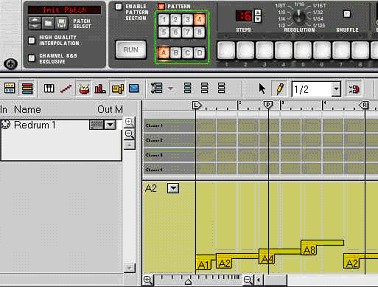
Para composiciones habituales éste método no es recomendable, ya que resta flexibilidad a la hora de controlar las notas individuales de los patrones o insertar secciones de silencio, pero tiene su sentido en una configuración de directo en la que queramos programar patrones y simplemente ir muteando la mesa de mezclas ?al vuelo? para improvisar.
Trabajando con efectos
[Índice]
Primero hemos de distinguir dos formas de colocar las unidades de efectos. La primera y mas sencilla será introducir efectos de inserción en un instrumento, de manera que su salida pase directamente por ellos antes de entrar en la mesa de mezclas. Así, colocamos una reverb en la salida de Subtraktor seccionándolo primero en el rack (esto es lo que define que el efecto será de tipo ?inserción?) y en el menú Create escogemos RV7 Digital Reverb y ajustamos la cantidad de efecto con el dial Dry/Wet. Podemos repetir esta forma de proceder para añadir mas efectos de inserción en la cadena, de manera que la salida de uno se conectará a la salida del siguiente.

La otra configuración posible es usar los llamados efectos de envío, de manera que conectamos uno a la mesa de mezclas y cualquier máquina tiene acceso a éste, en el caso de querer usar una reverb general para cualquier instrumento, por ejemplo. Para hacer un envío seleccionamos la mesa de mezclas en este caso y creamos la reverb. Ahora vemos que en la sección Return de la mesa se ha introducido el efecto en su casilla nº 1 de las 4 posibles. Efectivamente existe la posibilidad de añadir hasta 4 envíos. La cantidad de efecto que direccionamos a cada instrumento que elijamos se controla ahora con los potenciómetros Aux situados en cada pista de la mesa para cada una de las máquinas. Es recomendable colocar el dial Dry/Wet al máximo (es decir, totalmente ?wet?) para los efectos de envío, ya que la porción de instrumento seco ya se controla con el correspondiente Aux.
Pues esto es todo lo necesario para empezar a hacer algunos pinitos con Reason y no parece tan complicado de usar como un secuenciador de los grandes, aunque existen multitud de opciones avanzadas que nos quedan por cubrir como el recableado de módulos para configuraciones esotéricas o el uso de los módulos en funciones para las que no fueron concebidos, así como el manejo de Rewire para el uso en paralelo con otro secuenciador. Pero todo esto lo abordaremos en un tutorial avanzado, aunque lo mejor es que experimentes por ti mismo una vez hayas asimilado los conceptos y manejo básicos. Y ahora a hacer tus deberes.

Soy entusiasta de la tecnología musical, iOS y Mac OS X. Produzco música bajo el nombre de Autoy. Podéis escuchar mi trabajo en https://soundcloud.com/autoy.