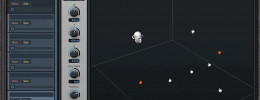Cómo usar Audiosnap en Cakewalk SONAR: sustitución de sonidos
AudioSnap es una herramienta de SONAR que ha cambiado significativamente a partir de la versión 8.5. Si bien las funcionalidades y tareas que realiza son esencialmente las mismas, el aspecto y botones de la paleta de AudioSnap sí que se han modificado sustancialmente. Este tutorial está confeccionado sobre la versión de AudioSnap que viene con SONAR 8 y versiones anteriores del programa, por lo que las imágenes que se muestran posiblemente no sean familiares a quienes han empezado a trabajar con SONAR a partir de la versión 8.5. No obstante, creo que a éstos también puede servirles, una vez identificados los botones y comandos que efectúan funciones idénticas en ambas versiones.
Sustitución de sonidos de percusión
Evidentemente, AudioSnap trabaja mucho mejor con una pista de percusión en la que tenemos grabado un único instrumento, como por ejemplo el bombo o la caja; pero también puede servirnos para localizar los golpes de un instrumento concreto dentro de una pista de batería en la que van mezclados todos los instrumentos, aunque esto requiere ajustes mucho más finos y mucho más trabajo manual.
Vamos a aprender cómo sustituir un sonido de bombo que tenemos en una pista de audio por el sonido de AcousticDrumBass de Session Drummer.
La filosofía de trabajo de AudioSnap es sencilla: hace un barrido por la pista de audio buscando los transitorios, esto es, las repentinas subidas de nivel del audio. Donde encuentra esos transitorios inserta marcas que son las que vemos al activar AudioSnap. En los puntos donde se encuentran esas marcas es donde AudioSnap colocará las notas MIDI que luego podremos copiar y trasladar a una pista MIDI desde donde dispararemos el sonido del Instrumento virtual.
Paso 1. Abrir la paleta de AudioSnap: A- Seleccionamos la pista donde está el audio del bombo que vamos a sustituir. Es importante seleccionar la pista completa, porque AudioSnap sólo se activa en clips seleccionados. Si clickeamos en un clip de una pista cortada en varios clips, sólo en el/los clip/s seleccionado/s se aplicará AudioSnap. B- Abrimos la paleta de AudioSnap: botónn derecho del ratón sobre el panel de clips > AudioSnap > Paleta AudioSnap
Esta es la ventana que se nos muestra:

Y esta es la versión en inglés:

Paso 2. Activar AudioSnap
Clip de audio antes de activar AudioSnap:
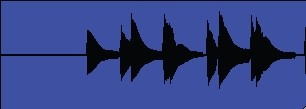
Para activar AudioSnap pulsamos el primer botón que está en la parte superior izquierda de la paleta de AudioSnap. Inmediatamente aparecen los transitorios de AudioSnap:
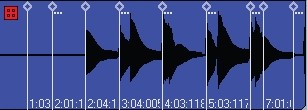
Paso 3. Visualizar todos los transitorios
Cuando se activa AudioSnap el Umbral (Trheshold) por defecto es mínimo, por lo que prácticamente cualquier cambio de nivel en el audio del clip provocará que AudioSnap inserte ahí un marcador. Cuando el marcador de transitorio va seguido de tres puntos, como algunos de los que aparecen en la imagen anterior, eso significa que hay marcadores que no estamos viendo, y que sólo veremos cuando ensanchemos lo suficiente la vista del clip. Para ello procedemos del modo habitual, pulsando reiteradamente en la lupa de aumento de la esquina inferior derecha del panel de clips hasta que aparezcan todos los marcadores de transitorio ocultos.
Paso 4. Depurar los transitorios innecesarios y/o añadir transitorios a AudioSnap.
Como hemos dicho, el Umbral por defecto de AudioSnap es mínimo, y cualquier variación de nivel en el audio hará que aparezca una marca de transitorio. Si al registrar el bombo también hemos recogido de fondo el sonido de platos o de caja, también al llegar a ellos, AudioSnap colocará una marca de transitorio.
AudioSnap coloca marcas en todos los cambios de nivel:
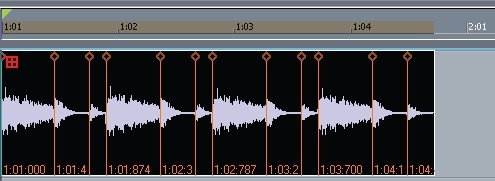
Una manera rápida de solucionar este problema es ir aumentando el umbral de detección de AudioSnap hasta asegurarnos que las marcas sólo se insertan en los golpes de bombo. Al mover hacia la derecha el deslizador de umbral de la paleta de AudioSnap iremos viendo cómo van desapareciendo los transitorios de los cambios de nivel menos acusados y van quedando sólo los de los cambios de nivel más acusados, que se supone que son aquellos donde hay un golpe de bombo.
El clip anterior tras aumentar el umbral de detección:
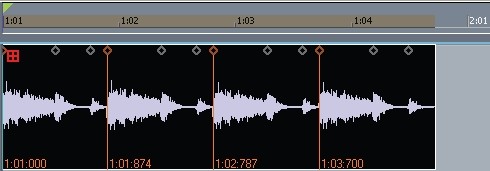
Sin embargo, puede que haya algún golpe de bombo más suave que, tras aumentar el umbral, quede sin registrar. En ese caso tendremos que localizarlo en el clip de audio e insertar manualmente un marcador de transitorio. Para ello colocamos el cursor allí donde se produce el sonido y pulsamos el botón Insertar marcador de transitorio de AudioSnap, que es el que viene representado como una estrella en la paleta de AudioSnap.
Es interesante señalar que, cuando aumentamos el umbral de detección, las marcas de transitorio se desactivan, pero no desaparecen, como se muestra en la imagen anterior (el cabezal de la marca lo seguimos viendo, aunque no la línea ni la localización temporal de la marca). Eso significa que podemos activarlas en cualquier momento si nos damos cuenta de que alguna de ellas está colocada precisamente en alguno de esos golpes de bombo demasiado suaves que queremos incluir en AudioSnap. Para activar un marcador clickeamos con el botón derecho del ratón sobre su cabezal y elegimos la opción correspondiente en el menú emergente. Del mismo modo podremos desactivar manulmente marcadores que no nos interesen.
Por otro lado, vemos cómo los cabezales de los marcadores insertados manualmente tienen forma de caseta, mientras que los insertados por AudioSnap tienen forma de rombo:
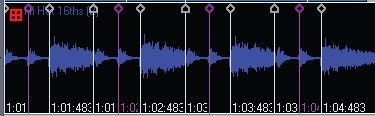
Paso 5. Añadir transitorios al grupo de AudioSnap. A pesar de todo lo que hemos hecho hasta ahora, todavía no hay nada añadido a la paleta de AudioSnap que nos pueda ser útil. Para que podamos trabajar con esos marcadores de transitorios, tanto en la tarea de generar notas Midi, como en la de ajustar tiempos o cualquier otra, tenemos que pulsar el botón Añadir transitorios al grupo de AudioSnap, que es el tercero de la parte superior izquierda de la paleta de AudioSnap. Recordemos que este botón deberemos pulsarlo siempre antes de ejecutar alguna de las acciones de AudioSnap para asegurarnos de que los últimos cambios hechos en los transitorios pasan a la paleta.
Paso 6. Cambiar las opciones de AudioSnap. Ahora, antes de generar las notas MIDI, hay que ingresar algunos datos en el diálogo de opciones de AudioSnap, al que accederemos pulsando el último botón de la parte superior derecha de la paleta.
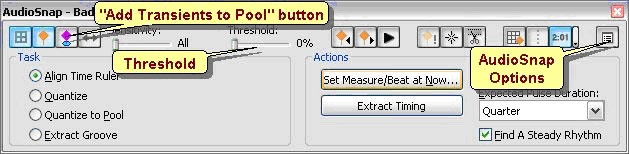
En la sección Extracción MIDI introduciremos B2 en el cuadro Convertir a nota MIDI, dado que esta es la nota que dispara el sonido AcousticBassDrum en la distribución de sonidos de General Midi Drums, que es la que usa Session Drummer. Asimismo, en Velocidades de nota marcaremos Variar con el nivel de pulsos, si lo que queremos es que el volumen de las notas Midi generadas sea proporcional al de los golpes de bombo de la pista de Audio.
El cuadro de opciones de AudioSnap debería quedar así:
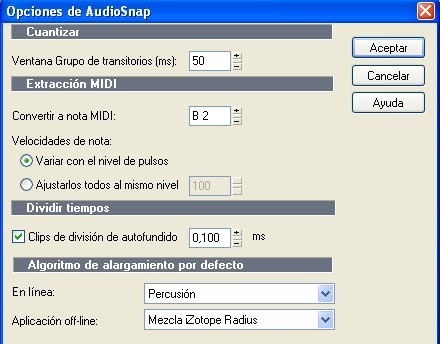
NOTA. Si quisiéramos hacer sonar otro instrumento en los sitios donde suena el bombo, por ejemplo unas claps, un silbato o incluso una voz humana, deberíamos hacer dos cosas: Primero, cargar el sonido en cuestión en el interface de Session Drummer. Para ello abrimos dicho interface, hacemos RightClick en la imagen de cualquier instrumento y en el menú desplegable elegimos Load Instrument… Previamente debemos anotar el número de la nota que disparará el sonido que vamos a cargar, que es el que aparece marcado en dicho menú.
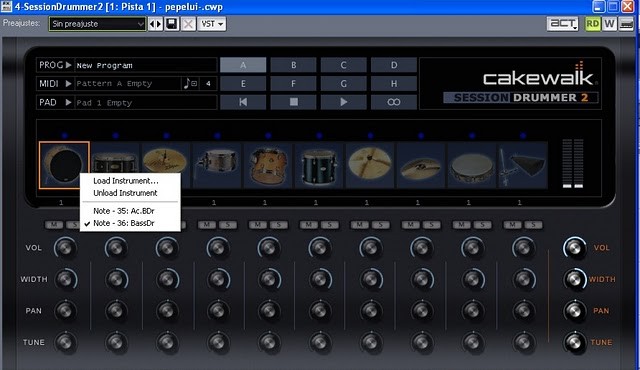
En segundo lugar, en opciones de AudioSnap debemos introducir el pitch de la nota correspondiente. Ahora bien, como Session Drummer usa valores numéricos para designar ese pitch y en opciones de AudioSnap hay que introducir un valor de la escala diatónica, debemos saber a qué valor corresponde el número en cuestión. Para conocer qué valor de la escala diatónica corresponde a ese número iremos al menú Opciones > Gestor del mapa de percusión, y veremos un cuadro de diálogo donde aparecen todos los instrumentos de General Midi Drums asociados a su valor numérico y su valor de la escala diatónica.
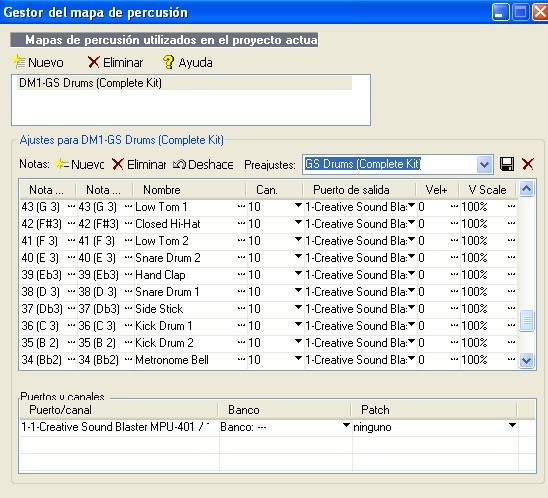
No debemos fijarnos en el nombre del instrumento que aparece en la lista asociado a nuestro número de nota, dado que posiblemente no tenga nada que ver con el sonido que hemos cargado en Sesion Drummer. Lo importante es anotar el valor diatónico correspondiente a dicho número e introducirlo en las opciones de AudioSnap
Pero sigamos con el tutorial de sustitución de sonidos de percusión
Paso 7. Ahora debemos generar las notas Midiy copiarlas al clipboard de Sonar para poder luego pegarlas en una pista MIDI. Para ello marcamos Extraer Groove en la paleta de AudioSnap y seguidamente pulsamos el botón Copiar como notas MIDI…

Paso 8. Ya sólo nos queda pegar los datos Midi en una pista cuya salida la dirigiremos a Session Drummer. Para ello insertamos una pista MIDI en el proyecto, colocamos el cursor al inicio del mismo y le damos a Pegar.
Este es el aspecto de ambas pistas:
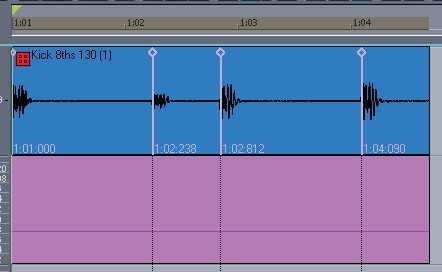
La apariencia de la pista MIDI es de que hay una única nota que abarca todo el clip, y ello es así porque la longitud asignada a las notas midi es igual al espacio que media entre cada marcador de AudioSnap. Si queremos ver las notas individualmente sólo tenemos que seleccionar el clip MIDI y en el menú Proceso marcar Duraciones y poner un porcentaje por debajo del 100%, por ejemplo, el 50%
Este será el nuevo aspecto de la pista MIDI:
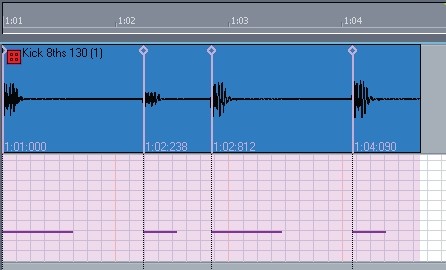
Ahora bien, y esto es muy importante, porque de ello depende que las notas midi se situen exactamente en los mismos sitios en los que están los marcadores de AudioSnap. Si cuando hemos realizado la operación Añadir transitorios al grupo de AudioSnap (ver Paso 5) estaba seleccionada toda la pista de Audio, el punto de referencia respecto del cual se situarán las marcas de transitorio será el inicio del proyecto y, en consecuencia, las notas midi también se situaran en relación a ese punto. Pero si estamos trabajando con uno o varios clips individuales, el punto de referencia será el inicio de ese clip (o del primero de esos clips), por lo que el cursor debemos colocarlo en ese punto antes de pegar las notas midi si queremos que se alineen correctamente con el Audio. Para ello seleccionamos el clip de Audio al que hemos aplicado AudioSnap (o el primero de esos clips, si son más de uno), y pulsamos F7. Eso llevará el cursor justo al inicio del clip, que es el p unto de referencia para pegar las notas midi.
Ya solo tenemos que elegir Session Drummer en las opciones de salida de la pista MIDI para escuchar el Acoustic Bass Drum de Session Drummer. Muteamos la pista de audio del bombo y oimos el resultado.
En la próxima entrega de este tutorial de AudioSnap veremos cómo hacer que suene redondo ese rápido arpegio de guitarra que nunca nos sale perfecto y siempre hay algunas notas que parecen estar desacompasadas.