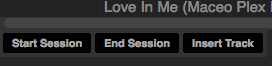Muchas veces nos olvidamos de uno de los elementos más importantes del trabajo de un DJ: la música. Tener la música bien ordenada y fácilmente accesible es algo elemental para que el trabajo del DJ sea realizado correctamente, y eso es algo que hacemos desde el browser de nuestro software para pinchar. Conocer todos sus secretos es algo que nos ayudará a lograrlo. Hace unas semanas ya estuvimos viendo como mejorar el trabajo con el browser de Traktor, y como no queremos dejar a ningún DJ fuera, ahora haremos lo propio con Serato DJ. ¿Estás preparado?
Que se vea todo bien
¿Te cuesta fijar la vista en la pantalla para ver los nombres de las canciones? Quizá si lo pones con una fuente más grande tengas menos problemas. En Setup/Library+Display tienes la opción Library Text Size para aumentar el tamaño de las fuentes.

¿La columna de la izquierda no tiene el tamaño adecuado para mostrar los nombres completos de los crates o de tu librería de iTunes? ¿O es demasiado grande? Puedes ponerle el tamaño a tu gusto, en la mismam zona de configuración que antes tienes la opción Custom Crate Columns, márcala y poniendo el ratón sobre la barra que separa la lista de crates y la lista de canciones podrás modificar el tamaño.

¿Quieres ver las ilustraciones de la música mientras navegas por ella? Pasa del modo Simplel List al modo Album Art List, para cambiar entre estos dos modos de visión tienes dos botones azules y grises en la parte superior de la lista de crates, justo a la derecha de los botones para crear crates.

¿Te molesta que la columna Online se abra cada vez que arrancas Serato DJ? En la parte de abajo de esta columna tienes una opción llamada “Do not show again”, márcala y la próxima vez que arranques el programa aparecerá la columna plegada.
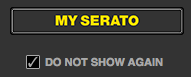
Crates para gente inteligente
Los smart crates (crates “inteligentes”) te permiten crear crates cuyo contenido musical se modifica dinámica y automáticamente en base a unas normas que indiques. En esas normas, por ejemplo, puedes indicar que los BPM sean iguales o superiores a una determinada cifra, el año de lanzamiento sea uno concreto, el nombre de un determinado artista… toda la música de la librería que cumpla esas normas, será añadida al crate. Si cambias las normas, cambiará la música que hay dentro del crate. Si añades nuevas canciones a tu librería y algunas cumplen esas normas, serán añadidas al crate. Para los que tengan conocimientos informáticos algo más avanzados, un smart crate viene a ser lo mismo que realizar una consulta (query) a una base de datos, solo que la consulta en este caso se realiza a tu base de datos de música.
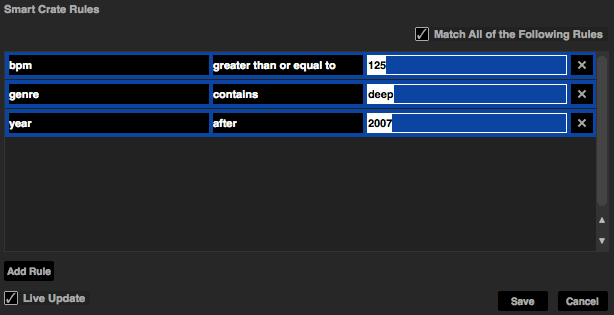
Para crear un smart crate, deberemos usar el botón para crear un nuevo crate que tiene una S blanca dibujada en el icono de la caja naranja (S de smart...). Aparecerá una ventana en la que añadir las reglas por las que se regirá la selección de música en el smart crate, para añadir una regla pulsa en el botón Add Rule, y una línea con las condiciones de la regla aparecerá. En la primera columna de esa fila se indica el campo de metadatos al cual queremos aplicar la regla, en la segunda columna la condición (que sea mayor, menor, igual…) y en la tercera el dato alfanumérico al que ajustar la condición. Podemos añadir tantas reglas como queramos. Si queremos que Serato DJ compruebe si las canciones nuevas añadidas a la librería después de crear el smart crate se ajustan a las reglas, recuerda que la opción Live Update (abajo del todo en la ventana de reglas) está marcada. Si quieres que las canciones que se añadan cumplan con todas las reglas, deja marcada la opción “Match All of the Following Rules”, si quieres que con cumplir alguna de las reglas sea añadida, desmarca la opción. Para cambiar las reglas de un smart crate ya creado, selecciona el smart crate y pulsa Edit (está junto al botón de crear un smart crate).
iTunes y Serato DJ, grandes aliados
Al igual que que otros programas para DJs, la librería de iTunes es accesible desde el browser del programa, lo cual es una gran ventaja ya que permite usar tus playlists como método de clasificación de la música. Pero la integración de la librería de iTunes en Serato DJ es bastante mejor que la que se produce en otros programas, ya que de manera directa, todo el contenido de la librería de iTunes forma parte de la librería de Serato DJ. Mientras que en otros programas el contenido de la librería iTunes aparece como contenido aparte, en Serato DJ aparecen por un lado un desplegable con la librería iTunes y sus playlists (pone “Library” con un icono de nota musical), pero también toda la librería aparece integrada dentro de la nuestra en la sección All del browser. Las canciones se diferencian de la librería normal simplemente porque aparece el icono de iTunes en la primera columna de metadatos. Para que la librería de iTunes forme parte de la de Serato DJ, dirígete a Setup/Library+Display y activa la opción “Show iTunes Library”. Con esta opción activada, los smart crates que antes hemos explicado también incluirán canciones de iTunes que sigan las reglas indicadas. Aunque después de crear un smart crate desactives la opción “Show iTunes Library”, las canciones tomadas de la librería de iTunes permanecerán en la librería.

Subcrates para un mejor orden
Si empiezas a tener muchos crates, quizá sea conveniente agruparlos para una navegación más cómoda. Por ejemplo, si tienes varios crates con música Deep House clasificada por años o temporadas (Deep House 2012, Deep House 2013, Deep House 2014…) quizá sea más apropiado tener un crate llamado Deep House y dentro los crates con la clasificación por años, que en este caso se llamarían subcrates. Para que un crate pase a ser un subcrate de otro, simplemente pínchalo, y sin soltar el botón del ratón arrástralo dentro de otro. Si quieres que el crate al que estás arrastrando los otros muestre toda la música de los sub-crates que tiene dentro, asegúrate de que en Setup/Library+Mixer está marcada la opción “Include Subcrate Tracks”.
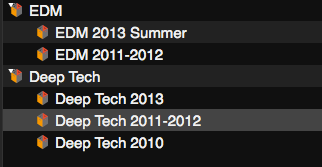
Ojo, porque los smart crates no pueden ser subcrates ni tampoco albergarlos.
Tu sampler tiene truco
El sampler de Serato DJ, conocido como SP-6, no permite hacer un guardado del contenido de sus bancos en formato preset, aunque sí hay un pequeño truco para ahorrarnos el trabajo de cargar una a una las muestras en el sampler.
Podemos cargar de golpe el contenido de un banco entero arrastrando simultáneamente las seis muestras del banco al interfaz del sampler. Si creamos un crate o subcrate con las seis muestras la tarea se facilita, simplemente debemos hacer Mayúsculas+Click en la última muestra del crate para seleccionarlas todas de golpe, para después arrastrar al sampler todo el conjunto. Ojo, debes soltar en el primer disparador del sampler, de esta manera, la primera muestra del crate se carga en el primer disparador, la segunda en el segundo, y así sucesivamente.
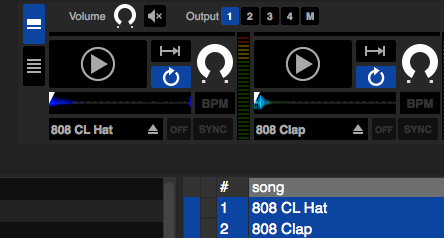
El sampler mantiene las muestras cargadas cada vez que cierras y abres de nuevo Serato DJ, así que si usas el sampler para sonidos que identifican tus sesiones como una ráfaga en la que se dice tu nombre como DJ o alguna cuña introductoria para los inicios, déjalo cargado la primera vez y lo tendrás siempre ahí.
El área de preparación
El área de preparación podríamos definirlo como un “tercer espacio” en el browser en el que arrastrar temas de toda tu librería que son potencialmente pinchables durante la sesión, o como una especie de playlist temporal. Comparándolo con el “mundo clásico del DJ”, se podría definir como la esquina de la cabina en la que vas dejando vinilos que vas sacando de la maleta para pinchar después.
Lo primero que debes saber es que esa zona se abre haciendo click en el botón Prepare del browser en la parte superior derecha del mismo, botón que además es de las pocas funciones del browser que puedes mapear a un controlador MIDI (consulta nuestro tutorial de mapeo en Serato DJ). Una vez abierta esa zona, si no es lo bastante grande, puedes redimensionarla arrastrando la barra que separa esta zona de la inferior del browser normal.
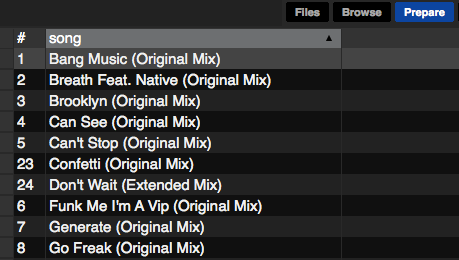
Para añadir temas al área de preparación, sencillamente arrástralos ahí. También puedes arrastrar un crate entero y todos los temas se agregarán. Si quieres añadir temas sueltos de manera rápida a golpe de teclado y sin tener que arrastrar con el ratón, puedes hacerlo pulsando CTRL+P, lo que añadirá el tema que esté seleccionado. Lamentablemente, esta función no se puede mapear.
Cada vez que cierres Serato DJ, el área de preparación se borrará, igual que cuando sales de la cabina y recoges todos tus vinilos.
Borrar y proteger
Para borrar un crate (una función que algunos consideran “escondida”) hay que seleccionar el crate y pulsar en el teclado CTRL+Supr. Ojo, porque aunque borres un crate, las canciones que lo formaban seguirán formando parte de la librería, las encontrarás en la sección “All”. Para eliminar una canción de la librería, usa la misma combinación de teclas, CTRL+Supr.
Si te ha costado mucho trabajo organizar tu librería en Serato, no te hará ninguna gracia que se cambien por error los nombres de tus crates, o que alguno se borre. Para que eso no pase, en Setup/Library+Display , asegúrate de que la opción “Protect Library” está marcada. Mientras no desmarques la opción, no se podrá borrar ni renombrar nada.
Usa el historial
Serato DJ guarda automáticamente el historial de lo que has pinchado cada día. Si te gusta compartir las listas de tus sets, la función será ideal para ti, y conviene que conozcas un par de trucos.
Se accede al historial con el botón History en la parte superior derecha del browser. El botón se puede mapear a un controlador MIDI. Los botones Start Session y End Session son muy útiles para indicar al programa cuando empiezas y terminas una sesión y así poder acotar la auténtica sesión de lo que pueden ser pruebas con el programa o sesiones de trabajo preparando canciones. Antes de empezar la sesión, pulsa Start Sessión (se iniciará un nuevo listado llamo "Tonight"), y al acabar, pulsa End Session. Si pulsas Insert Track, se añadirá al listado durante la sesión una canción sin nombre (pone "double click to edit") que puedes modificar para introducir los datos de algún tema que hayas pinchado externamente a Serato DJ, empleando un plato o un CDJ.

Serato DJ añade canciones al listado cada vez que además de ponerla en reproducción, mueves el crossfader para que suene el track y además subes el volumen del mixer del canal correspondiente (por encima de la tercera parte, más o menos). Pero ojo, en algunos controladores con crosssfader asignable (controladores de cuatro canales normalmente) Serato DJ ignora el movimiento del crossfader y sólo tiene en cuenta lo que se hace con el control de volumen.