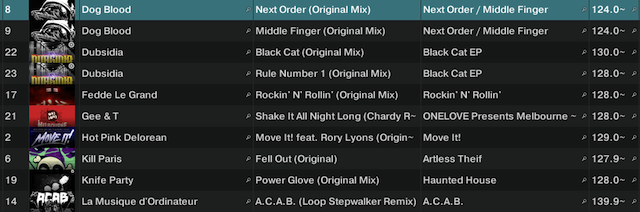
El browser de Traktor para muchos no es más que “la lista de canciones de abajo”. Una vez más, se comete el gran error de no conocer a fondo un elemento del programa que cuando se sabe usar adecuadamente hace que muchas tareas se vuelvan más sencillas y llevaderas, ya sea por falta de interés consultando el manual, o por falta de tiempo para realizar pruebas con el programa. ¿Sabías que puedes personalizar el tamaño de la información o su ubicación? ¿o que dispones de un playlist de preparación en el que añadir de manera rápida las próximas canciones que quieres reproducir? ¿o que puedes tener tus playlists favoritos ubicados en la parte de arriba? ¿y si te digo que muchas de estas funciones puedes incluso mapearlas en un controlador? Te contamos todo esto y más, en un sencillo tutorial al que seguramente sacarás mucho provecho.
Más grande
No es lo mismo estar usando Traktor en casa con un monitor de 21” que salir a trabajar con un portátil que monta una pantalla de 15” o incluso de 13”, y por mucho que hayan mejorada la resolución de las pantallas, lo que es pequeño, es pequeño y punto. Puedes aumentar el tamaño del texto en el browser y además hacer que la separación entre canciones sea algo mayor para no quedarte mirando la pantalla indefinidamente y evitar entrar en el grupo de DJs que padecen “laptop face”.
Dirígete a Preferences/Browser Details, en Font & Font Size puedes cambiar el tipo de letra que emplea Traktor (no lo recomiendo) y su tamaño. Personalmente me gusta tener el tamaño al máximo, 16. Justo debajo tenemos List row height, que nos permite cambiar la altura de las filas de texto del browser, haciendo que el texto quede más espaciado y fácil de leer, además de permitir que se vea mejor el cover art, de hecho si lo pones a 60 píxeles, el cover art se ve completo. El tamaño perfecto para muchos está en 30, y no en los 18 que tiene por defecto Traktor.
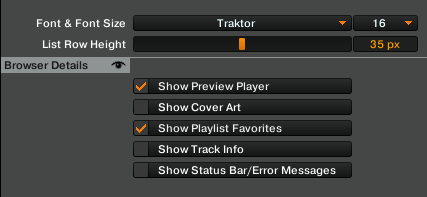
Un poco más abajo tiene algunas opciones que te explico:
- Deja marcado Show preview player, luego explicaremos mejor como aprovechar el mini-reproductor. Aparece en la parte izquierda, sobre el árbol de carpetas.
- Show cover art es una opción personal, hace aparecer a la izquierda el cover art de la canción seleccionada en el browser. Hay gente a la que le resulta muy útil, pues asocian mentalmente la imagen de la portada con la música.
- Show playlist favorites, muestra u oculta una rejilla con carpetas sobre el listado de canciones, luego explicaremos como aprovecharlo a fondo. Dejadlo activado.
- Show track info, simplemente hace aparecer bajo la lista de canciones el nombre y autor de la canción seleccionada, recomiendo desactivarlo para tener más espacio para las canciones.
- Show status bar-error messages, reserva otra porción de pantalla en la parte inferior para indicarnos si está analizando una pista o si hay un error con algún archivo. Recomiendo desactivarlo cuando se está pinchando para tener más espacio para las canciones.
La información justa
¿Realmente necesitas saber el sello discográfico de una canción mientras pinchas? ¿o la fecha en que añadiste la canción a la librería? ¿de verdad tienes que ver escrito el género musical para acordarte? Está bien disponer de la mayor información posible, pero mucha de esa información no nos resultará necesaria cuando estemos pinchando, lo mejor es visualizar únicamente lo que nos hace falta, que evidentemente no es lo mismo en cada DJ, y en Traktor puedes seleccionar que información es visible y en qué posición la quieres.
Ubícate sobre cualquiera de las columnas de información y haz click con el botón derecho, se desplegará un menú con todas las columnas de información que puedes visualizar con un punto negro a la izquierda, que indica si la columna es visible o no. Personalmente recomiendo visualizar mientras se pincha: Cover Art, Artist, Title, BPM, Key, Comment 1 y Rating. ¡Nada más! Puedes también si quieres cambiar el orden en el que se ven las columnas, simplemente pincha sobre el nombre de la columna y arrastras hacia los lados, verás una línea naranja que indica donde acabará la columna.
Y un pequeño truco sobre Rating: hay gente que lo usa como recordatorio del momento de la noche en el que es mejor soltar una pista, a más estrellitas, más tarde (momentos cumbre o de lleno total), menos estrellitas, más pronto (calentamiento de pista).
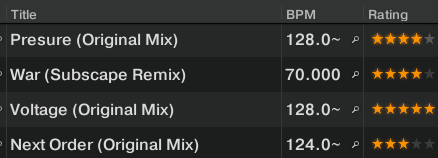
Tus playlists favoritos
No es necesario andar navegando por el árbol de carpetas buscando los playlists que tanto te has trabajado, los puedes tener todo el rato accesibles en la parte superior del listado de canciones en un rejilla con 12 celdas, el área se llama Playlist Favorites. Por defecto algunas de estas celdas ya están asignadas, otras permanecen libres. Para asignar uno de tus playlists a estas celdas, simplemente selecciona el playlist y arrástralo a una celda, si la celda está libre lo asignará al playlist, y si está ocupada quitará lo ya asignado y asignará la nueva. En cualquier momento puedes clickar en estas celdas y el playlist correspondiente se abrirá.
Por defecto, el acceso a estos playlists favoritos está asignado a las teclas de función, pero lo bueno, es que además puedes mapearlo a otras teclas o si lo prefieres a un controlador, y no tocar para nada el ratón. Por ejemplo, para asignar un playlist a una celda de favoritos, en Preferences/Controller Manager/Add In/Browser/Favorites/Add folder to favorites tienes el comando, puedes mapearlo a un control de manera que si lo configuras como Incremental lo asignará a la siguiente celda libre o si lo pones como Direct puedes asignar la celda exacta a la que se agrega. En Preferences/Controller Manager/Add In/Browser/Favorites/Selector tienes el control para mapear la selección de los playlists favoritos.

El preview player
Hay gente que para preescuchar música la va cargando en un deck vacío, donde la pone en reproducción con la preescucha activada, pero también podemos emplear el pequeño Preview Player en caso de que todos nuestros decks estén ocupados y no queramos poner otra cosa. Está ubicado sobre el árbol de carpetas del lado izquierdo.
Para cargar algo en el Preview Player tenemos dos opciones, o arrastrar la canción hasta el reproductor o asignar la función de carga a una tecla o controlador. La asignación de la función la tenemos en Preferences/Controller Manager/Add In/Preview Player/Load Selected . Si observas las otras funciones que puedes asignar del preview player verás que tienes disponible un control de Play/Pause o un control de búsqueda. Lo bueno del Preview Player es que al cargar una canción directamente comienza a reproducirla, pero ¿por donde?. Si estás empleando mezcla interna, reproduce siempre a través de la salida asignada a los auriculares (Output Monitor), pero si empleas mezcla externa, debes asignar tú una salida en Preferences/Output Routing, la opción se llama Output Preview. Esa salida la puedes conectar a un canal libre de tu mixer que puedes dejar siempre con la preescucha activada y el fader bajado.
Que todo sea browser
Si a la hora de cargar canciones te gusta ver un listado bien grande de un solo golpe de vista y no te gusta andar desplazándote haciendo scroll arriba y abajo del listado, puedes momentáneamente hacer que el listado ocupe gran parte de la pantalla empleando la función Only Browser On, que convierte tus decks a formato pequeño y quita la Global Section para dejar espacio al browser. La función viene por defecto asignada a la barra espaciadora del teclado, y viene en modo Toggle, es decir, un toque activa la fución, un segundo toque la desactiva. Si no vas a tener el teclado a mano, la función la puedes mapear a cualquier controlador en Preferences/Controller Manager/Add In/Layout/Only Browser On. Cuidado, y no confundir la función con el cambio al layout por defecto que se llama Browser, no es lo mismo, ya que al hacer eso cambiamos a un layout de 4 decks con unas características determinadas. Recordad ya que hablamos de layouts, que cada layout puede contener diferentes opciones de visualización del browser, aunque eso está bien explicado en este tutorial que ya publicamos.
Un truco: el controlador Kontrol X1 MK2 emplea un encoder capacitivo para la navegación por el browser, ese encoder cuando es tocado envía un comando que está mapeado a la función Only Browser On configurado en modo Hold, cuando deja de tocarse deja de enviar el comando, de manera que el browser se repliega automáticamente. ¿Si no tenemos un X1 MK2 podemos hacer algo parecido? Todos los controladores modernos tienen un control capacitivo: los jogwheels. Podemos asignar un modificador que cuando esté desactivado haga que el jogwheel funcione de manera normal, pero al activarlo haga que el jogwheel funcione como rueda de navegación para el browser. Podemos asignar el comando que envía nuestro jogwheel al tocarlo como Only Browser On, de manera que mientras toquemos la parte superior el browser se despliege, y al soltar se repliegue. ¿Se te había ocurrido?
La lista de preparación
La lista de preparación, que en Traktor aparece como Preparation List y tiene un icono de color más claro con el dibujo de una casita, es una lista con algunas características especiales que puede resultar muy útil en determinadas ocasiones. Se puede agregar a esta lista cualquier canción de la librería pulsando con el botón derecho del ratón y eligiendo Append to Preparation List o también Add as Next to Preparation List, la primera opción añade a la lista el tema en último lugar, y la segunda opción coloca el tema en primera posición de la lista. Las canciones agregadas quedan marcadas con un rombo amarillo, para que sepas que ya forman parte de la lista. Pero además, puedes convertir cualquier playlist en la Preparation List, simplemente clickando con el botón derecho del ratón sobre cualquier playlist y eligiendo Select as Preparation List, lo cual cambiará su icono por el de color más claro (no cambiará su nombre) y hará que las canciones que se añadan a la Preparation List entren en esa lista. Los comandos para agregar canciones pueden mapearse a cualquier tecla o controlador, la función la tienes en Preferences/Controller Manager/Add In/Browser/List, en donde encontrarás las dos funciones para mapearlas (están casi al final del desplegable). Así, podrás ir añadiendo canciones a la Preparation List a golpe de tecla o botón.
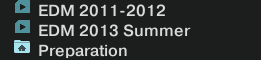
Pero, ¿qué utilidad se le puede dar a la Preparation List? Si no se te ha ocurrido nada, te cuento alguna idea:
- Como lista temporal a la que vamos añadiendo temas para la noche, escogidos de otras listas que tenemos creadas por géneros o rangos de fechas.
- Como lista temporal en ratos de trabajo en casa a la que agregamos canciones que tenemos sin analizar o sin haber colocado correctamente el beatgrid o hotcues. También cada lista nueva que creemos puede ser asignada temporalmente como Preparation List para rellenarla rápidamente con las funciones asignadas a teclas o a un controlador.
- Podemos convertir en Preparation List una lista ya creada anteriormente con algo de música del género que usaremos esa noche, y complementarla a lo largo de la noche con las selecciones que vayamos haciendo
No te cargues nada
Es fácil mientras se trabaja en directo, y más con un portátil con trackpad, hacer click sobre algún campo de metadatos de una canción y borrar algo, o sobreescribirlo. Para evitarlo, en Preferences/Browser Details , desactiva la opción Allow Inline Editing in List Window. De esta manera, la única opción para cambiar metadatos será hacer click con el botón derecho sobre la canción y seleccionar Edit.

No veo el cover art
Si las canciones te aparecen en el browser de Traktor sin cover art, mientras que en iTunes sí puedes verlo, es posible que se trate a un fallo muy común: el cover art no está en el archivo de audio, está ubicado en la librería de iTunes, y Traktor no lo carga de ahí. Esto suele suceder cuando en iTunes obtenemos el cover art con la opción del programa Obtener ilustraciones de los álbumes. Puedes coger el cover art de iTunes haciendo click con el botón derecho sobre la canción y eligiendo Obtener información, en la última pestaña llamada Ilustración, puedes hacer click sobre la imagen y arrastrarla a tu escritorio. Ahora no debes usar Traktor para incrustar la ilustración en la canción (click botón derecho sobre canción, Import Cover), porque a fin de cuentas aunque verías el cover art tampoco se incrustaría en la canción, quedaría almacenado en la base de datos de Traktor. Debes emplear un editor de tags independiente, Kid3 por ejemplo es gratuito y muy sencillo. Abre el editor, carga la canción, y ahí sí, arrastra la ilustración.










