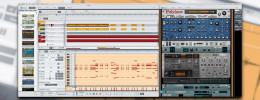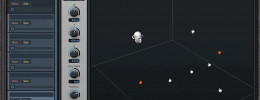Mejorando el flujo de trabajo en Logic Pro 9 (II)
Con esta nueva entrega continuamos el anterior articulo sobre cómo mejorar el flujo de trabajo en Logic Pro 9. En esta segunda parte veremos algo del mezclador, pero nos vamos a centrar más en la automatización. Considero la automatización una de las cosas más importantes, no solo de la mezcla, sino también de la programación y producción, a la que no se le suele dar toda la importancia que se merece.
También deciros que siempre existen muchas maneras de hacer la misma cosa, así que todo esto que os voy contando no tiene por qué hacerse estrictamente como os digo, o no siempre es la forma más cómoda; todo dependerá de las circunstancias del proyecto y el fin concreto que se persiga. En algunas ocasiones será mejor hacerlo de una forma y en otras ocasiones usar otro método; aquí se trata de que encontréis vuestro flujo de trabajo ideal y conozcáis cuantas más formas de hacer una cosa mejor, para que os adaptéis a las circunstancias lo mejor posible.
Antes de empezar quiero que me perdonéis si uso palabras inglesas o hay capturas en inglés. Yo normalmente trabajo con todos los programas en inglés. Esto se debe a una sencilla razón, y es que a la hora de buscar información por la red, os va a dar muchos más resultados hacer la búsqueda del concepto o el problema que tengáis en ingles, en lugar de en español.
Voy a intentar poneros siempre como viene en la versión española, pero también su equivalente en inglés; así os vais familiarizando con los términos en ambos idiomas. En el mundo del audio predomina el inglés, y por eso, creo que es bueno que sepáis cómo se denominan los conceptos en la lengua que mueve este mundillo. Si queréis cambiar el idioma, tanto del sistema operativo como de los programas, tenéis que ir a Preferencias del sistema de OS X y en la primera fila Personal, veréis la opción IDIOMA Y TEXTO. Al abrirla, en la pestaña de idioma, solo tenéis que arrastrar el idioma deseado a la primera posición de la lista de idiomas.
Por ultimo, tened en cuenta que algunos de los comandos de teclado que vienen establecidos por defecto en Logic pueden ser distintos dependiendo de si lo estamos usando en un portátil o en un sobremesa. Si lo que se dice en este artículo no te funciona, compruébalo en la lista de comandos (pero no confundas comandos de teclado con los modificadores de teclado, que sí que son iguales tanto en portátil como en sobremesa).
Me dejo ya de rollos y empezamos con el mezclador.
Ajustes de canal - Channel Strips
[Índice]1.- El menú de Ajustes de canal (Channel Strips Settings), es diferente dependiendo del tipo de pista: de audio, instrumento, bus o master. Por lo tanto, si tenemos un combo de efectos hecho en una pista de audio o un bus y lo queremos insertar en una pista de instrumento no podremos, ya que en el menú de ajustes de canal de la pista de instrumento no nos aparecerán los ajustes de los otros tipos de pista.
Para solucionar esto y poder aplicar cualquier ajuste de canal a cualquier pista, deberemos desplegar el menú de Ajustes (Settings) apretando sobre el botón de Ajustes durante unos segundos (2 segundos aproximadamente) mientras presionamos la tecla ALT (tarda uno o dos segundos en aparecer). De esta forma nos aparecerá un nuevo menú, donde están los channel strips de todos los tipos de pista; incluso nos aparecerán los de Garage Band, con todos sus combos de guitarra, etc…
Donde más juego nos va a dar esta opción es en las pistas de instrumentos, ya que nos permite aplicarle al instrumento que tenemos los diferentes combos de efectos de las pistas de audio, sin que nos cambie el instrumento.
NOTA.- No os desesperéis si al principio no sale a la primera. Hay que pillarle el truquillo; es importante dejar presionado el botón del ratón unos segundos…
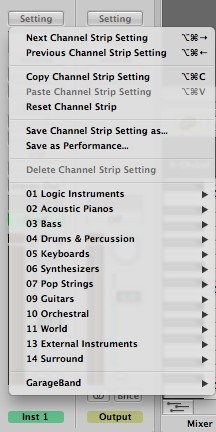 |
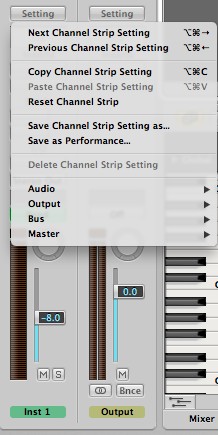 |
2.- Copiar plugins o instrumentos de un pista a otra: esta función se hace con el ALT + botón derecho (herramienta mano). Con la herramienta de la mano (por defecto es el botón secundario del ratón) también podemos cambiar los plugins de sitio, moviéndolos arriba o abajo en las inserciones del canal o incluso cambiándolos de canal.
3.- Resetear fader a 0 dB: ALT + botón principal del ratón. Este modificador sirve igual para resetear el Pan al centro. Muchos plugins también implementan este modificador para resetear a su valor inicial sus parámetros.
4.- SOLO: Si tenemos varias pistas en solo, y queremos quitar el solo a todas a la vez, solo deberemos de pinchar en cualquiera que este en solo con el ALT presionado. Si pinchamos en un solo que no esta activado, se desactivaran todos los demás y se quedara en solo el que pinchamos.
5.- Para desactivar cualquier efecto, instrumento o envío, solo tenemos que pinchar encima de él con el botón principal del ratón con la tecla ALT presionada, lo mismo para activar uno que este desactivado.
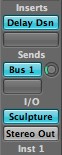 |
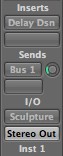 |
6.- Modo seguro de solo: Si activamos un botón de solo presionando la tecla CTRL, veremos que aparece una línea roja en diagonal en el botón. Esto significa que se ha activado el modo seguro de solo. Os preguntareis qué es este modo; pues consiste en que ese canal siempre estará sonando, aunque pongáis otros canales en solo y este no tenga el solo activado. Un claro ejemplo de uso de este modo de solo es en la pista de metrónomo, que lo trae activado por defecto. Al tener la pista de metrónomo activado el modo seguro de solo, siempre sonara, aunque una pista este en solo y la pista del metrónomo no tenga el solo “normal” activado.

Automatización
[Índice]Antes de nada, creo que es esencial tener claros dos comandos de teclado: el primero para visualizar la automatización de pista -por defecto en la tecla A-, y el segundo el de zoom de pista automático -por defecto la tecla Z-. Estos dos comandos usados en conjunto os ahorrarán mucho espacio en la ventana Organizar, ya que si tenéis activado el zoom de pista automático, al activar la automatización, ésta solo se vera en la pista seleccionada y no en todas a la vez (como sucede cuando no esta activado el zoom de pista automático, lo que causa que se amplíen todas las pistas y se pierda mucho espacio en la ventana).
Otro apunte antes de empezar con funciones concretas, es que Logic por defecto tiene configurado un pequeño desplazamiento de ajuste de los puntos de automatización por unos cuantos pulsos, por lo que si queréis ser precisos con la automatización, os recomiendo quitarlo y ponerlo a 0.
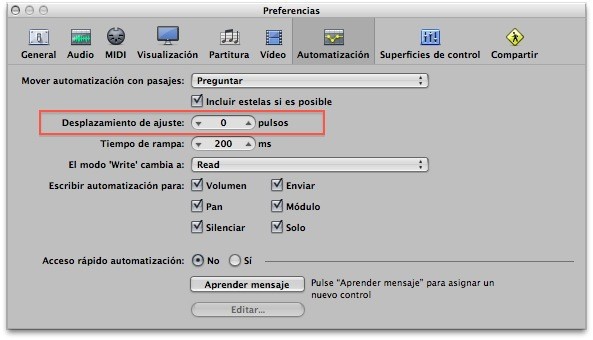
1.- Crear 4 puntos de automatización: SHIFT + CTRL + ALT (?+ Ctrl + ?) o usando el Marquee Tool (la herramienta marquesina con forma de +, sin necesidad de hacer la combinación de teclas). Este comando es muy útil para cuando por ejemplo, queremos que una determinada zona tenga un par de dB más o menos.
Con la herramienta de puntero presionamos la combinación de teclas y arrastramos el ratón por la pista de automatización. Aparecerá un recuadro verde; elegimos el área deseada y soltamos. Veremos que se crean dos puntos a cada lado del recuadro verde, y se queda el área seleccionada. Ahora pinchando y arrastrando hacia arriba o hacia abajo saldrán los otros dos puntos y podremos bajar o subir el nivel de esa zona especifica. Con la herramienta marquesina (Marquee - Herramienta cruz), se hace exactamente igual pero sin necesidad del comando de teclas.
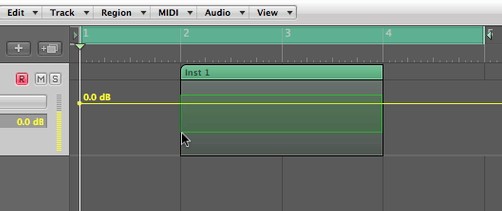
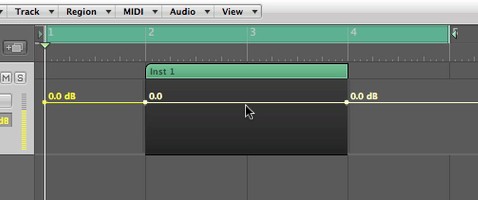
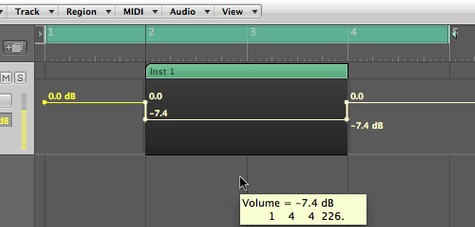
Lo anterior es útil en muchas situaciones, pero para hacerlo concretamente de la longitud de una región existe un método más especifico, consistente en usar la herramienta de selección de automatización (esc + Q). Presionando la combinación anterior y apretando en la cabecera de la región con la herramienta de selección de automatización, creara los puntos automáticamente en ambos extremos de la región.

Si se trata de pasajes de audio, en pista de audio, hay otra opción que se ha incorporado nueva en Logic 9, y es el volumen de pasaje (función que tiene Cubase y que muchos usuarios pedían que se implementara en Logic), pudiendo configurar cada pasaje con su volumen, independientemente del volumen de pista.
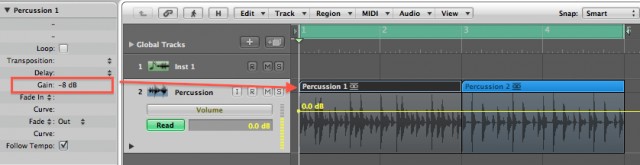
2.- Crear dos puntos de automatización: SHIFT + ALT (?+?). Este comando es igual que el anterior, pero en lugar de cuatro puntos, solo crea dos.
3.- Borrar toda la automatización de la pista: Con el ALT presionado, hacer triple click con el botón principal del ratón sobre la pista de automatización. Aparecerá un cartel en el cual nos preguntara si queremos eliminar los datos de automatización de la pista.
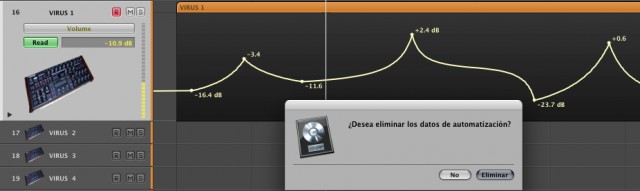
4.- Seleccionar toda la automatización de una pista: con el ATL pulsado hacemos doble click con el botón principal del ratón en la pista de automatización. Si se hace solo un click, selecciona desde el punto donde se hizo click, hasta el final de la pista. Para seleccionar puntos concretos, se usa como en muchos otros programas la tecla SHIFT.
5.- Copiar o mover la automatización de un parámetro a otro dentro de la misma pista. Se seleccionan los puntos de automatización que se quiere mover o copiar con el SHIFT presionado. Una vez seleccionados, nos vamos al menú de pista donde se muestran todos los parámetros automatizables y seleccionamos el deseado mientras pulsamos ALT , aparecerá un cartel en el que te da la opción de convertir o copiar y convertir. En el ejemplo voy a copiar y pegar la automatización de volumen al primer envío, aux 1.
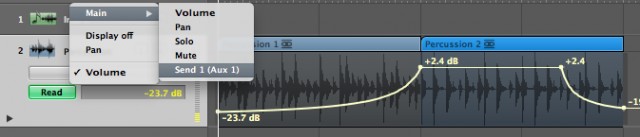
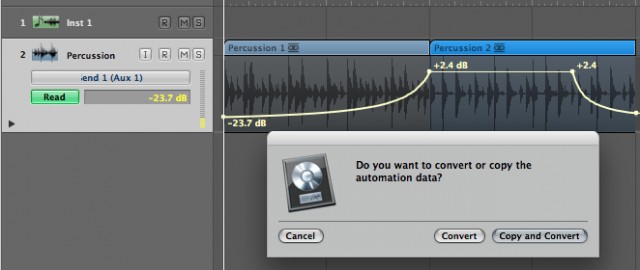
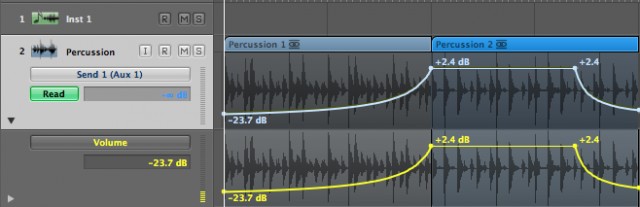
NOTA.- Tened en cuenta que al copiar de un sitio a otro, puede que los parámetros no tengan la misma resolución. Por ejemplo, si copias un volumen que su resolución es de -95dB a +6, en el pan, que su resolución es de -63 a +64 la conversión que hace Logic no queda con el mismo dibujo, al igual que hay algunos parámetros que están en dB y otros en %.
6.- Ventana de Automatización. Es una ventana donde la automatización de pista se muestra como si fueran regiones de la ventana Organizar (Arrange). De esta forma puedes editar la automatización al igual que si fuera una región: mover entre pistas, cortar, pegar, copiar, etc…
A esta ventana solo se accede mediante comando de teclado, y en dos pasos. Primero deberemos de abrir la Lista de eventos de automatización mediante comando; si no tienes definido uno para esta lista, deberás de configurarlo en la asignación de comandos de teclado (menú Preferencias > Comandos de teclado) (ALT + K). Yo tengo asignada la combinación CTRL + CMD + E. Una vez abierta la lista, deberemos de abrir una nueva ventana Organizar, o bien desde el menú de ventanas, o mediante el comando CMD + 1. Esta nueva ventana organizar que nos aparece, es la Ventana de Automatización.
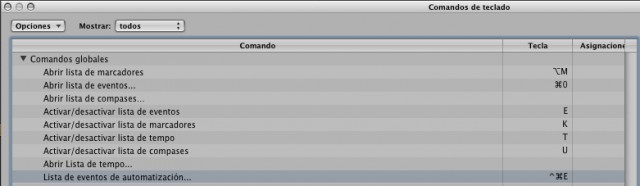
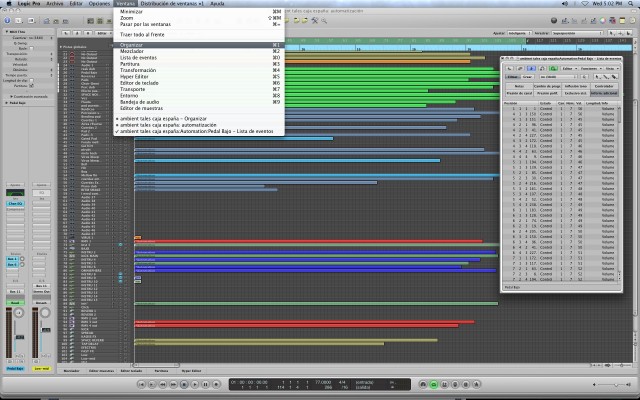
7.- Para ver más de una automatización de una pista, debemos de ir desplegándolas dándole al triangulito, o colapsándolas si queremos cerrarlas. Si tenemos muchos parámetros automatizados puede ser un poco engorro el ir abriendo todas o cerrarlas, así que aquí también podemos usar el comando que explicamos en el anterior artículo de expandir-contraer de la ventana de audio. Haciendo click en el triangulito mientras pulsamos ALT se abrirán o cerrarán todas las automatizaciones.
En el siguiente ejemplo hay cuatro parámetros automatizados; para verlos todos habría que ir dándole a la flechita para desplegarlos o irlos seleccionando en la caja de automatización de la pista. Con este comando expandimos o contraemos todas en un solo paso.
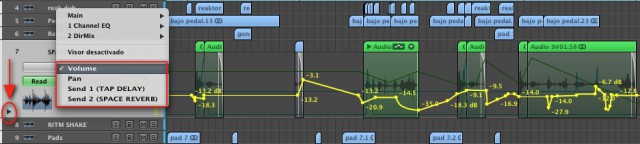
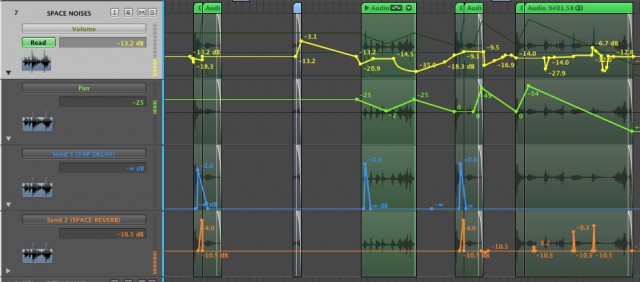
8.- Copiar Automatización. La automatización se copia igual que cualquier otra región o objeto de Logic: se seleccionan los puntos con el SHIFT pulsado, y se arrastra con el ALT apretado. Esto, en el caso de estar en la misma pista; si se trata de una pista a otra, puedes usar los comandos de copiar y pegar: CMD + C y CMD +V. La automatización se copiará a partir del punto donde tengamos puesta la barra de Transporter.
10.- Al editar la automatización con la herramienta puntero, si queremos darle curva a una automatización presionamos el modificador CTRL + SHIFT. Esto viene a ser lo mismo que usar la herramienta de curva de Automatización - Automation curve tool (Esc + W), pero sin tener que seleccionarla. Se puede aplicar a todos los puntos de automatización que quieras, no tiene porque ser solo a dos puntos.
En el siguiente ejemplo podéis ver como de una simple automatización con forma de diente de sierra, seleccionando todos los puntos y usando el comando de teclado, en un solo paso puedes dar curvas interesantes a la automatización.
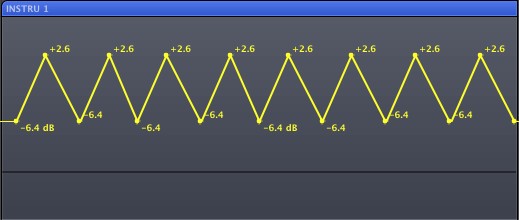
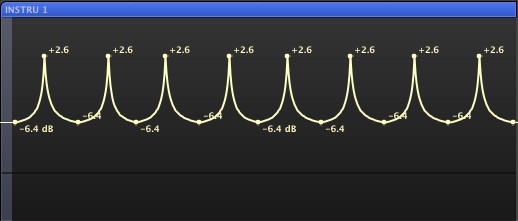
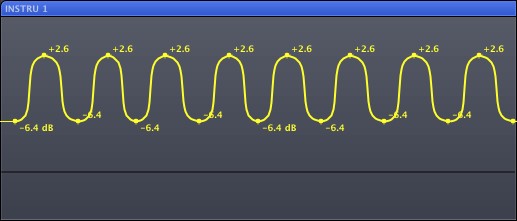
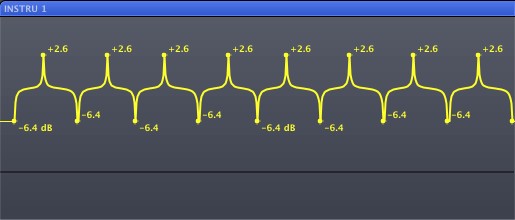
11.- Ajustar puntos de automatización. A la hora de dibujar automatizaciones al estilo de un LFO, como por ejemplo la automatización del anterior ejemplo, pensareis que puede hacerse muy tedioso el ir dibujando cada punto y ajustándolos a la división que queráis hacerlo: corcheas, negras, compases, etc. Pero en realidad es muy sencillo y se hace en un momento. Solo hay que seleccionar del menú Ajustar de la ventana organizar>Ajustar Automatización y el valor de división que queráis. Veréis que automáticamente al mover los puntos de automatización tienen como un imán, y se ajustan solos a la división más cercana que hayáis elegido en el menú de Ajustar. Luego tampoco hace falta ir dibujando todos los puntos durante la pista, con que hagáis los tres primeros, luego solo es cuestión de copiarla como se ha indicado en el punto 8. Un flujo de copiado que se suele usar mucho, es una vez copias los 3 primeros punto, y ya tenéis 6, seleccionáis esos 6 puntos y los volvéis a copiar, tendréis 12, seleccionáis esos 12 y los volvéis a copiar a continuación, ya tendréis 24, y así hasta que necesitéis.
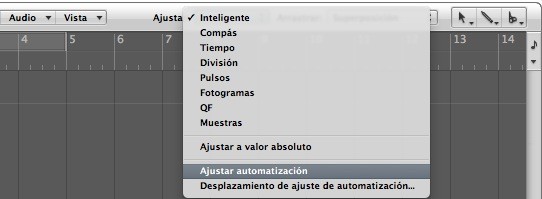
12.- Mover la automatización de la pista al pasaje o viceversa.
En algunas circunstancias, la automatización puede ser una parte intrínseca de un determinado pasaje midi, en el sentido de que sin ella, no sonaría de la forma que nosotros queremos; y si bien es cierto que Logic al mover o copiar los pasajes te pregunta si quieres mover o copiar la automatización de pista, en determinadas circunstancias esto no nos puede interesar, o puede resultar un poco lioso.
En Logic existen dos tipos de automatizaciones: la automatización de pista (que es la que estamos viendo aquí en todos los ejemplos) y la de las regiones. La diferencia entre ambas, es que una se encuentra en la ventana organizar dentro de las pistas y la otra se encuentra incrustada dentro de las regiones; para ver esta ultima, hay que irse al editor de teclado y activar el Hyper Draw (como explicamos en el anterior articulo para hacer crescendos de velocidad midi).
Por ejemplo, la ventaja de incrustar la automatización dentro del pasaje, es que siempre que lo repitamos en modo loop o lo copiemos en otro sitio, va a estar dentro del pasaje exactamente igual. A continuación os pongo uno de los múltiples ejemplos prácticos que puede tener. Como veis, en la primera foto he creado una automatización de volumen simulando un efecto side chain a negras, si quiero que continúe durante toda la pista tendría que ir copiando los objetos o la automatización, pero si la metemos dentro del pasaje, la repetirá siempre y nos olvidemos del tema. Para meterla dentro del pasaje, tenemos que seleccionar el pasaje, y del menú Pista > Automatización de pista > Mover la automatización de pista visible a pasaje. Si tenemos más de un parámetro automatizado, y queremos meter todos, tendríamos que elegir del mismo menú Mover toda la automatización de pista a pasaje. Estos comandos de teclado ya viene asignados por defecto a las teclas CTRL + CMD + FLECHA HACIA ABAJO y CTRL + SHIFT + CMD + FLECHA HACIA ABAJO respectivamente.
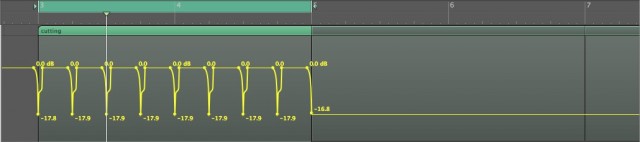
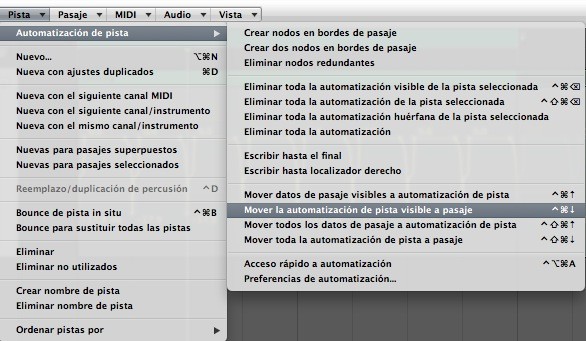
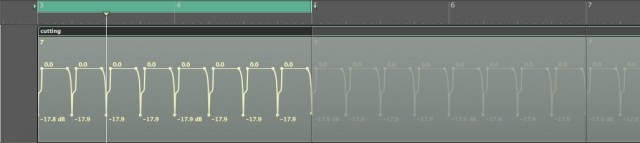
Como veis en el ejemplo, también se puede ver la automatización incrustada en el pasaje en la ventana organizar y no solo en el Hyper Draw del Editor de Teclado, lo que nos permite manipularla desde esta ventana igual que la automatización de pista, sin tener que ir al Hyper Draw del editor de teclado -lo que resultaría un poco tedioso-.
Para verla en la ventana Organizar, tenéis que ir al menú Vista > Hyper Draw y activarla; os recomiendo que deis a la opción de Autodefinir, así irán saliendo los parámetros automáticamente sin tener que buscarlos en la lista. Por defecto es el comando de teclado CMD + Y.
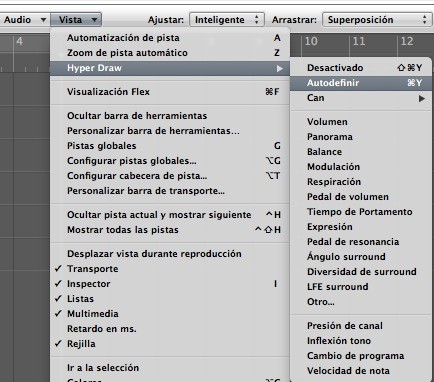
13.- Escalado de Automatización. Para escalar toda la automatización de una pista deberemos presionar CMD, mientras movemos el indicador amarillo de volumen situado en la cabecera de la pista.


Si solo queremos escalar una parte de la automatización, se seleccionan los puntos deseados con el SHIFT presionado, y se arrastra hacia arriba o abajo.
14.- Cuantizar la automatización.
Al igual que las notas midi, los puntos de automatización se pueden cuantizar. Esto puede ser muy útil y ahorrarnos trabajo si queremos ajustar los puntos que hemos dibujado a mano alzada sin ningún tipo de ajuste o a través de un controlador, a una determinada división. Para ello debemos de usar la lista de eventos de automatización; ya hemos hablado de cómo sacarla en el punto 6 (Ventana de Automatización). Os recuerdo que no tiene comando asignado, así que tendréis que asignarle uno.
Una vez tengamos la lista de eventos de automatización a la vista, seleccionamos los puntos de la pista que queremos cuantizar, y del menú de cuantización de la lista de eventos elegimos el ajuste que queramos. En el ejemplo que os pongo, veréis que ajusto todos los puntos de automatización al compás (redonda - 1/1). Estos pequeños ajustes de la automatización, aunque puedan parecer una chorrada, pueden llegar a ser la clave para que los temas fluyan correctamente, con una dinámica apropiada en cada momento. Esto no quiere decir que haya que cuantizar siempre la automatización; no siempre se requiere, o incluso hay veces que da un mejor resultado desfasándola un poco. Lo que quiero decir, es que tengáis mucho ojo, o mejor dicho OREJA, donde la ponéis.
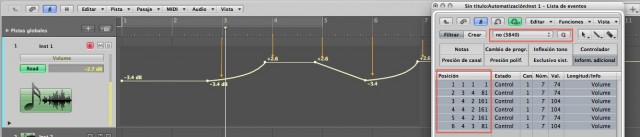
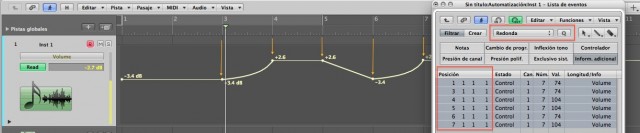
Bueno, pues aquí terminamos esta segunda entrega. Espero que os haya sido de utilidad; en la siguiente veremos más funciones de otras partes de Logic.
Por Rafael de Prada (faelitox)