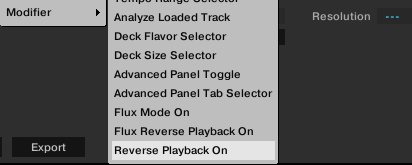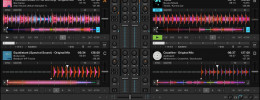Traktor Pro 3, aprende a mapear los nuevos efectos y funciones
Con la llegada del nuevo Traktor Pro 3 se han incorporado al popular software de Native Instruments nuevas funciones de efectos conocidas como Mixer FX, que básicamente son efectos de inserción para cada canal controlables con un único potenciómetro –sería el equivalente a los Sound Color FX de las mesas Pioneer DJ–. Estas funciones se han promocionado como accesibles desde los nuevos controladores S4 MK3 y S2 MK3 –que analizaremos en dos artículos pero que muy extensos en breve– pero no se han dado tampoco muchas explicaciones sobre si pueden mapearse para poder controlarse desde cualquier otro dispositivo. También el limitador del software es accesible ahora desde el layout principal, y disponemos de una función de reproducción invertida –reverse–.
Absolutamente todas estas funciones son mapeables a cualquier tipo de controlador en Traktor Pro 3, y en el tutorial de hoy vamos a enseñarte cómo funcionan y cómo mapearlas. Comencemos.
¿Cómo funcionan los Mixer FX?
Los nuevos Mixer FX de Traktor Pro 3 son un conjunto de efectos por inserción post-fader que se pueden aplicar en cada canal. Tienen el mismo punto de inserción que el filtro, y de hecho si eliges uno de los efectos el filtro dejará de funcionar. Se controlan empleando un único potenciómetro, al estilo de los Macro FX que introdujeron hace unos años. El programa permite tener un total de 4 Mixer FX disponibles en la mesa de mezclas virtual del programa de una lista total de 8 que son seleccionables en Preferences->Mixer->Mixer FX mediante cuatro menús desplegables. Este menú tiene una extraña incoherencia, y es que en la lista de efectos seleccionables sale también el filtro como noveno efecto, pero no es necesario que lo selecciones en la lista de efectos disponibles porque siempre aparece como quinta opción.
¿Cómo se mapean los Mixer FX?
Curiosamente, empleando la S4 MK3 sólo puedes seleccionar el mismo efecto para los cuatro canales, algo similar a lo que ocurre con los mixers de Pioneer DJ y los Sound Color FX, pero si mapeas por tu cuenta los Mixer FX resulta que puedes seleccionar diferentes efectos para cada canal. Así, pues necesitas para mapear al completo los Mixer FX los siguientes controles disponibles en un controlador:
- 1 botón de activación del efecto por cada canal, 4 botones en total.
- 1 potenciómetro para aplicar el efecto por canal, 4 potenciómetros en total.
- O bien 6 botones en cada canal para elegir entre los 4 efectos y el filtro –con un total de 24 botones– o bien 1 encoder por canal, con un total de 4 encoders.
Las funciones a mapear para los Mixer FX están todas accesibles desde el controller manager, puedes verlas en Preferences->Controller Manager->Add In->Mixer
Concretamente las funciones se llaman –en orden de aparición en el menú– y se configuran así:
- Channel FX Adjust: selecciona el nivel de aplicación del efecto o filtro y se debe asignar a un potenciómetro. Con el potenciómetro a las 12 en punto no se aplica efecto aunque esté activado, y dependiendo de si lo giras a la derecha o izquierda se aplica el efecto de una forma u otra.
- Channel FX ON: enciende o apaga el efecto, así de sencillo. Debes asignarlo a un botón y en “Interaction Mode” elegir “Toggle” si quieres que se comporte de forma normal, con una pulsación para encender y otra para apagar. Si quieres que sólo se active mientras pulsas el botón selecciona “Hold”.
- Channel FX Selector: sirve para elegir el efecto en cuestión que se aplicará a cada canal. Podemos asignarlo a un encoder –la mejor opción– o también a un potenciómetro o fader teniendo en cuenta que cada 20% de giro o desplazamiento de ese control cambiaremos de efecto. Si elegimos asignarlo a un botón necesitaremos 6 botones por cada canal, y en cada botón deberemos elegir en “Interaction mode” la opción “Direct”, para más abajo en “Set to value” elegir cada uno de los valores de 0 a 5. Estaréis pensando , ¿para qué 6 posibles valores si sólo puedes elegir entre 4 efectos y 1 filtro? La respuesta es que el último valor seleccionaba –5– activa algo no indicado en ninguna parte, y viene a ser una combinación de filtro y reverb. Podemos seleccionar este efecto de reverb y filtro combinado también si tras mapear un potenciómetro o fader a Channel FX Selector lo llevamos hasta la posición del control que envía el valor MIDI 115 en adelante.
Recuerda que en cada control que mapees debes elegir en “Device Target” el deck al que estás configurando el control. Es un poco extraño porque realmente estás mapeando un control del mixer, pero piensa que en Traktor cada deck está indivisiblemente unido a un canal del mixer.
Reverse y limitador
La función Reverse vuelve a Traktor Pro 3 –desapareció hace unos cuantos años– y se puede mapear a cualquier botón. En la S4 MK3 esta función está mapeada a un botón junto al jogwheel, y la función sólo está activada mientras mantienes el botón pulsado, pero realmente se puede mapear para que en cualquier dispositivo con cada pulsación de botón cambie el sentido de reproducción.
La función podemos encontrarla en Add In->Deck Common->Reverse Playback On , y debemos mapearla en un botón libre, posteriormente en “Interaction Mode” si elegimos “Hold” el botón funcionará como en la S4 MK3, manteniendo la reproducción inversa mientras pulsemos, pero si elegimos “Toggle” cada pulsación de botón cambiará el sentido de la reproducción. Es realmente simple de hacer. Justo encima de Reverse Playback On observarás que tienes también la función Flux Reverse Playback On, es exactamente lo mismo sólo que al activar o desactivar la función también simultáneamente haces lo propio con la función Flux Mode.
El limitador de Traktor ahora tiene la posibilidad de poderse activar y desactivar desde el layout del programa sin tener que acudir a las preferencias –aunque sí debes ir ahí para elegir el tipo de limitador, exactamente en Preferences->Mixer– y al igual que todo lo accesible desde el layout, este control es mapeable. Lo tienes disponible en el Controller Manager en Add In->Mixer->Limiter On. El control debes mapearlo a un botón y en “Interaction Mode” elegir “Toggle”, ya que es un poco absurdo elegir “Hold” para un limitador. Nadie activa o desactiva momentáneamente un limitador dejando un botón pulsado.
Como podéis ver es muy sencillo mapear las nuevas funciones de Traktor Pro 3, pero si tenéis dudas al respecto de lo explicado aquí no tenéis más que preguntar en los comentarios y trataré de resolverlas. Nos vemos en el próximo tutorial.