Usa los Remix Deck de Traktor con cualquier controlador
El año pasado Native Instruments actualizó Traktor Pro a la versión 2.5 con dos importantes novedades. Por una parte los remix decks, un nuevo formato de reproductor digital que se integra en Traktor y que permite disparar de manera acompasada hasta 4 muestras o loops simultáneos de un total de 64 que puede cargar cada remix deck y que se agrupan en rejillas de 4x4. Por otra parte el Kontrol F1, un controlador de pads con leds RGB especialmente pensado para manejar este nuevo reproductor, combinado con el software da lugar a una especie de nuevo “instrumento” de directo para DJ. Todo fueron alabanzas a NI por su original y bien ejecutado concepto hasta que... alguno trataron de usar sus propios controladores de pads en lugar del “oficial” y descubrieron que no se podía mapear un controlador que no fuera el F1. Sin un F1 únicamente se podía disponer de mapeo para disparar 4 muestras, además de otras muchas funciones secundarias e interesantes que quedaban fuera. La excusa de NI fue que los remix decks y el F1 son algo diseñado en cojunto, y por tanto necesario el controlador para aprovechar las características del soft. No vamos a discutir la política de NI. Vamos simplemente a darte una alternativa...
Este tutorial es algo complejo y para seguirlo debes tener mucha paciencia.
¿Exactamente qué vamos a hacer?
[Índice]A pesar de ser necesario un F1 para sacarle todo el partido a los remix decks, Native Instruments dejó una puerta abierta, y es la posibilidad de poder emplear el sencillo ratón del ordenador para disparar muestras o cambiar de un banco de muestras a otro. Y de esa posibilidad es de lo que nos vamos a servir. En este tutorial aprenderás a convertir las señales MIDI de tu controlador en movimientos y clicks de ratón, de manera que al pulsar un botón o un pad de tu controlador, el puntero del ratón saltará sobre la pantalla a la posición de la interfaz de Traktor donde está el disparador del loop y hará click. Dicho así parece que será algo lento, pero sucede de manera casi transparente al usuario. Esto es lo que necesitaremos:
- Bome’s MIDI Translator Pro: esta aplicación es comercial, cuesta 55€ (no confundir con la version Classic) y tiene bastantes más usos que los que le vamos a dar en este artículo. Puedes probarlo gratis y descargarlo aquí: http://www.bome.com/products/miditranslator
- PMeter: una aplicación gratuita para saber las coordenadas en píxeles de la posición del ratón. Se descarga aquí: http://www.pegtop.de/download.php?file=pmeter
- Un controlador: puedes usar cualquier controlador, o si quieres incluso el teclado del ordenador.
Inconvenientes: puesto que el método que vamos a emplear está basado en coordenadas, existen dos variables: la resolución de pantalla y el layout que estéis usando en Traktor. Esas dos variable hacen que cada persona necesite coordenadas distintas. El método en si mismo no es complicado, pero es laborioso por el hecho de tener que averiguar las coordenadas de todos los controles. Además si cambiamos el layout, hay que cambiar las coordenadas.
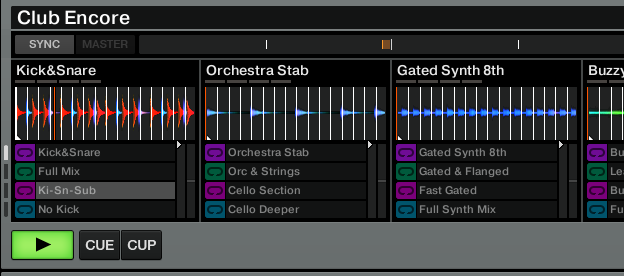
Empezamos midiendo
[Índice]Lo primero que haremos será descargar e instalar PMeter. Lo ejecutamos y una regla amarilla aparecerá sobre nuestra pantalla, esa regla se puede alargar pinchando en los bordes y estirando, así que la alargamos hasta que ocupe toda la horizontal. Haciendo doble click en cualquier parte de la regla se pone en vertical, nuevamente la estiramos hasta que ocupe toda la pantalla. Si nos movemos por la pantalla, aparece una marca roja sobre la regla, indicando la coordenada vertical u horizontal, según esté la regla. Ahora abre Traktor y haz que la interfaz se ponga en tu modo favorito de trabajo, con la disposición y elementos con los que te gusta trabajar, incluyendo el o los remix decks que quieras emplear. Los remix deck deben estar como mínimo en tamaño “essential” para que se vea la rejilla completa de 4x4 celdas.
Coge papel y boli para anotar (o abre cualquier editor de textos para escribir). Ves colocando el ratón sobre cada disparador del remix deck (en la parte izquierda de cada celda, en gris más claro) y anota primero las coordenadas horizontales de todos, luego voltea la regla y anota las coordenadas verticales de cada uno. Ten en cuenta que las coordenadas horizontales son las misma para cada fila de celdas y la vertical es la misma en cada columna, luego solo tendrás que realizar combinaciones... te puede ayudar dibujarte una cuadrícula en un papel y anotar en la cuadrícula las coordenadas, nombra cada columna usando letras, A, B, C, D y cada fila usando números, 1, 2, 3, 4, de manera que la primera celda es A1 y la última es D4.
El Kontrol F1 tiene una selector rotatorio para elegir entre los 4 bancos o rejillas de cada remix deck. En pantalla hay 4 pequeñísimos botones a en la parte izquierda de cada remix deck que pulsando sobre ellos se cambia de un banco a otro, así que anota las coordenadas también de esos botones para poder emular esa función. También tendremos que asignar botones de parada, pero para eso no hacen falta coordenadas, Traktor los mapea directamente.
Con todas las coordenadas anotadas, vamos con el siguiente paso.
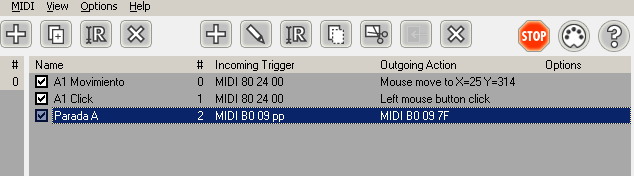
Le decimos a MIDI Translator Pro y a Traktor lo que queremos
[Índice]Si tenéis Bome’s MIDI Translator Pro (en adelante Translator a secas) con licencia pues perfecto, y si no, tampoco pasa nada ya que la versión trial se cierra cada 20 minutos, pero permite guardar los proyectos, así que podéis volver a abrir el programa, cargar el proyecto y seguir trabajando. Si os gusta el resultado podéis comprar la aplicación, está disponible para OSX y Windows. Esta aplicación básicamente está pensada para convertir señales MIDI en combinaciones de teclas, movimientos de ratón o en otras señales MIDI distintas. O en combinaciones de todo lo anterior...
Con Traktor cerrado abrimos Translator (debemos abrir siempre Translator antes que Traktor para que no se peleen por los puertos MIDI) y vamos a Options/Settings. Ahí lo primero que veremos serán todos los puertos MIDI disponibles, debemos marcar como abiertos el puerto de entrada (input) del controlador que vayamos a usar y también el puerto de salida (output) Bome’s Virtual Out.
Nuestro proyecto está vacío, así que hay que añadir comandos de entrada, le damo al gran icono “+” que hay en la parte superior-central y se añadirá una nueva entrada en blanco, hacemos doble click sobre ella y aparecerá la ventana de edición. En esa ventana vamos a la pestaña “incoming”, que es para darle el comando de entrada, ahí clickamos en “Capture MIDI” y en nuestro controlador pulsamos el pad o botón que queremos emplear como disparador. Veremos como el mensaje MIDI aparece en la caja de entrada de “Incoming”. Si no aparece ningún mensaje asegúrate de Options/Settíngs abriste el puerto que utiliza tu controlador, también puedes probar a marcar en la pestaña “Incoming” la opción “On specific ports” y elegir ahí el puerto. Si en lugar de un controlador quieres hacerlo con el teclado del ordenador, en “Select the incoming trigger type” pulsa en el desplegable y elige Keystroke, después escribe en la caja de entrada la tecla que vas a usar y elige si quieres que reconozca la pulsación completa, solo la bajada de la tecla en la pulsación o el movimiento de soltar la tecla.
Tras haber reconocido la señal MIDI (o del teclado) en “Incoming” vamos a “Outgoing” para decirle a Translator lo que queremos que haga con ese comando. En “Select the outgoing action type” elegimos “Mouse” y en las opciones de más abajo elegimos “Abs Position”, introducimos al lado en las dos cajas de entrada de al lado las coordenadas que habíamos apuntado para la primera celda, la A1. Pulsamos en “Apply” y luego en “Close”, prueba a pulsar en tu controlador el pad o botón que elegiste y asegúrate de que el ratón salta a la posición correcta, si no lo hace, repasa los pasos anteriores.
Ahora debemos hacer que el ratón haga click, así que en la ventana principal de Translator elegimos la entrada que habíamos creado, le damos con el botón derecho del ratón y elegimos “Duplicate”, así tendremos directamente creada la segunda acción. En la nueva entrada que aparece hacemos doble click para editarla, vamos a “Outgoing” y hacemos un cambio, elegimos “Button Clicks” y en las opciones que aparecerán dejamos la que sale por defecto, que es “Left”. Dale a “Apply” luego a “Close”, y con Traktor abierto (no cierres Translator o no funcionará nada) y alguna muestra cargada en el primer slot del remix deck comprueba que al pulsar el botón o pad que elegiste del controlador el ratón salta y pone en marcha el disparador de la celda. Si todo va bien, enhorabuena. Debes repetir ahora todo lo explicado por cada una de las celdas, crear dos entradas para cada una, una que haga saltar el ratón a la posición y luego otra que haga hacer click al ratón. Para no liarte, puedes ponerle nombre a cada entrada, pincha en cada una donde pone “New Translator” y cambialo por algo significativo como “A1 Movimiento” o “A1 click” para reconocer lo que hace cada una cuando tengas muchas. Una vez termines las 16 celdas debes repetir el proceso para los 4 botones pequeñitos y alargados de la izquierda que hacen cambiar de rejilla.
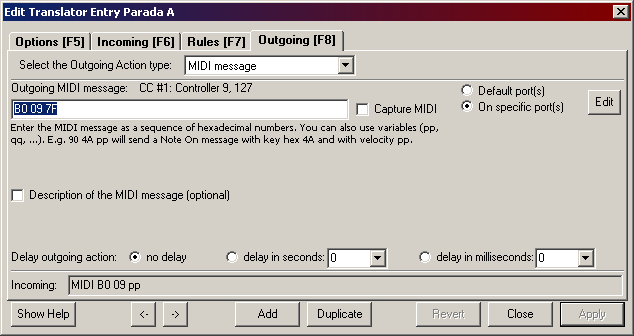
Ahora hay que encargarse de los botones de parada para cada slot (Traktor llama slot a cada columna de 4 celdas), cada botón de slot para la celda que esté sonando, en el Kontrol F1 son unos botones pequeños en la parte de abajo de los pads. Aquí tienes dos posibilidades, la posibilidad fácil es sencillamente no crear los botones de parada y no usar nunca las celdas de la parte más baja de la rejilla, ya que cuando pulsas en un slot en blanco de cualquier columna, se para lo que esté sonando en esa columna, aunque este método te hace desaprovechar 4 celdas. La otra opción es crear los botones de parada, aunque hay que seguir un proceso diferente. El botón de parada se puede mapear directamente en Traktor, pero debes tener en cuenta lo siguiente:
- Si el botón de parada quieres que sea del mismo controlador que estás usando para disparar las celdas, piensa que Translator está capturando todo el MIDI que sale de ahí, así que habrá que enrutar la señal a través de Translator para hacerla llegar a Traktor.
- Si el botón además es un pad, piensa que normalmente los pads envían señales de nota y no de control change, curiosamente Traktor necesita una señal control change para que funcione bien el botón de parada (yo no he conseguido hacerlo funcionar bien con una nota). Así que incluso nos puede venir bien enrutar la señal a través de Translator como antes he dicho para poder cambiarla a nuestro gusto.
- La opción más simple es usar como botones de parada teclas del teclado del ordenador, también la más cutre si estamos mapeando el controlador...
Explicado esto, veamos como hacerlo... crea una entrada en Translator, cambiale el nombre y llámala “Parada A” (por ejemplo), edítala y en “Ingoing” haz que capture la señal de tu controlador (usa el botón que quieras), si tu controlador está enviando una nota normalmente el mensaje MIDI en hexadecimal empieza por 80 o 90 (80 cuando pulsas, 90 cuando levantas), si es un CC suele empezar por B0. Ves a “Outgoing”, si enviabas un CC en “Ingoing” simplemente copia el mensaje MIDI y pégalo aquí, asegúrate de que el final del mensaje MIDI sea 7F que equivale a 127, que es el valor máximo de un CC y el que toma un botón al ser pulsado. Si enviabas una nota, tendrás que cambiarlo por un CC, por ejemplo usa el mensaje B0 79 7F. Si necesitas más mensajes en hexadecimal para los otros tres botones de parada puedes emplear B0 0A 7F, B0 0B 7F y B0 0C 7F. Asegúrate de “Outgoing” elegir “On specific por” y ahí marcar el Bome Virtual Port 1.
Ahora vamos a Traktor, entramos en Preferences/Controller Manager en Device Setup le damos a Add/Generic MIDI y en el nuevo dispositivo en blanco que se creará elegimos en In-Port el puerto virtual de Bome’s MIDI Translator. Luego vamos a Add in/Remix Deck/Slot Stop-Delete-Load... y lo elegimos. Hacemos un learn y pulsamos en nuestro controlador el botón, la señal MIDI se enrutará a través de Translator y llegará a Traktor, quedando reconocida. En “Assignment” elegimos “Remix deck 1 Slot 1”. Despué en “Modifier conditions” elige en “Modifier” la opción Slot State/Remix deck 1 Slot 1 y en “Value” elige Playing, esto último es muy importante porque si no lo marcas cuando esté parado al pulsar el botón borrarías el sample. Si quisieras asignar el botón de parada al teclado del ordenador haz lo mismo pero al principio debes añadir Generic Keyboard en lugar de Generic MIDI. Repite el proceso para los otros 3 botones de parada que te faltan, cambiando en Assignment al slot correcto en cada caso.
Si lo has hecho todo bien, tendrás asignados 16 controles para pads, 4 controles para cambiar de banco y 4 controles para parar la reproducción, un total de 24 controles.
El Kontrol F1 también tiene controles para volumen y filtro de cada slot, puedes emplear un controlador de faders o knobs para ello y mapearlo con las entradas Remix deck/Slot Volume Adjust y Remix deck/Slot Filter Adjust del Controller Manager.
Algunas conclusiones
[Índice]Espero que os resulte útil el tutorial, es algo complejo y hay que leerlo despacio para no perderse. Hay algo que plantearse siempre en este tipo de cosas, ¿merece la pena sustituir un elemento específicamente diseñado para algo por una solución de este tipo? La respuesta debe ser muy personal. Si ya tenéis un buen controlador de pads que ya supuso una inversión de dinero considerable, es posible que no os haga falta invertir en otro aparato, y solo gastando los 55€ que cuesta MIDI Translator Pro hagáis el apaño, además es un soft que os puede servir para muchas más cosas. Si no tenéis ningún controlador, quizá sí sea interesante resignarse a comprar Kontrol F1, además tiene más funciones chulas como todo el feedback de los pads con leds RGB (algo que por el momento no se puede replicar con este método) y algunos trucos más, además de ser un aparato bien construido. La decisión es vuestra. Ahora por lo menos podéis elegir.










