Hey que tal. Aqui de nuevo preguntando un par de cosas.
¿Alguien sabe como hacer una hoja de pentagramas en blanco? Alguna vez lo hice, no exactamente en Finale, no recuerdo bien si fue en Photoshop o alguno de estos programas. Lo que quiero en realidad es poder hacer en Finale una plantilla que tenga 10 sistemas y que las lineas no sean tan negras, pero no logro que el espacio entre los compases y la proporción de los sistemas sea mas grande de lo que el programa me ofrece.
Aparte, la herramienta de Page Layout no logro manejarla al 100%, el primer compás siempre me queda con una sangria, los sistemas se desordenan y no se dejan trabajar, las márgenes no entiendo como se configurar, etc, etc.
Dejare un ejemplo de lo que quiero lograr.
Muchas Gracias de antemano.
Danilo C.
Archivos adjuntos (
loguéate para descargar)

Hola Canilo: Por lo que veo en la imagen deseas crear un pentagrama dividido en diez sistemas aunque no aprecio las barras de separación de los compases. Te adjunto una imagen y me dices si:
1.- Quieres que se vea, o no, la clave al inicio de los sitemas.
2.- Si deseas que aparezca, o no, la indicación del compás (4/4).
3.- Si deseas que sólo haya un compás por sistema o quieres que haya varios.
4.- En el caso de varios compases: ¿deseas que las barras de separación de los compaseso se vean o que estén ocultas?
Saludos
Archivos adjuntos (
loguéate para descargar)

Hola de nuevo: Independientemente de las preguntas del comentario anterior, voy a tratar de explicar algunas cosa que se pueden hacer, y cómo hacerlo, con la herramienta “Page Layout”. Lo primero es activarla y desplegar su menú, veamos algunas opciones del mismo:
1.- Systems: De la misma cuelgan otras opciones de las que conviene pinchar en “Edit Margins” para que nos aparezca la ventana “Edit System Margins”. En la parte superior de la misma están los campos “Top”, “Left”, “Right” y “Bottom” en los que podemos indicar los valores que deseamos que tengan los márgenes Superior, Izquierdo, Derecho e Inferior, respectivamente, del sistema. Justo debajo está el campo “Distance between systems” en el que podemos escribir el valor de la separación entre un sistema y el que le precede. Debajo del anterior aparece la zona "Change" en la que podemos indicar a qué sistema o sistemas queremos que se apliquen los valores indicados antes. Si queremos que se apliquen, por ejemplo, a los sistemas del segundo al cuarto escribiremos System: 2 Thru: 4 .Despues de esto solo queda pinchar en [Apply] y esos cambios se reflejarán en la partitura. No es necesario cerrar la ventana pues desaparecerá y aparecerá automáticamente al desactivar/activar la herramienta.
2.- Page Margins: En este caso pinchamos en la opción “Edit Page Margins…“ y se abre una ventana similar a la del apartado anterior con los cuatro campos "Top", "Left", "Right" y "Bottom" en los que definiremos los márgenes Superior, Izquierdo, Derecho e Inferior, respectivamente, de la página. También está la zona Change en la que podremos indicar: Si queremos que esos valores afecten a los márgenes de una única página marcamos Page y escribimos el número de la página. Si preferimos que afecte a todas las páginas marcamos All. Si deseamos que afecte solo a las páginas Izquierdas o derechas, marcamos Left only o Right only y, por último, si queremos que actúen sobre un rango de páginas lo indicamos en Page:[ ] Trhu:[ ] . Despues sólo queda dar a [Apply]. Como en el caso anterior no es necesario cerrar esta ventana.
3.- Resize Page (Page Reduction): Esta opción no permite redimensionar todos los elementos de la página. Al pinchar se abre la ventana del mismo nombre y en ella lo primero que vemos es el campo ”Resize Page To” en el que indicaremos el porcentaje de tamaño que queremos aplicar. Valores superiores al 100% aumentan el tamaño del contenido de la página y valores inferiores a esa cantidad lo reducen. Más abjo están unos campos similares a los descritos en los apartados anteriores que nos permiten definir a cuál o cuáles de las páginas se aplicará la modificación del tamaño. Atención: Hay que tener en cuenta que al aumentar o reducir el tamaño del contenido de la página, puede ocurrir que cambie el número de compases de los sistemas, si no los hemos fijado previamente, y que algún sistema salte de página.
4.- Resize Staff Systems (System Reduction): Esta opción nos permite redimensionar los sistemas y todo su contenido. Como siempre, cuando escogemos esta opción se nos abre una ventana. En la zona Staff Sizing podemos: Definir la altura del pentagrama en Staff Height o fijar el porcentaje de aumento-reducción del sistema en And Resize System. En cualquier caso, debajo, en el campo Resulting System Scaling veremos el porcentaje resultante del tamaño del sistema. Debajo de esa zona veremos los campos “típicos” para indicar a cíal o cuales de los sistemas se aplicará la nueva dimensión. Pulsamos [OK] para salir.
Bueno, se que lo anterior puede parecer un rollo y demasiado lioso pero en cuanto practiques un poco verás que no es complicado.
Saludos

Hola. Si lo que quieres es papel pautado:
Menú File - Open Worksheets&Repertoire - Repertoire - Manuscript Paper. Ahí tienes varias plantillas, que también puedes modificar con las herramientas que nos da Finale.
Espero que te sirva.
Salud,
Victórico-Javier

Bekosolo y Victorico-Javier, muchas gracias por responder tan pronto.
-Lo que menciona Bekosolo, lo que intento es tal cual la imagen que adjunte:
Una pagina de 10 compases sin lineas de division, sin clave y sin indicación de compás. Es una pagina para fotocopiar y hacer un cuaderno, por decirlo así, solo que (valga la redundancia) no logro cuadrar las márgenes, los espacios entre sistemas y la proporción de estos. Si te fijas en el ejemplo que subiste, la distancia entre los sistemas y la proporción de ellos (la distancia entre linea y linea) no es como la que quiero lograr.
Igualmente muchas gracias por tu tiempo, la explicación de cada herramienta esta buenísima y como dices, la practica y disciplina hace al maestro.
- En cuanto lo que menciona Victorico-Javier eso seria una opción grandiosa, pero mi Finale no vino con tal carpeta, tengo el Finale 2011 para Macintosh.
Terminando, alguno sabe para darle tal transparencia a las lineas, ¿Existe alguna herramienta para ese terminado?.
De nuevo muchas gracias por sus respuestas.
PD: Mi nombre es Danilo C. :p

Hola Danilo:
1º: Perdón por el cambio de nombre. Se me fué el dedo.
2º: Te adjunto un archivo .mus. Si te sirve te explicaré cómo lo he hecho y después lo puedes guardar como plantilla (Template) y así lo tienes para siempre.
Saludos
Archivos adjuntos (
loguéate para descargar)

Sí, es cierto, Danilo. El papel pautado fue una novedad en Finale 2012. Además, mis instrucciones eran según Finale 2014.
Salud,
Victórico-Javier

Creas un nuevo documento con un único instrumento. Herramienta Staff>Staff atributes y desactivas al menos Clefs, Rest, Time Signatures, Measure Numbers y Barlines.
Con la herramienta Page Layout ajusta el espaciado del primer pentagrama y listo.
También puede serte útil Utilities>Fit Measure

Hola Danilo: Voy a tratar de explicar cómo he hecho ese “papel pautado”.
1.-Crear una hoja con un solo pentagrama con DIEZ compases.
2.- Ajustar los sistemas para que contengan un único compás. Para ello despliego el menú de Utilities y pincho en “Fit Measures”. Después en la ventana que aparece marcar el campo “Lock layout With: “ y escribir un 1 en el recuadro. Comprobar que está marcado el campo “All measures” y Pinchar en [ OK ].
3.- Ajustar la separación entre las líneas del pentagrama. Activar la herramienta Staff Tool y pinchar con el botón derecho en el manipulador (cuadrito en la esquina superior izquierda) del pentagrama y pinchar en “Edit Staff Attributes” . En la ventana que se abre buscar el campo Staff (En la parte derecha de la cuarta fila de campos), abrir su desplegable y escoger “Other”. Nueva ventana y en ella el campo “Line Spacing” en el que yo he puesto el valor 0.4 (este valor lo puedes variar a tu gusto). Pinchar en [ OK ] y listo. Vuelves a la ventana anterior y no te salgas de ella.
4.-Hacer desaparecer los signos de clave y tiempo. En la ventana Staff Attributes hay una zona llamada Items to Display en la que debes desmarcar los campos Clefs y Time Signature. Después pinchas en [ OK] y sales.
5.- Eliminar la “sangría” del primer sistema y ajustar todo para que quepa en una hoja A4. Page Layout Tool > Systems > Edit Margins y en la zona “Values for System” poner como valores Top = 0.6 / Left = 0 / Right = 0 / Bottom = 1. En el campo “Distance between systems” poner valor 0.80 . En “Change” escribir System : 1 Thru: 10.
Para que todos los sistemas quepan en un A4 haremos: Page Layout Tool > Systems > Edit Page Margins y en la ventana de ese mismo nombre poner como valores Top = 1 / Left = 1.25 / Right = 1.25 / Bottom = 1 y marcar el campo “All pages”. Ahora Page Layout Tool > Systems > Resize Pages (page Reduction) y en “Resize Page To:” escribir 85%. Por ultimo [ OK ].
6.- Ocultar las marcas de compás vacío. Lo primero es sustituir esas marcas que crea el programa por silencios. Si el pentagrama se ha creado en tempo 4/4, lo más común, deberás escribir silencios de redonda y después ocultarlos. Yo lo hago así: Con "Speedy Entry Tool" activada pincho en el compás, escribo el silencio (tecla 6 más tecla R) y después tecla “o” minúscula. Asi queda oculto.
7.- Ocultar las barras de compás: Activar “Measure Tool” y seleccionar todos los compases. Pinchar sobre uno de ellos con el botón derecho del ratón y pinchar en “Edit Measure Attributes”. En la zona “Barline” marcar el icono “Invisible” (sexto por la izquierda) y pinchar en [ OK ].
8.- Eliminar los números de compás: Activar “Measure Tool”, desplegar su menú y pinchar en “Edit Measure Number Region”. En la ventana que se abre desmarcar el campo Show On Top: Staff.
Con esto quedará, espero, como la que puse en el post. Te puedo asegurar que no es tan lioso como aparenta, de hecho me ha costado más escribir esta explicación que ejecutar esos pasos en el programa. Atrévete a cambiar valores y comprobar el resultado.
Saludos



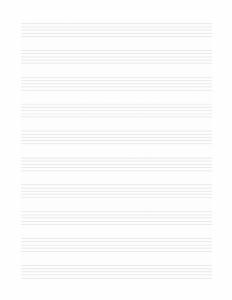

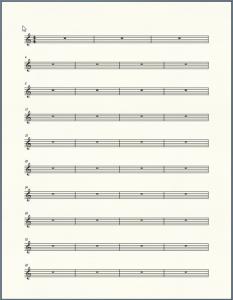

![{] ∞Ω∞ [}™](https://users.soniccdn.com/images/130/67110_cmf0z.jpg)
