Pros
- Calidad de construcción excelente
- Integración magnífica con el navegador y dispositivos nativos
- Los modos de introducción de notas y acordes están muy bien implementados
- Rápido e intuitivo. En un par de horas estás trabajando con él como si llevaras toda la vida
Contras
- Falta de integración con dispositivos de terceros
- No puedes navegar por tus librerías de sonidos si no están integradas en las de Live 9
- Se echan en falta algunas funciones importantes, sobre todo en la edición de audio
- Muy enfocado al midi y la vista Session

A estas alturas, la mayoría de vosotros ya habréis oído hablar del nuevo instrumento controlador ideado por Ableton y Akai (quizá a través del vídeo que publicamos con Luca Iacomino, entre otros artículos). Ha llegado un poco tarde a nuestras manos, pero aun así, antes de lo que llegará a la mayoría de los no pocos impacientes (que deberán aguardar unas semanas hasta que vuelva a haber stock, ya que la demanda ha superado ampliamente las expectativas de la empresa).
Vamos a profundizar un poco en cuales son sus principales funciones, posibilidades, la forma que tiene de integrarse con Live, y a través de esto, ver si es posible mejorar nuestro flujo de trabajo.
Descripción general
[Índice]Se podría decir que Ableton es una empresa minimalista en cuanto al diseño, algo que han trasladado al aspecto general del controlador, y también al contenido del paquete, que tan sólo incluye como extras un cable USB y un adaptador de corriente, que aunque no es necesario para la alimentación, incrementa la intensidad de las luces -cosa que necesitaremos en entornos de cierta luminosidad-.
Lo primero que llama la atención cuando lo coges, es el peso, y es que el angelito pesa casi 3kg, algo que puede ser una incomodidad a la hora de transportarlo, pero también es cierto que transmite una gran sensación de robustez, tanto por la carcasa metálica, los pads o los knobs, que son de una calidad excelente. Las medidas son de 370mm X 293mm y 26mm de altura (46mm con los knobs), y la de los pads, de 27mm X 18mm.
En la parte trasera tenemos el botón de encendido (muy al estilo Apple), la toma de corriente, el puerto usb y un par de jacks para pedales. Push no requiere de ningún tipo de instalación de drivers ni de configuración, es conectarla y empezar a trabajar desde el minuto cero, eso sí, necesitaremos tener la versión 9 de Live.

Diagrama de secciones
[Índice]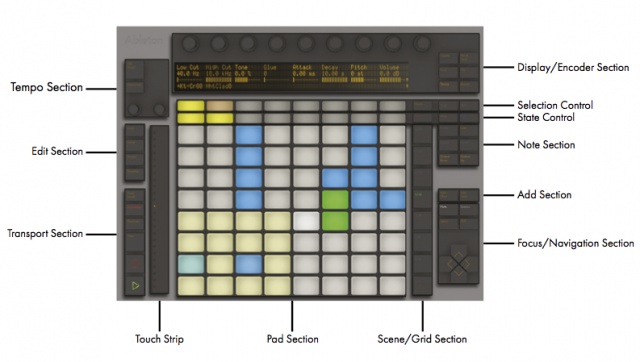
Display / Encoder Section
[Índice]Como es habitual en este tipo de controladores, en la parte superior encontraremos un display con cuatro líneas de información y sus nueve potenciómetros giratorios de recorrido infinito, de los cuales, ocho están destinados a controlar los parámetros mostrados en pantalla, y el noveno a controlar el volumen del master o de la preescucha. Cabe destacar que los knobs, no tienen función de switch como encontramos en algunos controladores, pero si son sensibles (y mucho) al tacto, no solo por arriba, también por los lados. Por otro lado, da la sensación de que hay que darles demasiadas vueltas para completar el recorrido que marca el display, ya sea un envío volumen, etc.. Esperemos que se pueda editar más adelante éste comportamiento.

La información mostrada en el display va a depender de la función que tengamos seleccionada en ese momento, a la cuál accederemos a través de los diferentes botones repartidos por el controlador, y que iremos explicando de una en una.
En el grupo de botones a la derecha del display encontramos algunas de ellas:
- Volume: Poco que decir aquí, el display nos mostrará los volúmenes de los 8 canales disponibles.
- Pan & Send: Lo mismo que con los volúmenes, pero con los controles de panorama y canales de envío. Conmutaremos entre ellos pulsando repetidamente el botón.
- Track: Desde éste botón podremos acceder a los controles de volumen, panorama y envíos para cada canal de manera individual.
- Clip: Dependiendo del tipo de clip que sea, audio o midi, tendremos acceso a distintos parámetros. Para los de audio serán; Loop Start, Position, Lenght, Loop On/Off, Warp Mode, Detune, Transpose y Gain. Para los midi; Loop Start, Position, Lenght y Loop.
- Device: Desde aquí tendremos acceso a todos y cada uno de los parámetros de los dispositivos insertados en la pista seleccionada, ya sean instrumentos o efectos de audio/midi. En principio solo podremos acceder directamente a parámetros de dispositivos nativos, si queremos controlar parámetros de terceros, podremos hacerlo, pero añadiendo los controles a mano.
- Browse: Desde el navegador accederemos a nuestra lista de instrumentos nativos, tanto de la suite, como M4L, la cuál se divide en diferentes columnas; la primera con los propios instrumentos, a continuación las categorías, y por último los presets. Hay una forma de que el navegador de Push “vea” instrumentos y presets de terceros, y es agrupándolos en un instrument rack, e ir haciendo nuestra propia librería. Otra cosa que se echa en falta, es el no poder hacer preescucha de los presets de instrumento (o al menos yo no he sabido como hacerlo), que es una nueva característica realmente cómoda de Live 9. Aunque es de suponer que más adelante implementarán el acceso a dispositivos de otros fabricantes, no deja de ser un poco frustrante el estar limitado a acceder tan solo a nuestros dispositivos nativos.
Selection Control / State Control
[Índice]Inmediatamente debajo del display, encontramos dos filas de pads más estrechos que los de la rejilla de 8x8 destinados a tocar notas. Éstos pads los utilizaremos junto con los knobs para interactuar con la información mostrada en el display, y al igual que éstos, la función de los pads también va a variar dependiendo en el modo en el que estemos trabajando.
Selection control

El comportamiento de la fila superior de pads o control de selección, va directamente ligado al grupo de botones que hemos descrito anteriormente:
- Si estamos en Volume, Pan&Send, Track o Clip, los botones servirán para seleccionar y armar/desarmar la pista seleccionada.
- Si estamos en Device, nos permitirán seleccionar el dispositivo de la pista al que queremos acceder para editar sus parámteros.
- Si estamos en Browse, navegaremos por dispositivos y cargaremos presets.
A la altura de ésta fila de pads, tenemos los botones de MASTER, que nos permite acceder rápidamente a los parámetros del mismo, y los botones de navegación, con los que podremos desplazarnos por las diferentes páginas de parámetros de un dispositivo o las subcarpetas de presets en el navegador.
State Control
El comportamiento de la fila inferior de pads, o control de estado, variará en función de los botones a su derecha; stop, mute y solo.
Para darnos una mejor referencia visual y saber que función están cumpliendo los botones, cada una de ellas tiene su propio color (stop rojo, mute amarillo y solo azul).
Note Section
[Índice]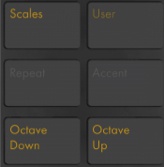 En esta sección, los botones están destinados al trabajo con notas midi, ya sean drum racks o instrumentos, a excepción del botón que activa el modo USER, que convierte Push en un controlador midi convencional. Aún no hay mucha información al respecto de como funciona en éste modo, que mensajes envía, etc., lo que si está claro, es que desde Max For Live se va a poder configurar bastante al gusto. Pasemos a ver el resto de funciones:
En esta sección, los botones están destinados al trabajo con notas midi, ya sean drum racks o instrumentos, a excepción del botón que activa el modo USER, que convierte Push en un controlador midi convencional. Aún no hay mucha información al respecto de como funciona en éste modo, que mensajes envía, etc., lo que si está claro, es que desde Max For Live se va a poder configurar bastante al gusto. Pasemos a ver el resto de funciones:
- Repeat: Tal como su nombre indica, activando ésta botón podremos hacer repeticiones de cualquier sonido, que se ajustarán a la cuantización que tengamos seleccionada, la cual podremos manipular dinámicamente.
- Accent: Cuando está activo, todas las notas que introduzcamos tendrán la velocidad fija a 127.
- Octave Up / Down: Poco que comentar en este apartado, nos servirán para subir y bajar octavas tanto en el piano roll como en los drum rack, asi como dar saltos de ocho clips en modo session.
- Scales: Ésta es una de las funciones más importantes que nos brinda Push, aquí es donde decidiremos en que escala trabajar a la hora de “tocar” (recordemos que Ableton lo quiere vender como un “instrumento”), y de que forma se van a repartir éstas notas a través de la rejilla de pads.
La escala por defecto es Do Mayor, pero podemos elegir una escala de la extensa lista de fábrica, entre las que encontraremos las socorridas mayor y menor (armónica y melódica), pentatónicas, modales y alguna que otra exótica, para a continuación ajustar la nota que queremos usar como tónica. Una vez hecho esto, tenemos varias formas de distribuir las notas, dependiendo del modo que elijamos:
- Fixed Yes / No: Si el modo Fixed está activo, la disposición de las notas no variará respecto a la escala que elijamos, es decir, la primera nota (esquina inferior izquierda) siempre será un Do, a menos que el Do no esté en la escala, entonces pasaría a ser la más próxima. Si lo desactivamos, la primera nota será siempre la tónica de la escala seleccionada.
- Chromatic / In Key: En el modo Chromatic, la rejilla muestra todas las notas, las pertenecientes a la escala están iluminadas, y las que no pertenecen a la escala, están apagadas, pero podemos utilizarlas igualmente. En el modo In Key, tenemos todos los pads iluminados, pero solamente disponemos de las notas pertenecientes a la escala, por lo que siempre estaremos tocando dentro de nuestra tonalidad.
En el apartado dirigido a la cuadrícula de pads, ampliaremos la forma de trabajar con notas y escalas.
Add Section
[Índice]- Add Effect: Funciona como un navegador para efectos de audio y midi, ya sean los propios de Live, o los que vayamos añadiendo a nuestra libreria de M4L.
- Add Track: Crear pista de audio, midi o envío.
Focus / Navigation Section
[Índice]- Note / Session: Alterna entre los dos principales modos de trabajo. Entraremos en profundidad más adelante.
- Select: Nos permite seleccionar un sonido del drum rack sin que suene.
- Shift: Dobla o accede a otras funciones de algunos controles, como por ejemplo el knob de Master/Cue o el botón de Add Effect para cargar los efectos midi (casi me vuelvo loco buscándolos).
- Flechas de navegación: Las usaremos para navegar por la vista sessión, tanto por canales como pistas o escenas.
Scene / Grid Section
[Índice]Esta fila vertical de botones tiene dos funciones principales: disparar escenas en la vista session y ajustar el tamaño de la rejilla cuando lo necesitemos, ya sea para el secuenciador por pasos, o para ajustar la longitud de nota en la función repeat.
Pad Section
[Índice]Al fin, después de tantas vueltas, llegamos a la parte principal de Push, donde vamos a desarrollar todo nuestro trabajo. Como sabéis la rejilla de pads es de 8x8 (sin contar las dos filas superiores mencionadas previamente), sensibles a la velocidad, con retroiluminación RGB. Los pads son un poco más pequeños de lo normal (27x18mm), por lo que quizás alguien con dedos morcilleros no se encontrará del todo cómodo, aún así, deberían ser suficiente para trabajar con normalidad.
Hay tres formas principales de utilizar la rejilla de pads;
- Modo de introducción de notas y acordes.
- Modo de secuenciación de baterías.
- Modo session.
Modo de introducción de notas y acordes
Ya hemos tenido una pequeña introducción antes cuando hemos hablado, de la función “Scales”, pero hemos creído oportuno entrar un poco más a fondo en este tema, ya que es una de las grandes novedades que nos trae este controlador. El concepto que se ha utilizado para implementar las notas en la cuadrícula de pads, es el de los teclados isomórficos, que nos permiten ubicar secuencias de notas y acordes siempre con las mismas formas, independientemente de la octava o la tonalidad.
Empecemos por el modo “In Key”, en el que, recordemos, la rejilla de pads nos muestra tan sólo las notas que están dentro de la escala seleccionada. Los pads azules nos indican la tónica, los blancos el resto de notas, y los que se iluminan en verde cuando tocamos, son exactamente la misma nota, pero en otra zona de la rejilla, lo que nos dará una guía visual para tocar con las dos manos.
Partiendo de la esquina inferior izquierda, cada vez que nos movamos un pad hacia arriba, subiremos cinco semitonos, y si lo hacemos hacia la derecha, tendremos la siguiente nota de la escala, por lo que podremos completar una octava con la fila inferior.
A la hora de empezar a subir y bajar por la escala, los pads se agrupan en columnas consecutivas de tres. Podemos elegir los que nos sean más cómodos (no es necesario que sean 1, 2 y 3, pueden ser 5, 6 y 7) y gracias a la iluminación de la tónica y las notas repetidas, en todo momento sabremos dónde estamos. Es un poco enrevesado de explicar, pero con la captura espero que quede un poco más claro. El ejemplo está en Do Mayor.
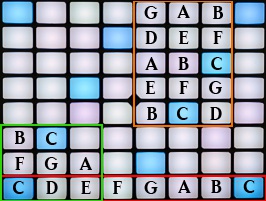

En el modo “Chromatic” tenemos acceso a todas las notas, estén dentro de la escala o no. Al igual que en el anterior modo, la tónica se ilumina en azul, las notas de la escala en blanco, las repetidas en verde, y las no disponibles para la escala, quedan apagadas.
Los movimientos hacia arriba son de cinco semitonos igual, y los laterales ahora son de un semitono. La forma de agrupar los pads para desplazarnos por las escalas también es la misma, pero ahora se agruparán en columnas de cinco.

Modo de secuenciación de baterías
Si cargamos un Drum Rack (y sólo un Drum Rack), Push se pone automáticamente en modo step sequencer, con el que vamos a poder crear nuestros clips midi de baterías, ya sea tocando en vivo, o dibujándolas a mano.
La cuadrícula se nos va a dividir en tres partes; en la parte superior tendremos el propio secuenciador por pasos, donde vamos a ver reflejadas las notas de lo que vayamos grabando. En la esquina inferior izquierda tendremos 8x8 pads destinados a las celdas del Drum Rack, en los que iremos cargando nuestras muestras desde la función browse (en principio sin preescucha y únicamente las que estén dentro de la libreria de Live).

Podemos acceder a más grupos de 8x8 celdas con los botones de subir y bajar octava o con la tira táctil, que veremos más adelante. Por último, la parte inferior derecha con los restantes 8x8 pads, se utiliza para determinar la longitud de los clips, y nos permite situarnos en el/los compases que queremos trabajar.
Una vez introducidas las notas, podemos editarlas; manteniendo pulsado el paso que nos interese, accederemos a los parámetros nudge (desplazamiento), note lenght (duración) y velocity. Comentar que,dependiendo de la velocidad, los pads se iluminarán con mayor o menor intensidad, algo muy útil a nivel visual, cuando estás creando un patrón de batería.
Modo Session
Cuando accedemos al modo Session, la rejilla se convierte en un disparador de clips y escenas al más puro estilo Launchpad, lo que junto al control que nos ofrece el display y los knobs, lo convierte en una gran herramienta para nuestros directos. El feedback visual es muy potente, ya que el color de los pads se ajusta al de nuestros clips. Los clips activos parpadearán en verde, y en los que estemos grabando, lo harán en rojo.

Si tenemos un set muy extenso, podemos ampliar la vista con el botón “Shift”, lo que nos hará un zoom del proyecto, y convertirá cada uno de los pads, en un grupo de ocho canales por ocho escenas, facilitando de ésta manera la navegación.

Touch Strip
[Índice]Sin duda, uno de los controles más divertidos, es ésta tira táctil, que nos va a servir tanto de pitch bend, como para navegar por las diferentes octavas de un Drum Rack. Dentro de la misma cinta, en la parte izquierda, hay unos pequeños puntos que acompañan el movimiento del dedo cuando usamos el pitch bend, o nos indica en que grupo de notas nos encontramos dentro de un drum rack.
Transport Section
[Índice]- Play: Activa y detiene la reproducción.
- Record: Activa la grabación en la pista/clip/automatización seleccionada. Si lo volvemos a pulsar, para la grabación, pero continúa la reproducción.
- New: Detiene la reproducción y prepara una nueva escena con un clip vacío en la pista seleccionada, acompañado de los clips que estuvieran activos en ese momento.
- Duplicate: Coge todos los clips activos y los junta en una nueva escena, sin detener la reproducción.
- Automation: Activa la grabación de automatización en la vista session.
- Fixed Length: Si lo activamos, todos los nuevos clips midi que grabemos, tendrán una longitud fija, que podremos seleccionar en el display si lo dejamos pulsado.
Edit Section
[Índice]- Quantize: Podemos cuantizar las notas seleccionadas de un clip midi mediante este botón, si no hay notas seleccionadas, se cuantizarán todas. Si lo dejamos pulsado, accederemos a los parámetros de cuantización; cantidad de swing, rejilla de cuantización, cantidad de cuantización y cuantización de grabación.
- Double: Duplica la longitud i la información contenida dentro de un clip midi.
- Delete: Para eliminar dispositivos, clips o automatizaciones.
- Undo: Con SHIFT + Undo, tenemos Redo.
Tempo Section
[Índice]Por último nos quedan los dos knobs dedicados al tempo y al swing globales, más los botones de tap tempo, para ajustarlo a mano y el del metrónomo.
Push y Maschine
[Índice]Las comparaciones entre Push y Maschine son inevitables, y aunque en esta review no es nuestra intención entrar en esa discusión, si que es cierto que mucha gente tiene curiosidad por saber que tiene una que no tenga la otra, así que hemos aprovechado que teníamos los dos cacharros a mano para tirar un par de fotos y que os podáis hacer una idea viéndolas juntas.












