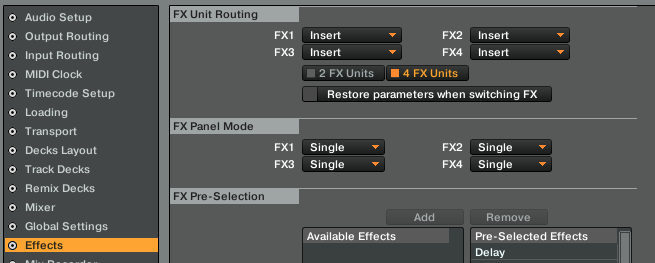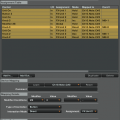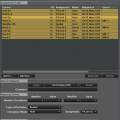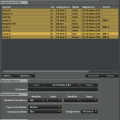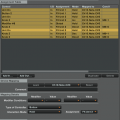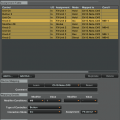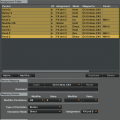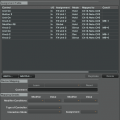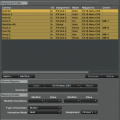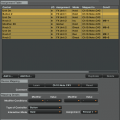Combina y automatiza efectos en Traktor con sólo un botón
Has encontrado una combinación de efectos en Traktor que te encanta para crear un momento de tensión o de “subidón”, pero ufff, tienes que activar tres efectos a la vez y luego acordarte de que los potenciómetros de varios de los efectos tienes que moverlos mientras aplicas los efectos para que el resultado final merezca la pena. Y después hay que desactivar todo, volver a dejar los parámetros de los efectos en la posición original; si no lo haces bien, puede quedar fatal en directo… ¿no habría una forma de hacer todo esto apretando un sólo botón? Sí, la hay. Y aunque pueda parecer “de vagos” pensar en algo así, las posibilidades de Traktor a la hora de programar mapeos complejos, puedes ser todo un currante preparando las más complejas combinaciones y automatizaciones de efectos en casa, para luego tranquilamente dispararlas en directo apretando un sólo botón.
Hagámoslo con un ejemplo práctico
[Índice]La mejor forma de explicar esto es con un ejemplo ya realizado. Vamos a hacerlo de forma sencilla con sólo tres efectos: Delay, Mulholland Drive e Iceverb. Lo que buscamos es activar los tres efectos a la vez, que algunos de los parámetros se sitúen en una determinada posición y que otros parámetros mientras se aplica el efecto varíen su posición automáticamente. Todo esto sucederá cada vez que apretemos un sólo botón, y cuando lo soltemos, dejará de suceder. Además, los parámetros que varían, cada vez que pulsemos el “botón mágico” volverán a una determinada posición antes comenzar a variar, con lo que nuestra única preocupación debería ser… apretar y soltar el botón a tiempo. Para entender un poco más lo que vamos a lograr escucha el siguiente fragmento sonoro, el efecto comienza 00:09 y termina en 00:24.
¿Crees que es complicado? No lo creas, es francamente sencillo.
Varias funciones, un mismo botón
Hay algo que bastante gente desconoce del sistema de mapeo de Traktor, y lo desconocen porque sencillamente nunca lo han intentado: puedes asignar tantas funciones como quieras al mismo control, ya sea un botón, un potenciómetro o un encoder. Traktor no nos va a poner ninguna pega, y lo único que ocurrirá es que cuando en el Controller Manager seleccionemos una de las múltiples funciones asignadas a un mismo control, todas se iluminarán en amarillo para que recordemos la relación que hay entre ellas.
La autorrepetición
Hay una opción también bastante desconocida dentro de las funciones de mapeo, y es el Auto Repeat. Esta opción aparece al asignar funciones a botones, y sirve para que el programa convierta una pulsación larga de un botón en múltiples pulsación, igual que si pulsáramos rítmicamente el botón. Lo bueno es que combinando esto con las opciones de incremento y decremento de un parámetro, logramos automatizar dicho parámetro mientras dejamos pulsado el botón.
Modificadores al poder
El toque final lo lograremos empleando modificadores en nuestro mapeo para el botón mágico de efectos. Esto nos servirá para que cada vez que activemos los efectos, sus parámetros vuelvan a la posición en la que queremos que empiecen a variar; el valor de un modificador indicará a Traktor si tiene que resetear el parámetro a la posición original o debe moverlo en alguna dirección.
Lo que hemos usado
Para este tutorial hemos empleado un sencillo controlador MIDI de pads de Akai conectado por USB, del que simplemente hemos mapeado un único pad que envía un mensaje de nota musical al pulsarlo. Y la última versión de Traktor, la 2.11. No hace falta absolutamente nada más porque… ¿no habíamos dicho que lo haríamos todo con un único botón?
Preparando Traktor
[Índice]En primer lugar dirígete a Preferences/Effects y elige en el apartado FX Unit Routing la opción 4 FX Units –aunque sólo usaremos 3– y un poco más abajo en FX Panel Mode, elige la opción Single para todos. Asigna el deck con el que quieras usar este “combo” a los efectos 1, 2 y 3. ¿Por qué no empleamos un solo efecto en modo Group? Porque vamos a automatizar parámetros no disponibles en ese modo.
El botón de activación de cada unidad de efectos déjalo desactivado. Emplea los siguientes parámetros para cada efecto:
- Delay en FX1: Dry/Wet 100, Filter 60, Feedback 85 y Rate 3/16.
- Mulholland Drive en FX2: Dry/Wet 100, Tone 40, Feedback 20, Drive 0
- Iceverb en FX3: Dry/Wet 50, Icing 52, Color 100, Size 40.
Automatizaremos los parámetros Feedback del Delay, Drive de Mulholland Drive y Color de Iceverb, con lo que tampoco es excesivamente obligatorio que uses inicialmente los indicados. Feedback sólo saltará a una determinada posición, mientras que Drive y Color serán los que saltarán a una posición y además se desplazarán.
Mapeando
[Índice]Abre Preferences/Controller Manager, clicka en Add/Generic Midi. En In Port y Out Port elige los puertos de entrada y salida del controlador que empleas. Device Target lo puedes dejar en Focus.
Ahora hay que añadir todos los comandos. Empieza añadiendo la activación de los efectos con Add In/FX Unit/Unit On, una vez creada esta entrada clicka en Learn, pulsa el botón de tu controlador para asignar todas las funciones –Traktor recibirá un mensaje de nota o de CC, según tengas configurado el controlador– y tras desactivar Learn, en Type of Controller elige Button, Interaction Mode ponlo en Hold –para que sólo funcione el “súper efecto” mientras dejas el botón pulsado– y en Assignment elige FX Unit 1. Repite este paso dos veces más, pero en Assignment elige FX Unit 2 y 3. Y asigna las 3 entradas al mismo botón. Ya tienes la activación/desactivación de los efectos creada, ahora vamos a automatizar los efectos.
Haz Add In/FX Unit/Knob 2 , haz Learn y asigna la nueva entrada al mismo botón de las tres activaciones de efectos, y en Assignment selecciona FX Unit 1, con esto controlaremos el potenciómetro de Feedback. Type of Controller debes colocarlo en Button e Interaction Mode en Direct. Abajo en Set To Value escribe 0.850. Set to Value va desde 0.000 hasta 1.000, los decimales entre 0 y 1 indican la posición que tendrá el potenciómetro cuando pulses el botón. Ahora hacemos Add In/FX Unit/Button 2, hacemos Learn al mismo botón del controlador, Interaction Mode lo ponemos en Hold, y Assignment lo ponemos en FX Unit 1. Esto último controla el encendido y apagado de la función Freeze del efecto Delay, esta función del efecto es lo que detiene la música y deja sonando sólo el efecto; usamos siempre la opción Hold para que todo se desactive al soltar el botón.
Ahora antes de continuar debemos añadir un modificador que nos servirá para programar bien las dos próximas asignaciones. Usaremos el modificador 8, usamos este por si tenéis en uso otros modificadores de mapeos de otros dispositivos. Hacemos Add In/Modifier/Modifier #8 y después hacemos Learn del botón de siempre del controlador. Ponemos Type of Controller en Button e Interaction en Hold, Set to Value en 1. Esto último sirve para que al pulsar el botón el modificador 8 pasa del valor 0 al valor 1, y al soltar el botón vuelve a 0.
Añadamos los controles variables. Add In/Fx Unit/Knob 3, Learn al botón de siempre, Type of Controller en Button e Interaction Mode en Inc –esto es para que suba el valor de la posición del potenciómetro–. En Button Options más abajo elegimos la opción Auto Repeat y en el desplegable de al lado seleccionamos Min, para que el incremento de valor sea lento. En Modifier Conditions elegimos M8 y en Value elegimos 1, de esta forma Traktor entenderá que al usar el botón, cuando el valor pase a 1 comenzará a aumentar el valor del Knob 3, asignado en el efecto al parámetro Drive, que aumenta la distorsión. Y por supuesto en Assignment elegimos FX Unit 2.
¿Cómo hacemos que cada vez que usamos el botón el valor del parámetro Drive vuelva a cero? Es bastante simple. Tras pulsar el botón que estamos programando, y que Traktor cambie el valor del modificador 8 a 1, primero lo lee como 0, así que aprovecharemos eso para introducir una orden que sólo se tiene en cuenta con el modificador en valor 0. Creamos una nueva entrada duplicando la última –seleccionamos la última y le damos a Duplicate–, le asignamos como siempre el mismo botón del controlador, opciones Button y Direct, situando el valor de Set To Value en 0.000 y cambiando en Modifier Condition la opción Value a 0 en lugar de 1. Ya hemos programado el movimiento del parámetro Drive cada vez que pulsemos el botón al que todo va asignado.
Sólo nos falta repetir lo mismo con el parámetro Color de Iceverb, pero esto ya es pan comido. Add In/FX Unit/Knob 2 , después Learn al botón, Assignment a FX Unit 3, opciones Button y esta vez en lugar de Inc elegimos Dec –vamos a hacer descender el valor del parámetro–, opción Auto Repeat con Resolution en Min. En Modifier Conditions elegimos M8 y Value 1, lo mismo que en el anterior parámetro automatizado. Ahora duplicamos la entrada para crear el “retorno” del parámetro a su posición original, como hemos hecho antes ponemos el valor de la condición del modificador en 0, opciones Button y Direct con Set to Value en 1.000.
Si hay dudas consultad las imágenes de la galería, os tiene que quedar con las mismas entradas en el Controller Manager, sólo debería cambiar la nota o CC del controlador que estéis usando. ¡Disfrutad!