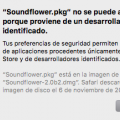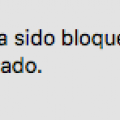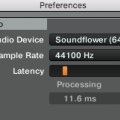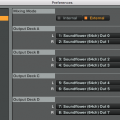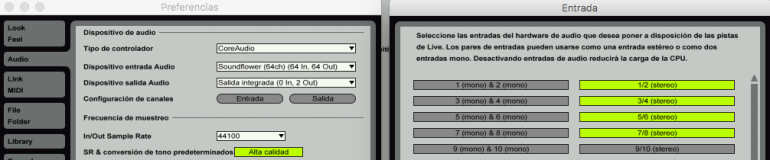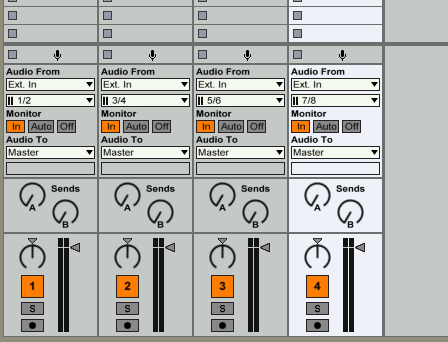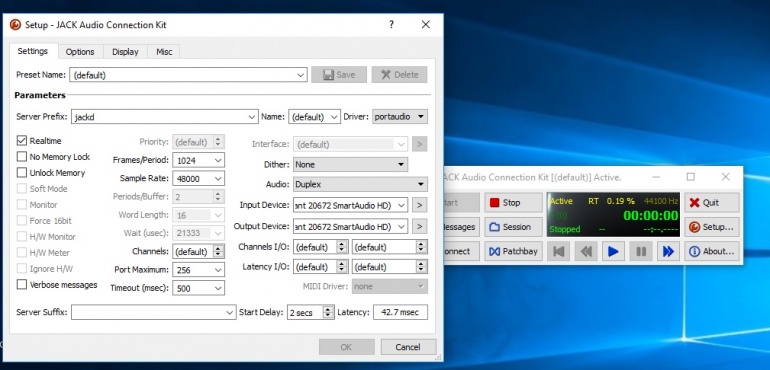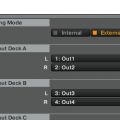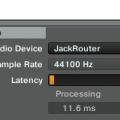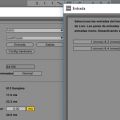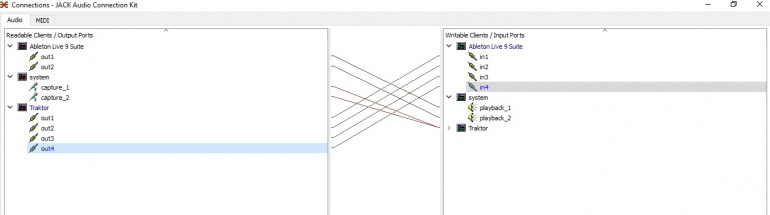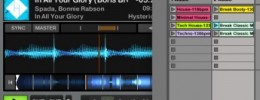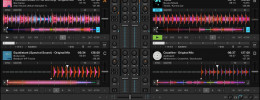A partir de que algunos DJs y artistas comenzaron a realizar en directo su trabajo empleando una combinación de software que incluye Traktor como reproductor principal de música y Ableton Live como módulo de efectos, grabador multipista e instrumento para disparar loops y secuencias adicionales, muchos aficionados y profesionales con ganas de experimentar se han interesado en replicar esta forma de trabajo.
Aunque existen varias formas de llevar a cabo el trabajo conjunto de ambos programas, la más sencilla –y barata– probablemente sea ejecutar ambos programas en el mismo ordenador y mover el audio de uno a otro empleando dispositivos de audio virtuales que conecten ambos programas, o dicho de una manera más coloquial, “usar cables virtuales”.
Los “cables virtuales” a día de hoy deberían formar parte ya de los sistemas operativos comunes, pero lamentablemente seguimos dependiendo de aplicaciones de terceros para lograr esta funcionalidad. Existen varias soluciones:
- Loopback: disponible en macOS. Es de pago y la licencia cuesta cerca de 100€.
- Soundflower: disponible en macOS. Es gratuito.
- Virtual Audio Cable: disponible en Windows. Es de pago y la licencia cuesta unos 40€.
- VB Audio: disponible en Windows. Es donationware, aunque sus limitaciones no lo hacen interesante.
- Jack Audio: disponible en Windows, macOS y Linux. Gratuito, aunque algo complejo.
Para este tutorial usaremos Soundflower en macOS por ser gratuito y extremadamente sencillo de usar, y Jack Audio en Windows, igualmente por ser gratuito y por cumplir hasta cierto punto con las necesidades técnicas. Veamos el procedimiento en ambos sistemas operativos.
Hay que tener en cuenta algunas cosas:
- Estos dispositivos virtuales añaden siempre algo de latencia a todo el procesado de audio.
- Al tratarse de programas gratuitos el que mantengan las mismas funciones, se sigan distribuyendo o que funcionen correctamente con nuevos sistemas operativos y programas depende de la voluntad del desarrollador.
- Si usamos interfaces certificados por N.I. para el control por DVS, perderemos la posibilidad de usar dicha función, ya aunque sigamos usando la misma interfaz, Traktor sólo ve que usamos un dispositivo virtual que reemplaza la interfaz.
macOS
En primer lugar debemos descargar Soundflower en este enlace. Antiguamente Soundflower estaba compuesto de dos instaladores, uno que creaba el dispositivo virtual de audio y otro que instalaba un sencillo panel de control. Actualmente sólo está disponible y funcionando el instalador del dispositivo, aunque para este caso no nos hará ninguna falta el panel de control ya que el ruteo de audio es bastante directo.
Al tratar de instalar Soundflower probablemente macOS nos lo impedirá con una advertencia de seguridad, indicando que no está hecho por un desarrollador identificado. Debemos abrir la aplicación de Preferencias del Sistema, dirigirnos a Seguridad y Privacidad y tendremos ahí mismo una opción para permitir ejecutar el instalador de Soundflower a pesar del impedimento inicial. Es seguro instalar la aplicación.
Una vez instalado Soundflower, si vamos a Preferencias del Sistema y entramos en sonido, podremos ver que tenemos dos dispositivos nuevos: Soundflower (2ch) y Soundflower (64ch).
Ahora simplemente debemos configurar Traktor y Live para que se comuniquen a través de uno de esos dispositivos. En primer lugar abrimos Traktor y vamos a Preferences/Audio Setup, y elegimos Soundflower (64ch) como dispositivo de sonido en Audio Device. Después nos desplazamos a la pestaña Output Routing y en Mixing Mode elegimos External. En las opciones de salida de cada deck, seleccionamos dos salidas de Soundflower; lo más lógico es seleccionarlas en el orden en el que aparecen. Nos quedaría algo como esto:
Hemos terminado con Traktor. Vayamos ahora a Live y en Preferencias nos dirigimos a la pestaña Audio. Seleccionamos Soundflower (64ch) en Dispositivo de Entrada de Audio, y nuestro interfaz de uso habitual en Dispositivo de Salida de audio. Clickamos en Entrada y activamos sólo los pares estéreo de entradas de Soundflower –vamos a trabajar con canciones ya acabadas así que usamos pistas estéreo–, elegiremos dos o cuatro pares estéreo dependiendo de si hemos ruteado en Traktor las salidas de dos o cuatro decks.
Creamos en Live tantas pistas de audio como decks de Traktor vayamos a rutear. En cada pista bajo Audio From elegimos Ext. In y en el desplegable de debajo elegimos cada entrada estéreo que hemos activado en las preferencias. Un poco más abajo en Monitor elegimos In para activar la escucha del audio entrante. Tiene que quedar más o menos así:
Y ya está listo, lo que suene en Traktor pasará a sonar y mezclarse en Live, y ya podemos desde ahí procesar, grabar, añadir… lo que queramos.
Windows
En primer lugar debemos descargar Jack Audio en este enlace. Instalamos Jack Audio, no debe ocurrir nada extraño durante este proceso. El proceso de instalación no estará del todo completo con el instalador que incluye el software, ya que debemos registrar manualmente la .dll del driver Jackrouter, que será el driver que identificarán Traktor y Live. Para esto debemos ejecutar la línea de comandos de Windows en modo administrador, esto podemos hacerlo en la carpeta Windows\System32 ejecutando el archivo cmd.exe clickando con el botón derecho para poder elegir la opción del modo administrador.
Debemos cambiar de directorio a donde está instalado Jack:
cd c:\program files (x86)\jack\64bits
Y ahora registrar la .dll con el siguiente comando:
regsvr32 jackrouter.dll
Reiniciamos el ordenador y si lo hemos hecho bien, a partir de ahora en todo nuestro software de audio debemos ver un nuevo dispositivo ASIO llamado Jackrouter. A partir de ahora, es conveniente para que todos los programas –incluidas las aplicaciones instaladas por Jack Audio– se lleven bien entre sí y con Jack, ejecutar absolutamente todo en modo administrador.
De las aplicaciones instaladas por Jack Audio, debemos ejecutar primero Jack Portaudio y dejarlo correr en segundo plano. Posteriormente debemos ejecutar Jack Control, y en su panel dirigirnos a Setup, que abrirá una ventana con opciones. En Driver elegimos Portaudio y un poco más abajo en Input Device y Output Device elegimos nuestro interfaz de audio.
Antes de abrir Traktor, debes tener en cuenta que Jackrouter no se lleva bien con la versión de 64 bits del programa, así que debes arrancarlo en modo 32 bits, con lo que renombra tu ejecutable de Traktor a algo como Traktor64 –para tener una copia de seguridad de la versión de 64 bits– y mueve a la carpeta principal de instalación de Traktor el ejecutable que está en la carpeta x86 del programa. Ahora sí, abrimos ahora Traktor, vamos a preferences y en Audio Setup elegimos en Audio Device el dispositivo Jackrouter. En Output Routing seleccionamos en Mixing Mode la opción External –vamos a enviar y mezclar el audio en Live–. Elegimos para las salidas de cada deck cada una de las salidas que nos proporciona Jackrouter, lo más lógico es elegirlas en el orden que aparecen. Traktor está listo, vamos a Live.
En Live vamos Preferencias y en Audio elegimos en Tipo de Controlador la opción ASIO, y en Dispositivo de audio, debemos seleccionar Jackrouter. En configuración de entrada y de salida activamos sólo los pares estéreo de Jackrouter. Creamos las pistas de audio en Live, y en la opción Audio From de cada pista elegimos Ext. In, y debajo en cada pista elegimos un par estéreo de entradas. En Monitor elegimos In en cada pista para que activemos la escucha del audio entrante. Nos falta un último paso.
En Jack Control debemos ahora rutear las entradas y salidas de las aplicaciones entre sí. Esto se hace en el panel Connections que se abre desde el panel principal de Jack Router. Es muy probable que por defecto las salidas de System –audio del sistema– estén conectadas a Live, elimina esas conexiones seleccionando entradas y salidas y pulsando en Disconnect, así como la conexión directa entre Traktor y System si la hubiera. Debes conectar cada salida de Traktor con una entrada en Live, eligiendo cada entrada y salida y clickando en Connect. Debe quedar aproximadamente así:
Y listo. Si lo has hecho todo bien el audio de Traktor llegará a Live. Como siempre, os invito a dejar en el apartado de comentarios los posibles problemas que tengáis poniendo en práctica lo explicado en el tutorial.