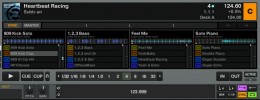Si llevas en esto de pinchar un tiempo quizá hayas visto que algunos DJs emplean un setup algo diferente al del resto, ya que utilizan simultáneamente Traktor y Ableton Live; unas veces corriendo en un mismo ordenador, otras veces empleando cada programa en un ordenador diferente. ¿Qué ventajas ofrece el uso de ambos programas? Principalmente lo podríamos resumir en tres puntos:
- Poder lanzar desde Live loops perfectamente sincronizados con la música que se reproduce en Traktor. A pesar de la incorporación en Traktor de los Remix Decks, mucha gente prefiere trabajar con Live ya que les supone menos limitaciones.
- Lanzar también secuencias de instrumentos virtuales –bases rítmicas, sintetizadores...– en Live, igualmente sincronizadas con lo que suena en Traktor, y poder modificar esas secuencias en tiempo real. Puedes incluso lanzar secuencias que disparen sonidos en sintes o grooveboxes externas.
- Utilizar Live como módulo de efectos de Traktor y no limitarnos así a los efectos incorporados en Traktor. Esto nos permite una gran creatividad ya que podemos desarrollar elaboradas cadenas de efectos personalizados que den identidad a nuestros sets. Los efectos de Live tendrán su tempo sincronizado con de Traktor.
En este primer tutorial, veremos cómo sincronizar el tempo de Live y Traktor para poder realizar lo indicado en los dos primeros puntos. El uso de Live como módulo de efectos lo veremos en un segundo tutorial. Finalmente en un tercer tutorial veremos un uso conjunto y creativo de lo aprendido en los dos primeros más algunos nuevos trucos.
¿Cómo lo lograremos?
[Índice]Para que ambos programas funcionen sincronizados deben estar regidos por el mismo reloj, ese reloj será el MIDI Beat Clock, conocido más popularmente como MIDI Clock o directamente reloj MIDI. Esta señal se transmite a través de conexiones MIDI, reales o virtuales, y puede estar generada por un programa de ordenador o por un hardware. En nuestro caso, tanto Traktor como Live pueden generar dicha señal –lo que se conoce como ser maestro– y también pueden sincronizarse a esa señal –lo que se conoce como ser esclavo–. No es una señal de posición, como podría ser el MIDI time code, simplemente es una señal que marca el tempo.
Debo advertiros que la sincronía entre Traktor y Live mediante MIDI Clock no es perfecta, hay pequeñas desviaciones del tempo y pérdidas ocasionales de sincronía en mayor o menor grado según el programa que haga de maestro y de esclavo, así como también del setup; en mi opinión creo que lo que más falla en la cadena es Traktor. Por lo que he podido averiguar investigando en foros y blogs, su capacidad de generar una señal de reloj MIDI consistente y su estabilidad esclavizado a otra, es mejorable. A pesar de todo los resultados son muy aceptables y mucha gente usa ambos programas en directo, simplemente hay que testear mucho las cosas antes y estar atentos a posibles fallos de sincronía sobre la marcha.
Configuración general de Traktor y Live
[Índice]Primero preparemos ambos programas, luego probaremos a esclavizar uno con otro y viceversa, y vosotros decidid de qué manera os gusta más. En primer lugar debemos tener en cuenta de si ambos programas van a correr en el mismo ordenador o en ordenadores separados. En caso de que corran en el mismo ordenador, estableceremos entre ellos una conexión MIDI virtual; si estamos empleando OSX el propio Traktor crea un puerto virtual MIDI de entrada y salida mientras está funcionando llamado Traktor Virtual Input/Output, si estamos empleando Windows esto no es posible y debemos recurrir a un software llamado LoopBe1 que creará un puerto virtual MIDI de entrada y otro de salida, se descarga aquí y es gratis. Para no repetir instrucciones distintas para OSX y Windows cambiando sólo el nombre de un puerto, daré las instrucciones de OSX –es lo que yo empleo habitualmente– y que por favor los usuarios de Windows entiendan que cada vez que me refiero a Traktor Virtual Input/Output, en Windows me refiero a lo que aparece como Loopbe Internal MIDI. En caso de que los programas corran en diferentes ordenadores, cada ordenador debe disponer de un interfaz MIDI, ya sea exclusivo –uno de M-Audio o Miditech cuesta entre 30 y 50€– o integrado en un interfaz de audio –los Audio A10 y A6 de Native Instruments, o los Saffire de Focusrite, incorporan puertos MIDI, por ejemplo– , y necesitaremos al menos un cable MIDI.
Primero configuraremos Traktor. Nos dirigimos a Preferences/MIDI Clock y nos aseguramos de que la opción “Send MIDI Clock” está marcada. Esto nos servirá cuando Traktor actúe como maestro. Después nos dirigimos a Preferences/Controller Manager. Debemos crear un dispositivo MIDI genérico cuyos puertos de entrada y salida sean los que vayamos a usar para la sincronía MIDI. Así pues, hacemos click en “Add…” y después en “Generic MIDI”, una vez creado el dispositivo, en In-Port elegimos Traktor Virtual Input en caso de que vayamos a correr los dos programas en el mismo ordenador, o bien el interfaz MIDI hardware que tengamos en caso de que cada programa vaya en un ordenador distinto. En Out-Port elegimos igualmente Traktor Virtual Output o el puerto MIDI hardware según el caso. Bien, ya tenemos Traktor listo para funcionar tanto como maestro como esclavo. Si estás en OSX no cierres Traktor mientras configuras Live o los puertos MIDI virtuales desaparecerán.
Ahora configuremos Live. Dirígete a Preferencias/MIDI Sync y en MIDI Ports localiza Traktor Virtual Input y Traktor Virtual Output, marca como “Sí” las casillas de la opción Sync. En caso de que emplees dos ordenadores, localiza los puertos del interfaz hardware que vayas a usar –en nuestro caso nos aparecía y marca “Sí” las casillas de Sync. Y con esto tan sencillo ya tenemos Live listo para funcionar como maestro y como esclavo.
Traktor como maestro y Live como esclavo
[Índice]Empecemos probando con Traktor como maestro y Live como esclavo, es decir, generando Traktor la señal de reloj y Live sincronizando su tempo a esa señal. Si estás usando diferentes ordenadores para cada programa, la salida MIDI Out del ordenador en el corre Traktor deberá estar conectada a la entrada MIDI In del ordenador en el corre Live. Si estás corriendo ambos programas en el mismo ordenador y es un Mac, recuerda abrir primero Traktor para que sus puertos virtuales los vea Live. Ahora pasemos a hacer cosas con los programas.
En primer lugar necesitamos tener visible la Global Section de Traktor, que es el panel superior donde aparecen efectos, volumen master, el master clock, la grabadora… así que en Preferences/Global Settings nos aseguramos de que tenemos activada la opción “Show global section”.
En la parte izquierda de la Global Section debemos tener visible el Master Clock, si en su lugar ves un panel de efectos pulsa sobre el icono del metrónomo para que cambie al panel del Master Clock. Asegúrate de que el Master Clock tiene el botón “Master” activado –se verá en naranja–. Carga cualquier canción en un deck de Traktor y activa “Sync” en el deck para que la canción vaya al tempo del Master Clock de Traktor. Esto es imprescindible, ya que el Master Clock de Traktor además de ser el reloj interno de Traktor al que se sincronizarán las canciones, será el generador de la señal MIDI Clock, es decir, si variamos el tempo indicado en el Master Clock de Traktor, variaremos también el tempo de la señal MIDI Clock que genera Traktor. Asegúrate de que las canciones que cargues en Traktor tienen el beatgrid correctamente establecido o nada del tutorial funcionará. Si no sabes establecer un beatgrid en Traktor puedes consultar este tutorial.
Abre Live. En la parte superior izquierda verás un indicador rotulado como EXT, y junto a él dos pequeños indicadores cuadrados, el indicador superior parpadea en amarillo cuando Live recibe MIDI Clock, el inferior parpadea en naranja indicando que Live envía MIDI Clock –siempre y cuando uses el skin Default, si cambias de skin los colores pueden variar–. Pulsa en EXT y verás que el indicador queda marcado en naranja y los controles TAP y el indicador de tempo se ponen grises en lugar de negros. Verás que si en Live pulsas Play en el transporte general o en algún clip de audio o secuencia, aunque el botón de Play se ilumina en verde nada se pone en marcha, primero Live debe recibir una señal de Traktor para ello. Antes de volver a Traktor, te recomiendo dejar la cuantización de Live en 1 compás –1 Bar pone en el programa–.
Ahora dirígete a Traktor, si no tenías la canción antes cargada en marcha ya puedes ponerla, deberá ir al tempo del Master Clock. En la parte derecha del panel del Master Clock, hay un botón Play/Pause y encima otro que pone Sync. En el momento que pulses el botón Play/Pause verás que Live comienza a recibir MIDI Clock de Traktor porque el indicador de recepción de MIDI Clock que hay junto a EXT comienza a parpadear, y porque el botón Play del transporte se pone en marcha, además verás como el indicador de compases de Live comienza a correr. Si ahora disparas un loop de audio o una secuencia MIDI desde Live debería ir con el Master Clock de Traktor.
Debes tener en cuenta que existe un retardo de un beat –un tiempo de compás– entre que pulsas Play/Pause del Master Clock de Traktor y que Live empiece a recibir MIDI Clock, así que si quieres que los downbeat –primer tiempo de un compás– te coincidan, te aconsejo que mientras tengas una canción en reproducción en Traktor, cuando llegue el cuarto tiempo de un compás de la canción sea cuando pulses Play/Pause, de manera que en el primer tiempo –downbeat– del siguiente compás será cuando los metrónomos de ambos programas irán sincronizados. Es importante de cara a que todo quede mejor que no solo las cosas suenen al mismo tempo y que coincidan los golpes, también que coincidan los tiempos de los compases, o dicho de otra forma, que todo quede bien acompasado.
El botón que hay sobre Play/Pause rotulado como Sync, tiene el mismo efecto que desactivar el Play/Pause y volverlo a activar, es una especie de “reseteo” del MIDI Clock. Si lo pulsas verás como el contador de compases de Live se vuelve a poner en 1.1.1 y un beat después vuelve a ponerse en marcha.
Live como maestro y Traktor como esclavo
[Índice]Hay gente que encuentra más estable el uso de ambos programas con Live como maestro y Traktor como esclavo, es decir, generando Live la señal de reloj MIDI y Traktor acompasándose a esa señal. Puesto que antes en el apartado “Configuración general de Traktor y Live” hemos dejado preparados ambos programas tanto para enviar como para recibir MIDI Clock, hacerlo al revés no es nada difícil. Si estás empleando cada programa en un ordenador diferente, recuerda que debes por lo menos tener conectada la salida MIDI Out del ordenador que corre Live a la entrada MIDI In del que corre Traktor.
En Live sencillamente no debes hacer y tocar nada, en el momento que pulses Play en los controles transporte, verás como el indicador de envío de MIDI Clock empieza a parpadear en naranja. No toques para nada donde pone EXT, o pondrás Live a la espera de recibir reloj MIDI, y eso NO es lo que queremos ahora. En Traktor en el Master Clock debes tener activada la opción EXT, el indicador se pondrá azul. En el Master Clock debe igualmente estar activada la opción “Master”, ya que el MIDI Clock de Live controla ahora el Master Clock de Traktor, y este a su vez controlará las canciones reproducidas en Traktor.
Verás que en Traktor al activar EXT el tempo del Master Clock y de los decks con Sync activado, varía arriba y abajo durante unos segundos –13 o 15 segundos, si tarda mucho más es que algo falla– hasta que finalmente se estabiliza. Esto es normal, por lo que si vas a hacer algo en directo primero activa la sincronía, espera un poco a que todo se estabilice, y después empieza a pinchar. Puede haber algunas variaciones centesimales en el tempo mientras pinchas, probablemente nadie las note. Como he indicado al principio del artículo, invito a probar la posibilidad de que cualquiera de los dos programas sea maestro, y optar por la que dé mejor resultado.
Desajustes
[Índice]Para que la sincronización sea lo más estable posible, configura en ambas aplicaciones la misma latencia de audio. Si ambas aplicaciones emplean el mismo interfaz de audio no es complicado, basta con seleccionar el mismo buffer. Si emplean diferentes interfaces de audio, trata de ajustar el buffer de cada una para que tengan latencias lo más parecidas posibles. En caso de que percibas mucho desfase de reloj entre ambas aplicaciones, tienes en cada una de ellas un parámetro para poder ajustar manualmente el desfase; en Traktor lo tienes en Preferences/MIDI Clock, es el deslizador rotulado como Sending Offset, y en Live lo tienes en el panel MIDI/Sync de las preferencias, debes desplegar el menú de opciones la entrada o salida concreta y verás un deslizador llamado MIDI Clock Sync Delay.
Activa el sonido de metrónomo en ambas aplicaciones, en Traktor lo tienes en el Master Clock rotulado como Tick –el sonido suena por la salida de auriculares– y en Live es el botono de los dos puntos que hay justo al lado del selector de cuantización. Alinea el sonido de ambos metrónomos lo mejor que puedas modificando el parámetro de desfase sólo en uno de los dos programas, no tiene sentido hacerlo en los dos.
Un MIDI Clock más estable
[Índice]Si el MIDI Clock que generan Traktor o Live no te parecen lo suficientemente estables y te encanta la perfección puedes recurrir a un generador externo de MIDI Clock. Un generador de MIDI Clock también te garantiza que aunque la aplicación maestra se cuelgue, la esclava siga funcionando mientras reinicias la otra y no te quedes sin sonido. En el caso de que Live sea el maestro, si se para no hay problema porque Traktor sigue funcionando al tempo de la última señal MIDI Clock que recibiera, pero si es Traktor el maestro, Live sí que se para.
Por poner un ejemplo de un generador externo sencillo y que puede ser útil para lo que queremos hacer aquí, podría ser el E-RM Midiclock+ , un dispositivo que se alimenta a través de un puerto USB –toma sólo la alimentación, no envía datos por ahí– y genera una señal MIDI Clock muy estable que envía a través de sus dos puertos MIDI de salida, con lo que podemos usarlo con dos ordenadores distintos en el caso de que estemos usando la solución de correr cada programa en un ordenador. Con un potenciómetro se controlan los BPM, que se pueden ver en un display. Este aparato cuesta 189€, y aunque alguno pueda pensar en tirarse de los pelos ante semejante precio, hay que advertir que este tipo de aparatos de precisión suelen tener precios elevados.
Si dispones de un iPad o un iPhone, puedes emplearlos como generadores de MIDI Clock usando de manera combinada las aplicaciones MIDIBus y MIDIMux. MIDIBus genera una señal de MIDI Clock en todas las conexiones MIDI disponibles –reales o virtuales– de tu dispositivo iOS, mientras que MIDIMux genera una conexión MIDI física entre tu dispositivo y tu ordenador empleando el cable de 30 pines o el Lightning. De esta manera, generas una conexión con MIDIMux que puedan ver las dos aplicaciones y envías a través de la conexión el MIDI Clock que genera MIDIBus. Esta solución no obstante sólo valdría si Traktor y Live están corriendo en el mismo ordenador.