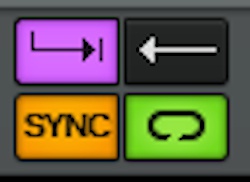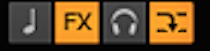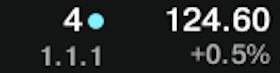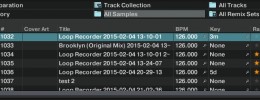Actualmente en la red Native Instruments ofrece gratuitamente más de 20 Remix Sets, en Hispasonic te hemos ofrecido en varias ocasiones también algunos Remix Sets gratuitos (aquí, aquí y aquí), y además de manera comercial, Beatport y Whatpeopleplay comercializan Remix Sets creados por todo tipo de artistas de música electrónica de baile. En definitiva hay grandes posibilidades en la red para obtener Remix Sets para alimentar los Remix Decks de Traktor y despertar tu creatividad en directo, pero… ¿sabes cómo crearlos tú mismo? Es realmente sencillo, y a lo largo de varios tutoriales vamos a tratar de explicarte cómo lograr construir unos Remix Sets a los que puedas sacar partido. En el primer tutorial de hoy, vamos a tratar de entender conceptos básicos de los Remix Decks y los Remix Sets, estará por tanto muy enfocado para principiantes en estos aspectos.
Una pequeña advertencia: aunque en estos tutoriales en ocasiones se hará referencia al controlador Kontrol F1, que es específico para los Remix Decks, no es necesario poseer uno para crear Remix Sets ni para seguir los tutoriales. Todo puede hacerse a base de ratón.
Empecemos por lo más básico
[Índice]Los Remix Decks de Traktor son un tipo alternativo de reproductor para DJs que en lugar de reproducir una única muestra de audio (canción) de manera convencional, disponen de 64 disparadores, en cada uno de ellos puedes cargar una muestra de audio (canción, loop, sample vocal…). Estos 64 disparadores están divididos en cuatro columnas y cada columna tiene 16 disparadores. Simultáneamente, sólo puede hacerse sonar un disparador de cada columna. La interfaz de los Remix Decks está dividida en 4 páginas, cada una muestra 16 disparadores, cuatro por columna. Para pasar de una página a otra, a la izquierda de cada Remix Deck tienes cuatro pequeños botones grises en los que pulsando te desplazas a esa página, el botón iluminado en blanco indica la página activa. Si tienes un Kontrol F1, esta función se realiza con el encoder del controlador. Asimismo, la función se puede mapear a cualquier controlador, está en Remix Deck/Sample Page Selector. Todas las muestras que se disparan desde los Remix Decks pueden ser sincronizadas (tempo y compás) automáticamente con otro deck o con el Master Clock de Traktor, los Remix Decks asimismo también pueden ejercer de Master para otros decks.
Bien, ahora llamemos a las cosas por el nombre que Native Instruments le ha dado, para más adelante identificar correctamente algunas funciones. Cada columna de los Remix Decks recibe en Traktor el nombre de slot, y cada disparador, es un cell. Una interesante cualidad de los Remix Decks, es que permite asignar diferentes colores a las muestras que disparan, una función que te permite establecer un código de colores propio por el que puedes identificar el tipo de muestra que vas a disparar simplemente viendo su color. El controlador Kontrol F1, creado específicamente para usar los Remix Decks, muestra además en sus pads disparadores los mismos colores que tienen en pantalla las muestras. Otros aparatos de Native Instruments como el Z2 o el esperado S8, también incorporan botones y pads para disparar muestras de los Remix Decks que disponen del mismo tipo de iluminación y feedback.
Si no encuentras los Remix Decks, dirígete a Preferences/Decks Layout/Deck Flavour, y elige ahí si cada deck es un Track Deck (lo normal) o un Remix Set. Desde esa misma ventana de preferencias puedes elegir también usar 2 o 4 decks (Show C & D) y el tamaño de los decks, que recomiendo tenerlo en Advanced. También puedes cambiar entre Track Deck y Remix Deck haciendo click sobre la letra que identifica el deck y eligiéndolo en el menú desplegable que aparece.
¿De donde obtengo loops y sonidos para mis Remix Sets?
[Índice]Las opciones son cuatro:
- Muestras tuyas que hayas creado o de librerías de pago o gratuitas que hayas conseguido.
- Extrayendo de otra música desde Traktor.
- De otros Remix Decks.
- Grabando sonido en directo de una fuente externa (plato, micrófono, instrumento).
Para cargar muestras propias, puedes arrastrar los archivos directamente desde una ventana del sistema operativo a la interfaz de un Remix Deck de Traktor. Debes soltar la muestra sobre un cell. La muestra además de cargarse en el cell se añadirá a la librería de Traktor. Sería conveniente que cada vez que cargues una muestra, especialmente si te gusta como queda y decides seguir usándola, dejes sus tags correctamente indicados. Así pues, tras cargar la muestra, elige Track Collection en el browser y escribre el nombre de la muestra en la caja de búsqueda para que Traktor te la localice. Seleciónala, haz click sobre ella con el botón derecho del ratón y de las opciones Set type to… elige si es loop o one-shot. Esto evitará que las muestras se mezclen con tu librería musical, quedarán clasificadas en All Samples. Comprueba de paso que los BPMs sean los correctos (si es que los conoces) y corrige los beatgrids si no están bien. Para editar un beatgrid lo mejor es hacerlo desde un Track Deck, si no sabes cómo hacerlo, puedes consultar este tutorial.
¿Quieres extraer sonidos de otras canciones sin salir de Traktor? Es realmente simple. Carga una canción en un Track Deck normal, y loopea el fragmento que quieres extraer. Puedes hacerlo manualmente usando los controles In/Out para marcar los puntos de inicio y final de loop, o simplemente usar uno de los controles de loop automático. Una vez tengas marcado el loop, haz click con el ratón en la parte superior del Track Deck, donde aparece el título, artista etc. y sin soltar el botón del ratón arrastra (verás como acompaña al puntero del ratón el texto con el título del tema junto a “...from Track Deck”) hasta un cell del Remix Deck y suelta el botón. El loop habrá quedado cargado. Los loops que extraigas de esta manera, quedan almacenados automáticamente en la carpeta Traktor/Loops que el programa crea dentro de la carpeta de música de tu sistema operativo, y llevan el nombre de la canción de la que son extraídos junto a la fecha y hora del momento de la extracción. También quedan agregados a la librería de Traktor, puedes buscarlos en All Samples del browser y aparecerán. Recuerda que sea cual sea el nombre del archivo, puedes hacer doble click en el texto del loop o muestra en el Remix Deck y escribir lo que te parezca, de esta manera tienes otra forma de identificar lo que va a sonar.
Recuerda un detalle, aunque al extraer una muestra la sueltes sobre un cell con otra muestra y desaparezca del cell la antigua para dejar que la nueva quede ahí cargada, la muestra anterior no se borra del disco duro ni de la librería de Traktor, sigues teniéndola disponible para volver a cargarla cuando quieras. Lleva ojo con tu gasto de disco duro, todos los loops que extrae o graba Traktor son en wav. Los discos duros son cada vez más grandes y baratos, pero si haces pruebas como un loco puedes estar malgastando espacio de manera inútil. Elimina lo que no vayas a usar nunca más.
¿Quieres reaprovechar samples de otro Remix Set en uno nuevo? Nada más sencillo. Simplemente arrastra lo que haya cargado en un cell de un Remix Deck a otro cell de otro Remix Deck. Ojo, porque si haces esto mueves la muestra, no creas una copia, pero tranquilo, el Remix Set del que extraes la muestra no se quedará sin ella a no ser que guardes los cambio (luego explico cómo guardar). Si quieres mover muestras a una página del Remix Deck que no es la activa, cuando arrastres coloca el ratón primero sobre el botón selector de página y espera un instante sin soltar, verás como el Remix Deck cambia a la página deseada. También puedes coger las muestras desde el browser de Traktor, dirígete a la carpeta All Remix Sets y tendrás un listado de los Remix Sets ya importados, pincha sobre alguno y verás a la derecha todas las muestras que lo forman. Desde ahí puedes arrastrar cualquiera de las muestras a un cell, o al Preview Player para escucharlas. Si no tienes el Preview Player activado recuerda que lo puedes activar en Preferences/Browser Details/Show Preview Player.
La grabación de fuentes externas o de decks en reproducción para aprovecharlo en los Remix Decks lo dejaremos para el siguiente tutorial, que estará dedicado casi en exclusiva a ese aspecto.
Personalizando nuestro Remix Set
[Índice]Ya sabemos cómo obtener algo de material sonoro para nuestros propios Remix Sets de manera rápida y sencilla. Ahora veamos cómo hacer que se comporte como queramos.
En primer lugar establece si se trata de un loop o un sample one-shot. Si el cell tiene a la izquierda una flecha recta es que es one-shot, si tiene un icono ovalado es que es un loop. En el área inferior derecha del Remix Deck tienes unos botones – si lo tienes en modo Advance como antes aconsejaba – que te permiten cambiar esto, concretamente el botón que está más abajo a la derecha es el que permite cambiar entre el modo loop y el modo one-shot, al pulsarlo en el propio botón cambia el icono de comportamiento, que también cambiará en el cell que tengas seleccionado. A la izquierda de este control tienes el botón de Sync, que recomiendo tenerlo activado para todas las muestras que sean loops, para que obviamente de esta manera se disparen de manera acompasada y al mismo tempo que todo lo demás. Sobre el botón Sync tenemos un botón que se ilumina en color morado al activarlo, y que sirve para definir si el sample se reproduce en su totalidad una vez disparado con una simple pulsación de ratón sobre el disparador, pulsación en el F1 o controlador mapeado, o si hay que mantener la pulsación para que se mantenga la reproducción. Si el botón está morado es que solo es necesaria una pulsación, y si el botón está gris es que es necesario mantener la pulsación. A la derecha de este control tenemos un botón que se ilumina en amarillo para definir la reproducción inversa, con color gris la reproducción es normal, con amarillo a la inversa.
Casi en el extremo opuesto de donde están todos estos controles, en la parte izquierda, tenemos para cada cell dos potenciómetros rotulados como Gain y Pitch, sirven para cambiar el volumen independiente de cada cell y su tonalidad. Ojo, porque el control de tonalidad del cell no sirve de nada si en los ajustes globales de slot no activamos el Keylock.
Si queremos cambiar el color que identifica cada cell, simplemente un click del botón derecho del ratón sobre el color del cell desplegará una cuadrícula con una paleta de colores para elegir.
Estos son los ajustes individuales de cada cell, pero también tenemos ajustes para cada slot, que recordemos son las columnas en las que se agrupan los cells. Si ubicamos el ratón sobre el texto que hay en cada slot sobre la forma de onda del cell activo (donde aparece en grande el nombre de la muestra del cell activo), veremos que aparecen cuatro botones en color gris que cambian a naranja al activarlos. El primero lleva un icono de nota musical, y no es otra cosa que el Keylock, activarlo mantendrá la tonalidad de todos los cells del slot marcada en sus controlles individuales de Pitch. El segundo lleva el rótulo FX, activarlo hará que los efectos que tengamos activados para el deck afecten a los cells del slot. El tercero es el cueing, permite hacer preescucha individual de los cells del slot en lugar de usar el control de preescucha global del deck. Finalmente el cuarto activa el Punch Mode, con este modo activado, al cambiar la reproducción entre los cells de un mismo slot, el punto de reproducción se mantiene y no comienza desde el principio la reproducción del nuevo cell. O dicho de otra forma, si tenemos sonando un loop de 4 compases y finalizando el segundo compás de reproducción cambiamos a otro cell del mismo slot que dura también 4 compases, la reproducción del nuevo cell seguirá a partir del tercer compás (si tenemos la cuantización activada a 1 compás).
Cada slot tiene además su propio control de volumen, es un delgado vúmetro azul con un fader virtual sobre él que está a la derecha de cada slot, sirve para regular el volumen general de todos los cells del slot. También su control de filtro, está al lado del control de volumen y es un filtro bipolar en formato de fader que por defecto está en la posición central. Moviéndolo hacia arriba es filtro paso alto y hacia abajo es paso bajo. Estos controles corresponden en el Kontrol F1 a los faders y knobs del controlador.
Y ya que hemos nombrado la cuantización será interesante explicarla. Cada Remix Deck puede tener su propia cuantización, el control para manejar esto está junto al indicador de BPM del Remix Deck, es un número en el que al pinchar tenemos diferentes medidas de compás para elegir y un punto al lado. Está activada cuando el número está en blanco y el punto en azul, es sobre el punto sobre lo que hay que pinchar para activar/desactivar. Cuando se desactiva el punto y el número están en gris. Dependiendo del tipo de Remix Set que queramos crear y la manera de usarlo en directo, nos convendrá una cuantización u otra. Si simplemente vamos a disparar loops largos de percusión de acompañamiento, una cuantización de cuatro compases nos puede servir, disparamos en cualquier momento el siguiente cell y al finalizar la frase de cuatro compases cambiará al siguiente cell. Si queremos jugar con cosas cortas que cambién rápido, tendremos que probar cuantizaciones de un compás o de fracciones del mismo.
Para terminar de personalizar el Remix Set, haciendo doble click sobre New Remix Set (lo que aparece por defecto en el título) cambiaremos el título del mismo, y podremos poner cosas como Hyper Drums from Trance Paradise o Subidones Dignos del Top100 DJMag. Es broma. Una vez guardado el Remix Set, podemos colocarle algo de artwork para personalizarlo aún más, selecciónalo en la librería de Traktor y tras clickar con el botón derecho elige Import Cover para cargar una imagen que identifique tu trabajo.
Para guardar bien el Remix Set, clickando sobre la letra del deck podemos elegir en el desplegable Save Remix Set, y quedará agregado a la carpeta All Remix Sets. ¿Quieres exportarlo para compartirlo con otros artistas del directo? Elige el Remix Set en el browser, clicka con el botón derecho del ratón y elige Export Remix Set. Quienes lo quieran usar, deberán tras copiarlo en su ordenador, localizarlo con el browser de Traktor y clickando con el derecho elegir Import Remix Set. Respeta siempre los derechos de autor cuando crees y compartas un Remix Set.
Hasta aquí
[Índice]Por ahora esto es todo lo básico que debes saber para crear tus Remix Sets. Pero esto no es todo, en los próximos tutoriales veremos como usar grabaciones en tiempo real de fuentes externas o combinando el sonido de varios decks, también como aprovechar efectos inteligentemente, emplear mezcla armónica… lo vamos a pasar bien con los Remix Sets.
Hasta el próximo tutorial.