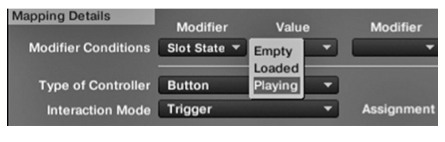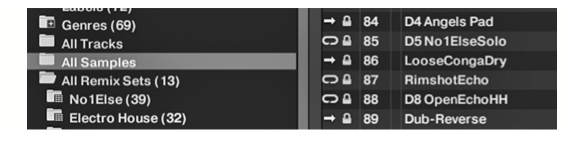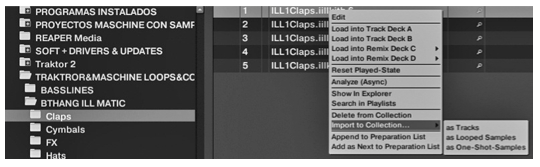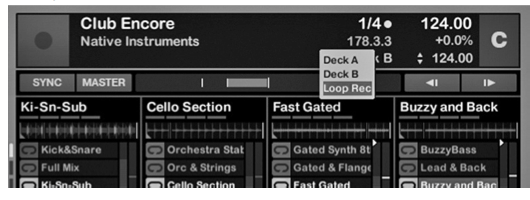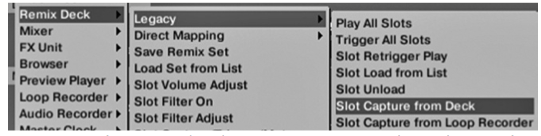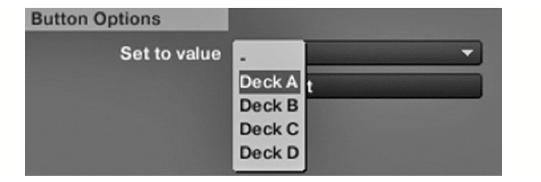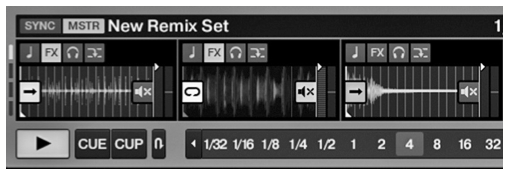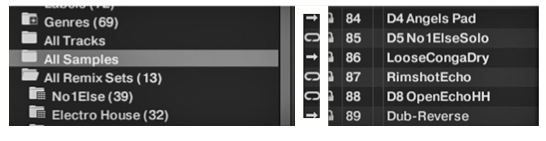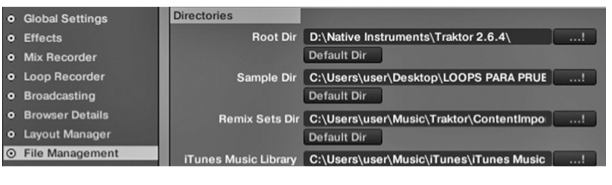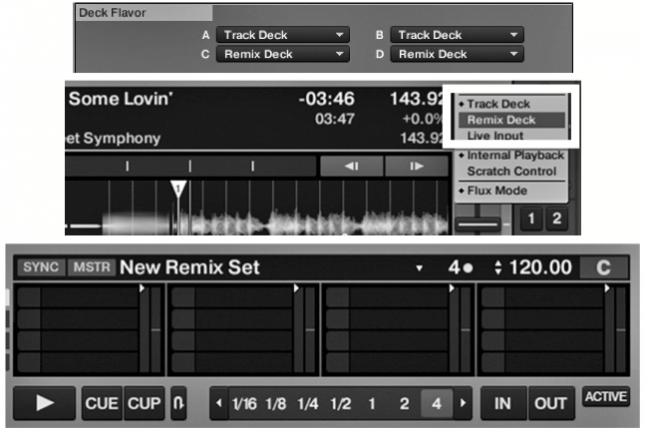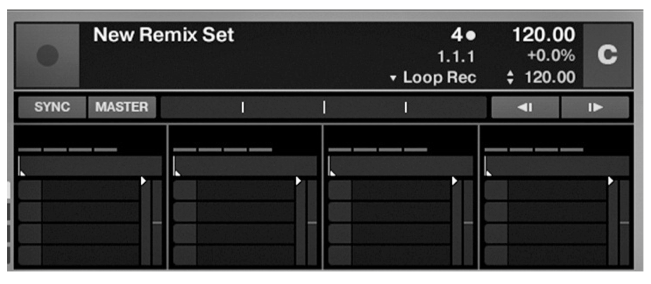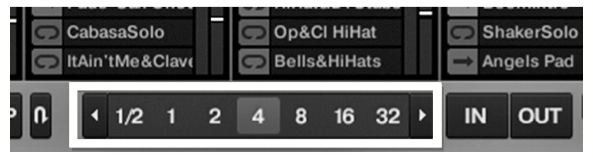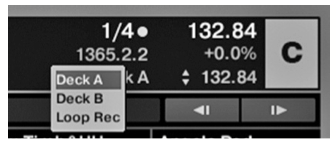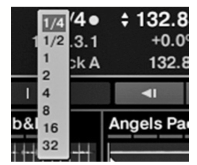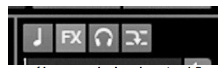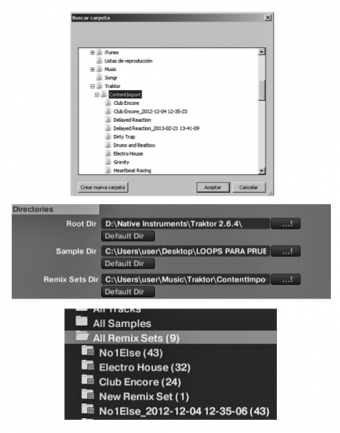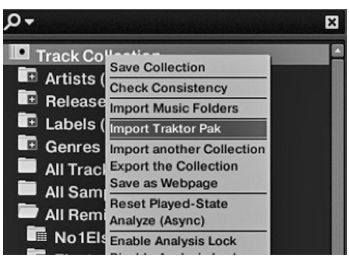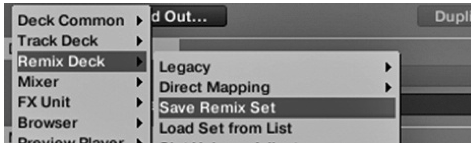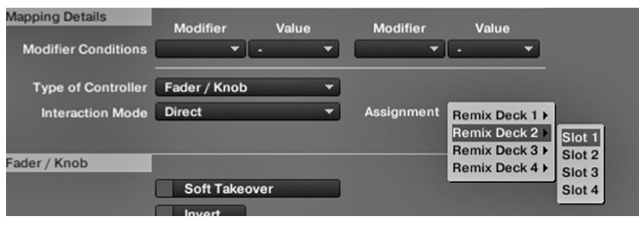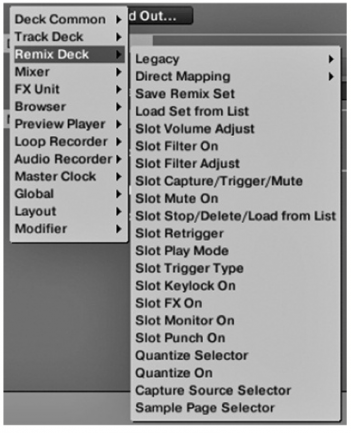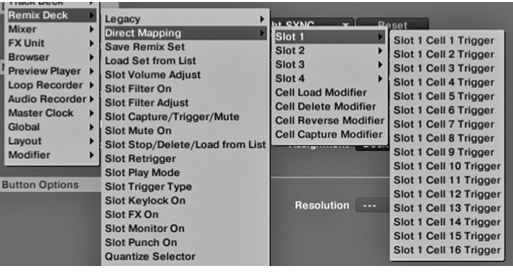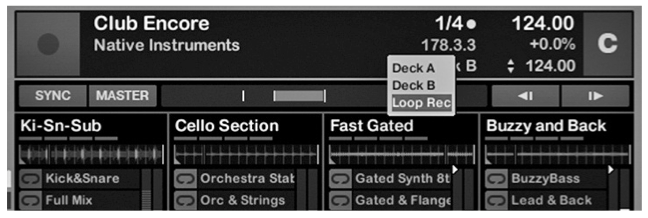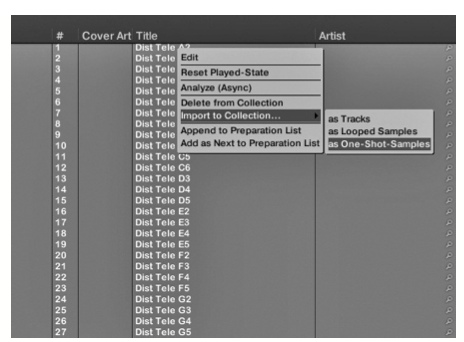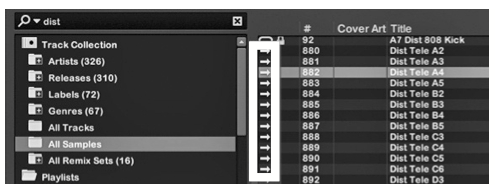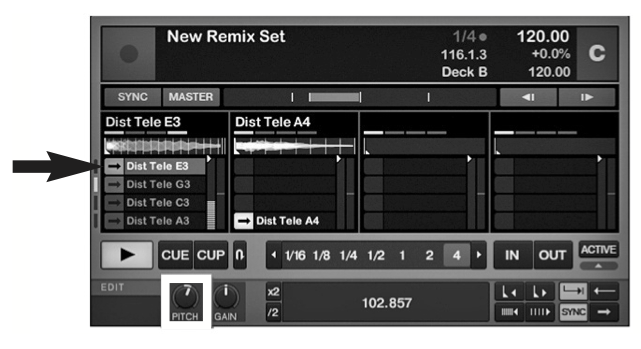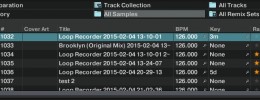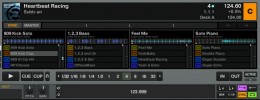- Cargando y disparando muestras
- Remix Decks
- El reproductor Remix Deck
- La capa DECK
- La capa SLOT
- La capa GRID CELL
- Cargar un Remix Deck con material
- Cargar contenido ya creado
- Importar más contenido a nuestra lista de Remix Sets
- Guardar los Remix Sets creados
- Exportar los Remix Sets
- Mapeando los REMIX Deck con controladoras MIDI
- ¿Cuál es la aplicación real que puedo extraer a los Remix Decks?
- ¿Qué hago con ellos?
- ¿Funciona entre tu audiencia?
- Fuentes de contenido para crear nuestros Remix Sets
- Sitios de concursos
- Añadir especias a tu mezcla de remix
- ¿Hemos terminado? ¿Funciona en directo nuestro Remix Set?
El siguiente tutorial es un extracto del libro "Yo Traktor", editado por Merak Media y disponible en tienda online y tiendas físicas por 29,90 €
Desde su versión 2.5 y conjuntamente con la aparición de la controladora Kontrol S4, Native Instruments incorporó diversas funcionalidades para el uso de samples en Traktor, en un intento de elevar las capacidades de mezcla a un nivel superior, dando más espacio a la creatividad y poniendo más posibilidades al alcance del DJ al hacer sus directos. En una primera incursión en el mundo de los samples se dotó a Traktor de una nueva modalidad para los reproductores, el SamplerDeck, que disponía de 4 nichos sobre los que cargar muestras (samples) de duración variable. Cada uno de esos nichos podía albergar una muestra y esta podía ser reproducida en diferentes modos como Loop o OneShot. Podemos ver en la imagen un reproductor con dos muestras cargadas, una de ellas en modo Loop (símbolo amarillo) y la otra en modo One-Shot (símbolo lila).
Los SamplerDecks ya no están disponibles, ahora se han reconvertido en los Remix Decks.
La sincronía entre los reproductores normales tipo TrackDeck y los Sampler/Remix-Decks puede ser adaptada tanto de forma automática con el SYNC, como de forma manual, actuando como lo haríamos sobre cualquier reproductor musical normal, empujando la rueda jogwheel, sólo que lo que estará sonando no es una canción sino un conjunto de samples reproducidos de forma conjunta. Podemos ver que el reproductor está equipado con medidor de fase para comprobar su adelanto o retraso con respecto al Sync Master, botones de empujar adelante y atrás, así como SYNC y MASTER.
Cargando y disparando muestras
[Índice]Desde el Browser
[Índice]Las muestras pueden ser cargadas sobre los diferentes nichos directamente arrastrando y soltando con el ratón desde el browser de canciones hasta un nicho vacío.
Con una tecla mapeada
[Índice]También podemos mapear una tecla para ese cometido. Una tecla por nicho de samples sería lo ideal. Es necesario especificar el remix y el slot dentro del mismo en el que queremos cargar la muestra. En la imagen se estará usando el reproductor C y su slot uno. Estas teclas quedarán sin efecto si cambiamos el reproductor a modo TrackDeck.
Lo mejor será usar una tecla modificada como Shift+F9 (por ejemplo) para la carga, y la misma tecla F9 para el disparo y redisparo de la muestra. El comando para esta acción es Slot Retriger Play. También podemos añadir un modificador al comando elegido para la carga del sample (Shift+F9) de modo que esta no se produzca si el nicho ya tiene algo cargado o si está en plena reproducción. Como medida de seguridad para evitar errores es perfecto (010).
En el Browser se utilizan símbolos tanto para diferenciar las muestras de las canciones normales, como entre ellas mismas. Además una carpeta especial llamada All Samples agrupa todos los elementos de la colección que hayan sido marcados como muestras al importarlos.
Las muestras pueden buscarse y encontrarse en nuestro disco duro mediante el nodo Explorer del Browser, y pueden conseguirse a partir de la infinidad de librerías disponibles tanto de forma gratuita como de pago.
Al importarlas a la colección podemos especificar que son muestras tipo loop o tipo One-Shot en el menú desplegable que aparece al clicar con el botón derecho encima de ellas. Todo un rango de muestras puede ser importado a la vez a la colección, simplemente clicando sobre la primera y después sobre la última mientras pulsamos SHIFT en el teclado del ordenador.
Capturando muestras desde los otros reproductores
[Índice]Una vez cargadas en los nichos de samples, disparar las muestras desde un botón específico de nuestra controladora es tan fácil como adictivo. Los parámetros individuales de cada muestra como su volumen, su filtrado, reproducción en modo inverso, etc. también pueden ser controlados con total comodidad. Pero quizás lo más adictivo y sorprendente es que la captura y creación de loops puede ser realizada desde los temas que están sonando en los reproductores principales A y B o en el Loop Recorder y es extremadamente sencilla, lo que nos da acceso a un escenario en el que podemos literalmente remezclar un tema musical en directo combinando diferentes partes de sus estructura para que suenen de forma sincronizada y armónica conjuntamente con todo lo demás.
Capturar mapeando unas teclas
[Índice]En la imagen vemos los comandos de mapeo que nos permiten asignar teclas o botones para capturar desde cualquiera de los reproductores o el Loop Recorder.
Se deberá especificar el reproductor desde el que se captura en ButtonOptions> Set to Value
Cargar con el ratón
[Índice]Naturalmente el uso de una controladora con botones específicos para samples es lo más sencillo y versátil, ya que los mandos de la misma pueden tener diferente comportamiento en función del momento, así como ofrecer información visual de gran utilidad. Por ejemplo, diferentes colores pueden indicar si un sample se reproducirá en modo en modo Loop o en modo One-Shot, o si un nicho concreto está cargado o vacío en ese momento. También podemos capturar un sample de la pista cargada en un reproductor (A o B por ejemplo) arrastrando y soltando con el ratón el título de la canción hasta el nicho de samples.
El sample capturado de ese modo tendrá una duración en beats igual a la que en ese momento esté preseleccionada en el selector de loops del reproductor de origen (esté el loop o no activo) será cargado en modo bucle (es decir, se ejecutará como un bucle) y se reproducirá desde el mismo punto de reproducción en que esté su pista de origen (si la pista está ejecutándose, el sample se cargará del mismo modo pero silenciado para evitar doble sonido). La configuración de filtro del canal correspondiente del mezclador también será copiada y podrá reajustarse empleando el mando de filtro propio de cada nicho de samples.
• El sample siempre se copia a partir de la posición de reproducción: mando de filtro propio de cada nicho de samples.
o Si la posición de la reproducción está dentro de un bucle activo, el sample será una copia idéntica del bucle y la posición de reproducción del sample reflejará la posición de reproducción en el bucle; es decir, irán clavados musicalmente.
o Si la posición de la reproducción cae fuera de un bucle activo, el sample comenzará en la posición de la reproducción en el momento de pulsar el ratón o el botón de la controladora o tecla de teclado mapeada, y su tamaño estará definido por el valor seleccionado en el visualizador del tamaño del bucle, como hemos dicho.
• El botón de reproducción correspondiente a ese nicho de sample en nuestra controladora se encenderá de manera más tenue para indicar que el sample está cargado pero aún no es audible porque está detenido o silenciado. Si el sample está silenciado, la forma de onda reflejada en el nicho de samples aparecerá también atenuada.
El encendido o apagado del botón de reproducción indica, respectivamente, si el sample se está reproduciendo o no (naranja = silenciado). Deslizaremos el ratón sobre un nicho de samples y presionaremos Mute (altavoz con una x al lado) para escuchar el sample.
En la anterior captura de pantalla vemos tres samples cargados, uno en modo de reproducción en bucle y dos en One-Shot.
• Si clicamos con el ratón sobre el icono del loop del segundo sample (el de enmedio) mientras está parado, se pondrá en marcha desde su inicio y de forma instantánea, lo que nos vendrá bien para sincronizarlo con la música.
• Si pulsamos SHIFT+click de ratón lo detendremos.
• Si pulsamos el icono del altavoz, el sample se enmudecerá, quedará sombreado pero se mantendrá girando silenciosamente en su bucle. Una nueva pulsación lo hará sonar otra vez desde donde esté.
• Si ponemos en play un solo sample, el PLAY general del Remix Deck se pondrá en marcha y se pondrá en verde.
• Si pulsamos de nuevo el botón PLAY del reproductor estando éste en verde, se detendrán todos los samples que estén en marcha.
• Si pulsamos nuevamente, se pondrán en marcha todos los samples que ya lo estaban y en el mismo estado en el que lo estaban. Por ejemplo si estaban muteados seguirán muteados.
Además de eso podemos observar algunos iconos más encima de la forma de onda en cada nicho de samples/remix.
• Si el icono de la nota musical está activado, ese sample mantendrá la afinación original incluso si cambiamos el tempo del reproductor.
• Si el icono FX está activado, ese sample (pero no el resto) será enviado a los procesadores de efectos activos en el canal en ese momento.
• Si el icono de los auriculares está encendido, ese sample (sólo ese sample) será enviado al bus de monitorización para que podamos oírlo en los auriculares aislado del resto.
• El icono de Punch o “pinchado” con lo cual el nuevo sample se reproducirá sin empezar desde su inicio sino que seguirá desde la misma posición de reproducción del anterior.
Al importar un sample desde una pista cargada en un reproductor, y tan pronto como el sample se reproduzca tres veces en el nicho dentro de la mezcla principal, será guardado automáticamente en la colección y por tanto visible en All Samples. Los samples quedan disponibles para su uso posterior en la carpeta All Samples del Buscador. Como vemos, los samples quedan identificados como tales gracias al símbolo del loop en color verde o la flecha azul y son guardados con el nombre del tema musical del que fueron extraídos, más la fecha y hora exactas de su creación.
TRUCO: Cuando esos samples que tiene el símbolo de loop en verde son cargados en un reproductor normal, estos entran en modo loop de forma automática.
La carpeta a la que van a parar todos los samples, puede ser escogida por nosotros en todo momento en Preferences>File Management, lo cual es una buena práctica cuando nos estamos dedicando a crear material para una sesión o para una posterior producción extrayendo algunos loops de las pistas (ojo con el copyrigth) y queremos tenerlo localizado de forma conjunta en una carpeta concreta de nuestro disco duro.
Arrastrar audio directamente hasta los nichos de samples puede ayudarnos a realizar mezclas complejas rápidamente. Además, podemos añadirles efectos como Filter LFO o Gater y enriquecer así la mezcla con interesantes efectos de barrido. Si activamos los botones S (Snap) y Q (cuantización) del panel global, las operaciones como el disparo de loops serán totalmente sincrónicas con el tempo de la canción que en ese momento actúe de Syncmaster.
Remix Decks
[Índice]La evolución de los SamplerDecks no se hizo esperar. Disponer de 4 Loops o One-Shots para disparar está bien y permite hacer muchas cosas interesantes, pero una de las principales “pegas” era que si ya es complicado gestionar 4 canciones, imaginaros el acordarse de qué samples son adecuados para su mezcla con cada canción, etc. Además la navegación por las enormes listas de muestras es muy pesada y hay que ser muy organizado para mantener un árbol de carpetas como Dios manda en el que encontrar rápidamente lo que necesitamos.
El concepto Remix, entre otras muchas cosas, añadió algo para mí de vital importancia: La posibilidad de cargar y guardar de forma conjunta hasta 64 samples alojados en sus correspondientes celdas, organizados estos al igual que pasaba los Sampler Decks en cuatro vías o slots de reproducción.Hasta 4 samples a la vez en cada Remix Deck pueden sonar para ser añadidos a la mezcla.
Ahora podemos organizar los samples por grupos de hasta 64 y tratarlos como si fueran canciones, dándoles un nombre global, creando listas de reproducción manejables y de tamaños razonables, etc. El archivo Remix Set creado puede encontrarse en el
disco duro como una unidad, sin que nos tengamos que preocupar de lo que contiene y puede compartirse y distribuirse por Internet en páginas como http://www.remixdeck-set.com/, con todo su contenido y propiedades “embebidas” en él.El concepto Remix Deck va ineludiblemente asociado al controlador Kontrol F1 que apareció conjuntamente a la versión 2.5 de Traktor y que está diseñado desde su concepción conjuntamente con el concepto de Remix Deck para permitir una integración perfecta entre hardware y software, lo que siempre gusta mucho a Native Instruments.
El reproductor Remix Deck
[Índice]Cuando cambiamos el “sabor” de un reproductor cualquiera de los cuatro de los que dispone Traktor a Remix Deck, cosa que podemos hacer como ya sabemos de varias formas e incluso desde un comando de mapeo (Add-In >DeckCommon>DeckFlavor Selector) veremos algo como en la imagen si estamos en la vista Small.
O algo como esto si estamos en la vista Advanced.
La capa DECK
[Índice]Si nos fijamos un poco veremos que hay partes del reproductor que son comunes e iguales sin importar el tipo de reproductor que tenemos seleccionado, tenemos el botón Play y tenemos el selector de loops, los pulsadores IN y OUT, CUE, CUP, SYNC, MASTER, el medidor de fase, etc. Esto queda también muy bien reflejado en el hecho de que los comandos de mapeo para funciones comunes de reproducción están agrupados en la pestaña Deck Common dentro del Controller Editor, mientras que los asociados de forma exclusiva a los Track Deck y Remix Decks se encuentran agrupados en sus propios menús de comandos de mapeo.
En lo que se refiere a esta primera capa podemos hacer las siguientes cosas:
• El reproductor se pondrá en PLAY automáticamente al iniciar cualquier sample, o no dependiendo de que tengamos la opción Auto EnableDeck Play on Sample Trigger activado en las preferencias.
• Podemos hacer que el Remix Det se sincronice al reproductor que haga de Tempo Master pulsando SYNC.
• Podemos hacer que los Remix Deck puedan ser o no Master de tempo en Preferences>Transport>SyncMode> Remix Decks can be Tempo Master
• Podemos variar el tempo del Remix Deck para adaptarlo manualmente el tempo del reproductor que queremos. Si tenemos una controladora MIDI podemos “empujar” el reproductor con el jogwheel como si de una canción normal se tratase y todos sus componentes internos en forma de samples obedecerán.
• Podemos hacer que el Remix Deck siga un loop de un tamaño elegido por nosotros y establecido en el selector de loops como haríamos en un reproductor normal. El loop puede ser más pequeño que los loops contenidos en las celdas.
• Podemos establecer desde qué fuente se capturará el contenido para las diferentes celdas al pulsar en los botones de captura. Desde el reproductor A, desde el B o coger el contenido almacenado en ese momento en el Loop Recorder.
• Podemos establecer la cuantización con la que se dispararán las muestras al pulsar los botones de un controlador (o en ellas directamente en pantalla), entre 32 beats y 1⁄4 de beat, lo cual equivale a decir que se disparan de forma casi instantánea al pulsar los botones del controlador o con el ratón.
Podemos también excluir de la cuantización a los samples de tipo One-Shot para que de esta forma se ejecuten instantáneamente al pulsar los botones siempre.
La capa SLOT
[Índice]Existen toda una serie de parámetros que afectan de forma independiente a cada uno de los 4 slots de reproducción y que pueden ser asignados a comandos de mapeo. Estos están representados en estos iconos situados en la parte superior de cada nicho y sólo son visibles al pasar el botón del ratón sobre esa zona de pantalla.
Es remarcable el hecho de que sólo una de las hasta 16 celdillas de cada slot se reproduce a la vez, y que cuando seleccionamos otra la anterior pasa a modo silencio contándose un número de beats como el que tengamos seleccionado en el desplegable mostrado en la última imagen de la página anterior.
1. El primero muestra la nota musical y permite, cuando está en color naranja, que se apliquen las afinaciones individuales asignadas a cada sample sin que los cambios de tempo del reproductor afecte a la afinación musical de las celdas contenidas en ese slot. Cuando está en gris dejan de aplicarse los ajustes individuales de cada muestra y los cambios de tempo afectarán a la afinación. Ideal para agrupar en un slot común todos los samples como los accapelas que no queremos sean afectados de forma global en su afinación al realizarse cambios de tempo, sino que queremos que tengan su propia afinación individual para que afinen de forma armónica entre sí.
Activar esta casilla en todos los slots representará gran carga para la CPU de nuestro ordenador. Esta función la podemos mapear con el comando Add-In > Remix Deck> Slot KeylockOn. En Assignment especificaremos el numero de Remix 1, 2, 3, 4 equivalente a A, B, C, D, y el número de slot de izquierda a derecha
2. El segundo pulsador, cuando está activado en naranja, permite la aplicación de los efectos a todos lo samples contenidos en ese slot, de la misma forma en que aplicaríamos efectos a un reproductor normal, encendiendo los botones 1 y 2 del mezclador para aplicar a un determinado canal los efectos que estén cargados. En ese momento en los respectivos procesadores podemos hacer que esos efectos se apliquen de forma independiente y sólo a los nichos que queramos, quedando los demás totalmente al margen de la afectación de los efectos. Esta función la podemos mapear con el comando Add-In > Remix Deck> FX On.
3. El tercero envía a los auriculares sólo ese slot para su monitorización separada de la mezcla.
Esta función la podemos mapear con el comando Add-In > Remix Deck> Monitor On.
4. Activar el modo “Punch” para ese slot, de forma que el slot sólo se reproduce cuando el botón está pulsado.
Esta función la podemos mapear con el comando Add-In > Remix Deck> Punch On. En el lateral derecho de cada uno de los nichos tenemos
1. El Volumen individual de cada slot en la mezcla. 2. El Filtro individual aplicado a cada slot.
Podemos mapear estas funciones con comandos de mapeo:
Add-In > Remix Deck > Slot Volume Adjust Add-In > Remix Deck > Slot Filter On Add-In > Remix Deck > Slot Filter Adjust
La capa GRID CELL
[Índice]Tenemos en esta capa todo lo referente a cada celda y sus parámetros individuales. La pestaña EDIT no se ve en todos los tamaños de reproductor, pues el reproductor a tamaño completo ocupa gran cantidad de espacio de pantalla y no siempre será posible verlo así.
El contenido de esta pestaña va a variar en función de la celda que tengamos seleccionada, pues se trata de parámetros individuales que afectan sólo a la celda. Como ya podemos suponer, el control de todo ello va a requerir de controladores muy cargados de botones o dejar ciertas cosas al uso de ratón y sólo tocar las imprescindibles mediante el controlador físico.
Podemos ver:
1. Pitch para cada celda.
2. Ganancia para cada celda.
3. Duplicar o dividir por 2 su tempo.
4. El tempo global del reproductor.
5. Botones para mover el punto de inicio del sample.
6. Botones para el cambio del tempo del sample.
7. Reverse. Ejecutar la muestra al revés.
8. Sync. Es decir si la muestra obedece al tempo del reproductor o se reproduce en su tempo original.
9. Modo Loop u One-Shot.
Como vemos son muchas los ajustes individualizados para cada una de las muestras. Desde el F1 se pueden realizar todas y cada una de ellas, de ahí la complejidad de su mapeo.
Cargar un Remix Deck con material
[Índice]Se pueden llenar los Remix Decks de material sonoro adecuado de muchas formas. Vamos a verlas.
Cargar contenido ya creado
[Índice]Traktor Pro 2 viene con una inmensa colección de Remix Sets creados que se instalan y quedan almacenados en una carpeta del ordenador llamada Content Import cuya ruta puede ser cambiada y que pueden ser navegados desde el browser, donde se encuentran agrupados en el nodo All Remix Sets, el cual podemos desplegar para ver los Remix Sets como si fueran subcarpetas y ver dentro todo el contenido (samples individuales que los componen) en la Browser List.
El contenido del tipo Remix Set tiene la particularidad de que debe ser importado antes de poder ser “visto” y seleccionado para su carga desde el browser. Los archivos Remix Set se distribuyen en una especie de formato "comprimido" con extensión de archivo .pak que hay que descomprimir antes de que pueda ser usado.
Importar más contenido a nuestra lista de Remix Sets
[Índice]Para añadir contenido Remix que hayamos conseguido por Internet o nos hayan dejado:
1. Iremos al nodo Track Collection en nuestro Browser y con el botón derecho elegiremos la opción Import Pak del menú desplegable. Buscaremos la carpeta en la que se encuentren nuestros archivos y elegiremos uno.
Tras unos breves instantes ya podremos encontrarlo en el nodo All Remix Sets del browser.
2. Una vez están visibles en la Tracklist cargar un Remix Set en uno de los Remix Decks no es más complicado que cargar cualquier canción en un reproductor normal. Podemos arrástrarlo con el ratón hacia la cabecera de uno de los Remix Decks y soltarlo allí, o podemos mapear dicha acción en una tecla con el comando Remix Deck> Load Set fromList.
3. A partir del momento en que lo tengamos cargado ya podemos usar los botones de disparo asociados a las celdillas para poner en marcha un montón de música.
Guardar los Remix Sets creados
[Índice]Sobre un Remix Set importando que no tenga todas las celdas llenas, podemos poner más material, bien sea arrastrando desde la lista de reproducción AllSamples, o capturando loops desde otros reproductores. Guardar esta nueva versión de un Remix Set puede hacerse de varias formas:
1. Clicando doble sobre el nombre del mismo y dándole otro. Se pondrá en color naranja y podremos añadir palabras al nombre o directamente cambiarlo.
2. Dejando que sea Traktor quien lo haga de forma automática si editamos el contenido de uno ya creado.
3. Con un comando de mapeo asignado a una tecla.
Exportar los Remix Sets
[Índice]Para crear material que podamos distribuir exportaremos nuestro Remix Set creandoen el proceso un archivo *.pak. Es tan fácil como ir y desplegar el menú contextual del Remix directamente en la listade reproducción y elegir la opción Export Remix Set.
Mapeando los REMIX Deck con controladoras MIDI
[Índice]Los Remix Decks requieren de un controlador de gran complejidad dotado de un sofisticado mapeo lleno de modificadores y condiciones al pulsar los botones y con una ingente cantidad de información de salida (mediante luces y colores) para informar de todos los estados posibles de los nichos, etc. Hasta la aparición de la versión 2.6.3 de Traktor este mapeo no era posible hacerlo con ningún controlador, lo que hacía imprescindible el uso de Kontrol F1, pero a petición de muchos usuarios Native Instruments lo ha abierto para que sea posible programarlo usando algún controlador de una tercera marca.
La verdad es que el propio diseño funcional de los Remix Deck hace que sea necesario un tipo de controlador muy concreto, con una cantidad suficiente de botones y que al final acaba siendo algo parecido al mismo Kontrol F1,de lo contrario el mapeo será complejo de llevar a cabo y ya no digamos el memorizar la posición de los botones para no equivocarse en directo. Native Instruments, sin ir más lejos, tiene un controlador, MASCHINE, que bien podría ser un perfecto candidato al control de los Remix Deks via MIDI, pero no es el único del mercado ni mucho menos.
Independientemente del controlador que vayamos a usar, lo que si vamos a hacer es dar un vistazo a los comandos de mapeo de reciente incorporación que nos permiten realizar esta operación con éxito. Nunca vamos a llegar al nivel de integración de un Kontrol F1 con un mapeo MIDI, pero está claro que tampoco no todas las situaciones la requieren. Si queremos mapear entero un Remix Deck mejor será que sopesemos si el precio del controlador F1 y la funcionalidad extra que nos puede dar sobre un mapeo MIDI convencional no compensa con creces el tiempo que vamos a necesitar mapearlo.
TRUCO: Cuando nos encontramos con mapeos súper complejos como este, podríamos tomar el camino de realizar dos mapeos, uno para usarlo cuando preparamos el contenido en casa y otro para usarlo en el directo, donde está claro que necesitaremos menos funciones. Por ejemplo, puede que en directo nunca lleguemos a capturar material pues es una operación delicada, y sólo usamos el controlador para disparar material previamente creado y probado. Este tipo de división de los mapeos en partes simplifica mucho las cosas a la hora de mapear y no es sólo aplicable a este caso.
De arriba a abajo numerados de 1 a 21 vamos a describir todos los comandos que permiten mapear los Remix Decks.
1. Legacy. Agrupación de todos los comandos existentes anteriormente para mantener compatibilidad con mapeos anteriores.
2. Direct Mapping. Comandos específicamente añadidos para el mapeo directo de las celdas individuales del Remix Deck. Los veremos a continuación.
3. Save Remix Set. Guardaun Remix Set. Se nos pedirá un nombre para el mismo en una ventana que se abre para ello.
4. Load Set fromList. Carga un Remix Set seleccionado en la lista de canciones.
5. Slot Volume Adjust.Modifica el volumen de uno de los 4 slots. En el parámetro Assignment se escoge el reproductor y el slot dentro del mismo como se ve a continuación.
6. Slot Filter On. Activa el filtro en el slot.
7. Slot Filter Adjust. Modifica el filtro en el slot.
8. Slot Capture/Trigger/Mute. Comando de triple actuación, a la primera pulsación captura, a la segunda dispara el sample capturado, a la tercera mutea el sample.
9. Slot Mute On. Mutea el sonido en el slot .
10. Slot Stop/Delete/Load from List. Comando de triple asignación que realiza cada una de ellas a cada nueva pulsación. Debería condicionarse a la pulsación de alguna otra tecla.
11. Slot Retriger. Redispara el sample del slot desde su posición inicial.
12. Slot Play Mode. Cambia el tipo de reproducción del slot entre Loop y One-shot de forma alternativa.
13. Slot TriggerType. Cambia el tipo de disparo entre los disponibles.
14. Slot Keylock On. Bloquea la afinación para los samples del slot.
15. Activa el envío a efectos del slot seleccionado de forma independiente de los demás slots. El envío se realiza desde el canal igual que para cualquier reproductor.
16. Slot Monitor On. Activa la monitorización por auriculares del slot seleccionado en Assignment.
17. Slot Punch On. Activa el modo de Punch en el slot seleccionado en Assignment.
18. Quantize Selector. Permite seleccionar el valor de la cuantización para el slot seleccionados en Assignment.
19. QuantizeOn. Activa la cuantización para el slot seleccionado.
20. Capture Source Selector. Permite seleccionar el reproductor desde el que se captura audio, entre A, B y Looprecorder. El Interaction Mode en inc hará que pulsaciones alternativas cambien la fuente de muestreo.
21. Sample Page Selector. Selecciona la página de samples en la que nos encontramos de entre las cuatro disponibles. Dicha página es la que se visualiza en la retícula de samples. Un indicador lateral a la izquierda de la retícula de samples, permite saber en cuál de ellas nos encontramos.
Como vemos casi todos los anteriores comandos de esta lista están orientados a afectar al slot en su totalidad, son comandos ideales para abordar el mapeo de los Remix Deck con controladoras que no tengan una gran cantidad de botones y, por tanto, el pensar en mapear la retícula de samples completa con comandos para afectar a cada sample de forma individual es impensable.
En el caso de disponer de suficientes botones nos podemos plantear usar los comandos “escondidos” bajo la pestaña Direct Mapping, que son los siguientes:
Como vemos tenemos 4 slots y comandos de disparo para sus 16 celdas. Para el mapeo completo de un Remix Deck debemos crear 64 líneas de comando... Uf!
Si disponemos de un controlador como Maschine o X1 que disponen de una retícula de 16 botones, será necesario usar un comando Remix Deck>Sample Page Selector mapeado a un botón de tipo encoder, que nos permita navegar por las 4 páginas de la retícula de celdas. O también podemos usar 4 comandos y 4 teclas, por ejemplo las 4 teclas de la parte superior izquierda de la Kontrol X1, las correspondientes al FX1. De cualquier forma que lo hagamos será también necesario el uso de un comando modificador que tome valores de 1 a 4 (o de 0 a 3) para distinguir las páginas y que Traktor sepa así que al pulsar el botón 1 lo que queremos es arrancar la celda 1 y no la celda 5 del Remix.
¿Cuál es la aplicación real que puedo extraer a los Remix Decks?
[Índice]Uno de los problemas fundamentales que el uso de Remix Decks plantea a los DJ’s es que nada más verlos su capacidad nos puede parecer un poco apabullante. No sabemos ni por dónde empezar con ellos. No estamos hablando de cómo funcionan, eso todo el mundo lo puede leer y entender. Estamos hablando de la parte creativa
¿Qué hago con ellos?
[Índice]Infinidad de vídeos en Internet nos enseñan el enfoque que muchos DJ’s usan a la hora de encarar sus sets con Remix en Traktor, pero las preguntas siguen siendo muchas para muchos de nosotros y hay gente que no están muy segura de cuál es la mejor de materia prima para los Remix Sets o de dónde sacarla, de cómo mantenerlos organizados para mejorar su rendimiento, o de cómo incorporar eficazmente su concepto en nuestro flujo de trabajo como DJ. Vamos a intentar dar unas pistas. En mi opinión, como ya he dicho, la funcionalidad más importante que ofrecen los Remixes es la gestión conjunta y en un solo archivo de diferentes samples hasta un total de 64 y que, de no ser así,deberíamos cargar uno a uno en cada sesión en sus respectivos reproductores. No menos importante es la posibilidad de tratamiento individual de cada una de las 64 muestras cargadas en infinidad de factores y parámetros de reproducción.
¿Funciona entre tu audiencia?
[Índice]En primer lugar vamos a aclarar que, siempre que el resultado final de su uso nos lleve a conseguir algún tipo de “sonido” nuevo del que la gente disfrute, eso estará bien. Partiendo de esa base, no hay maneras correctas o incorrectas de utilizar los Remix Decks. Antes de comenzar la construcción de un set, debemos intentar plantearnos si nuestro set con Remix Decks será:
- Orientado a ejecutar y tocar en directo (rutinas, hacer fingerdrumming o disparos rápidos de muestras One-Shot).
- Progresivo (descomposición de pistas en sus elementos básicos y para jugar con sus loops unos encima de otros).
- Caja de herramientas de ayuda a las transiciones entre temas como largos barridos filtrados y “One-Shot”.
- Un poco de todo.
Mientras que algunos DJ’s puede que deseen darle un enfoque más granular a su uso mediante el ensamblaje de un buen número de pequeños bucles y de elementos “One-Shot” usando estos para la construcción de una experiencia musical totalmente única y en tiempo real, lo que te recomendamos nosotros es que, para empezar, hagas algo sencillo y simple. Independientemente de lo sencillo que lo vayamos a hacer hay reglas que no se deben romper. Nos aseguraremos de que los bucles están a tempo y de que entran correctamente al dispararlos además de estar afinados individualmente y de forma correcta. El Remix Deck da, como ya hemos visto, herramientas para coseguir todo ello así que no nos preocupemos demasiado.
Fuentes de contenido para crear nuestros Remix Sets
[Índice]Naturalmente que podemos utilizar los Remix Sets preexistentes disponibles con la ins talación de Traktor, u otros descargados de Beatport y otros sitios, pero para muchos, la magia de los Decks Remix radica en la infinita capacidad de estos para la construcción de conjuntos de sonidos personalizados y sólo nuestros.
Y desde luego, no podemos decir que tal cómo funcionan las cosas hoy en día, nos vayan a faltar fuentes de contenidos, en los tiempos que corren la única limitación real va a ser nuestra propia creatividad, y el tiempo que queramos dedicar a encontrar las muestras y bucles adecuados para nuestro set.
He aquí algunas sugerencias sobre los mejores lugares para encontrar contenido de profundizar en nuestros sets:
1. Echar mano de nuestro gran baúl personal de tesoros.
Nuestra propia colección de música es un inmejorable lugar para comenzar a conseguir material para los Remix Sets, ya que nadie conoce mejor que nosotros lo que atesoramos en forma de vinilos o viejos CD’s de revistas con muestras.
Además de añadir nuestra huella personal desde el principio, pues será material que nadie más tendrá, enfocaremos la búsquedade material ya pensando en alguno de los temas que queremos enriquecer con los Remix, buscando voces acapella o efectos, lo cual es una gran ventaja de salida.
También podemos “escanear” nuestra colección en busca de pistas no tan buenas como para ponerlas enteras pero que a menudo pueden contener buenos patrones de ritmo, líneas de bajo o detalles que pueden complementar los otros sonidos dándoles más espacio para crecer. La alegría de los Remix Decks es que podremos escoger y mezclar de todo, todo tipo de géneros de sonidos que podamos imaginar y experimentar sin parar hasta encontrar la combinación adecuada y que más nos guste.
2. Packs de loops y muestras.
En los casos en que busquemos grupos de sonidos muy específicos podemos acudir a portales como Loopmasters para descargar algunos de los sonidos de muestra gratuitos.
Existen además muchas otras fuentes de archivos de audio para nuestro Remix y muchas de ellas no son gratuitas por lo que hacerse con una buena colección puede a la larga resultar caro, pero la calidad del sonido será siempre excelente y obtendremos un buen número de partes sobre las que crear nuestros futuros Remix Sets.
3. Crear nuevos beats con aplicaciones.
Si has usado alguna vez iMaschine u otras conocidas aplicaciones como Kaossilator, te habrás dado cuenta rápidamente de lo fácil que es crear material musical nuevo con estas aplicaciones, además de que puedes hacerlo en el avión o en el metro. Es muy fácil poner ese material en los Remix Decks.
TRUCO: En aplicaciones como iMaschine no esperes hasta que hayas terminado tu patrón para usar la función de exportación. Exportando regularmente patrones de menor a mayor complejidad dispondremos más tarde de capas bucles para usar unas sobre otras en sucesivos nichos de muestras de los que dispone cada slot, y lo que es mejor, su tempo será perfecto.
Podemos usar Maschine MK2 u otras aplicaciones como Ableton Live, sincronizadas con Traktor para arrastrar loops y soltarlos desde su interface gráfico directamente a los nichos de los Remix Decks. Poner el arpegiador de nuestro viejo sintetizador a funcionar a un tempo estándar y grabar algunos arpegios mientras hacemos unos barridos de filtros o variamos el ataque de una envolvente y grabamos el resultado en el Loop Recorder de Traktor nos dará grandes sonidos. Si disponemos de entradas extra en nuestra interface de audio no será nada difícil conectar ese sintetizador a la entrada de un reproductor en modo Live Input, lo que nos permitirá además procesar el sonido del sintetizador por los excelentes efectos de Traktor.
4. Extraer audio de otras canciones
Podemos usar el Loop Recorder + los efectos de Traktor para obtener nuevos bucles para los Remix. Seleccionando luego Loop Recorder como la fuente desde la que queremos capturar, será cuestión de pulsar cualquier botón vacio de nuestro Remix Set para tenerlo cargado en un momento.
5. Grabaciones de campo
No se necesitan caros micrófonos hoy en día para grabar cualquier fuente de sonido que tengamos a nuestro alrededor. La mayoría de los teléfonos móviles son capaces de grabar sonido de buena calidad y hay una infinidad de accesorios y aplicaciones de precio razonable que pueden aumentar aún más el rendimiento de nuestros teléfonos. Sea cual sea el equipo que tengamos, la clave es centrarse en lo que se capturamos y no tanto en obtener una calidad de estudio profesional.
Muy a menudo, los mundanos y cotidianos sonidos de nuestra casa, la calle, mercadillo local, unos músicos callejeros, el coro de una iglesia, niños en el parque o la playa,el sonido de las olas, pueden producir contenido que es muy fácil de utilizar dentro de los Remix Decks, ya sea en su forma original o procesado con algunos efectos. Tenemos también la posibilidad de capturar el sonido de varias cuerdas individuales de una guitarra para colocarlas sobre diferentes teclas del Kontrol F1, notas o fraseosvocales o líneas de bajo y almacenarlos como one-shots para que puedan ser reproducidos en vivo o mezclados con más material para crear una nueva toma en un nuevo pad.
6. Hacer un Remix Set con algunas muestras mapeadas en plan sampler.
En los antiguos CD’s que venían con las revistas de tecnología musical (muchas de ellas ya no incorporan CD’s pues ponen el contenido en la web) se pueden encontrar muestras de alta calidad de notas individuales de sintetizadores u otros instrumentos,grabadas, bien nota por nota siguiendo todas las de la escala cromática, o bien una nota por octava. Podemos crear un Remix Set poniendo cada nota en un pad y si sólo disponemos de una por octava cargar la misma nota en tantos pads como sea necesario y aplicarles diferente afinación para conseguir un resultado parecido al de tocar una escala en un teclado. En la imagen podemos ver contenido muestreado de una guitarra Telecaster distorsionada encontradas en uno de esos CD’s de la mítica revista “Future Music” que andan por los cajones, nombrados indicando la nota musical y la octava a la que pertenecen las notas.
- Las copiamos a nuestro disco duro.
- Las localizamos con el Browser de Traktor en la que carpeta en la que estén.
- Las importamos a la colección seleccionándolas todas y eligiendo la opción as One-Shot-Samples en el menú que aparece al clicar con el botón derecho. De esta forma quedarán añadidas al nodo All Samples de Traktor. Si se tratase de loops, obviamente habríamos escogido la opción as Looped Samples.
- Al hacer una búsqueda en la colección por la palabra “dist” aparecerán todas marcadas con el icono de la flecha, correspondiente a One-Shot.
- Las arrastramos a los nichos de un Remix Deck de modo que queden correctamente ordenadas. Si queremos un Remix Set que esté afinado en La empezaremos a cargar muestras desde el pad inferior izquierdo hacia arriba y seleccionaremos las notas siguiendo una escala musical de nuestra elección.
- Además, si queremos algún efecto de disonancia podemos desafinar la nota que queramos mediante su selección y el posterior ajuste del mando PITCH.
- Si queremos más sofisticación que la que permiten los Remix Decks siempre podemos recurrir a Maschine, que está dotada de sensibilidad en los pads y un tacto más adecuado para tocar melodías que la que tiene Kontrol F1, así como polifonía ilimitada y un secuenciador mediante el que podemos grabar pequeñas secuencias que más tarde convertir en loops.
- Mediante esta técnica también podríamos dar diferentes afinaciones a un loop de bajo, por ejemplo, cargado de forma repetida en 4 pads. El algoritmo disponible es de la misma calidad que el que tenemos al tocar el mando Key de los reproductores.
Sitios de concursos
[Índice]Obtener contenido remezclable del que facilitan determinados sellos discográficos para organizar concursos es una fuente inagotable de material para nuestra música. Se trata normalmente de contenido de alta calidad en formato wav y formato multipistas que puede abrirse por pistas en aplicaciones DAW para ser exportado agrupando determinadas pistas y por partes a nuestros Remix Deck para crear así interesantísimos Remix Sets.
http://www.mixcloud.com/competitions/
http://play.beatport.com/contests/
Añadir especias a tu mezcla de remix
[Índice]- Se puede aplicar efectos individualmente a cada celda. Para ello pulsaremos SHIFT y la segunda línea de botones de F1, con lo que añadiremos efecto sólo al slot seleccionado de los 4 que se pondrá en color naranja.
- Se puede hacer que cada una de las celdas individuales de las 64 estén o no sincronizadas o afectadas por el Master tempo. Para ello seleccionaremos la página de muestras con el encoder, pulsaremos la tecla TYPE de la F1 y buscaremos con el encoder hasta que salga la palabra SY en el display. Los botones que pulsemos quedarán fuera de la sincronía y se reproducirán a su tempo original.
- Se pueden ajustar los niveles de ganancia utilizando las teclas SHIFT + Fader para igualar los niveles de salida de los 4 slots, de forma que suenen bien al tener todos los faders arriba. o Si el volumen de un slot es muy alto movemos el fader del slot abajo para que el volumen quede a nuestro gusto y luego pulsamos SHIFT y lo subimos.
- Si el volumen es muy bajo, pulsamos SHIFT y lo bajamos un poco para acto seguido despulsar SHIFT y darle más volumen. Repetiremos el proceso si no ha sido suficiente.
- Se puede ajustar el comportamiento de la fila inferior de botones del F1 a modo STOP en lugar de MUTE.
¿Hemos terminado? ¿Funciona en directo nuestro Remix Set?
[Índice]Es difícil de saber en qué momento acabar el trabajo cuando usamos Remix Decks, porque en realidad no estamos haciendo una producción completa. El concepto de los Remix y el controlador F1 está diseñado para ser utilizado en directo, por lo que la mejor prueba para saber si nuestro Remix Set está acabado es ver si funciona en directo, en medio de diferentes temas sonando.
Debemos prestar especial atención al hecho de que tengamos suficientes muestras cargadas, así como trucos de ensayados con ellas, tanto para entrar como para volver a salir del Remix con gusto y sin que parezca al que escucha que algo se ha cortado de repente. Si no es así debemos encontrar algunos elementos que hagan de herramientas de puente. El uso de los filtros y los faders de volumen individuales nos serán de gran ayuda en esta tarea.
TRUCO: Los Remix sufren a menudo el problema de que las mezclas sobre las que queremos poner cosas ya están excesivamente cargardas y no hay espacio para más sonidos. Una buena idea es crear artificialmente una parada en el tema principal mediante el uso de efectos y filtros y entonces disparar la celda del Remix deseada.
Una idea aún mejor es usar los comandos de mapeo para que al pulsar nuestro botón en el Kontrol F1 se disparen los efectos y se ajusten los filtros de la forma deseada para producir ese hueco que buscamos.

Técnico de sonido y especialista en informática musical con 20 años de experiencia. Tras centenares de sonorizaciones, giras y 4 años impartiendo clases en la prestigiosa academia barcelonesa microFusa, actualmente trabaja en Adagio S.A. como product manager de informática musical y DJing. También es product manager de Native Instruments desde los inicios de la marca hace 15 años, y autor del libro "Yo Traktor".