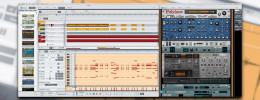Mejorando el flujo de trabajo en Logic Pro 9
Con este artículo empezamos una serie para intentar mejorar nuestro flujo de trabajo con Logic, mediante ajustes del programa y comandos de teclado. Algunos son comandos que vienen por defecto en Logic y no se pueden cambiar (modificadores de teclado), y otros son comandos redefinibles (comandos de teclado). Muchos de vosotros ya los conoceréis y os resultarán evidentes, pero se trata de dar un repaso y que pueda servir a gente de todos los niveles.
En esta primera entrega vamos a empezar con los ajustes del programa. Son cosas sencillas y no nos vamos a meter muy a fondo, ya que es algo que depende de la forma de trabajo de cada uno, pero os hago unas pequeñas recomendaciones, por si os pueden servir para mejorar vuestra configuración.
Asignar herramienta a botón secundario de ratón
[Índice]Desde Preferencias > General > Edición, tenemos la opción de asignar al botón secundario del ratón una herramienta. De esta forma tenemos tres herramientas de acceso rápido.

Veréis que el icono de herramientas de las ventanas cambia, y ahora aparecen tres iconos en lugar de dos. El primero es la herramienta del botón principal del ratón, el segundo es la herramienta del botón principal del ratón + CMD (?) y el tercero es la herramienta del botón secundario del ratón.
Cada ventana puede tener su propia configuración. A mí por ejemplo, me gusta tener en el editor de teclado el botón secundario asignado a la velocidad de la nota, y en la ventana organizar las tijeras:
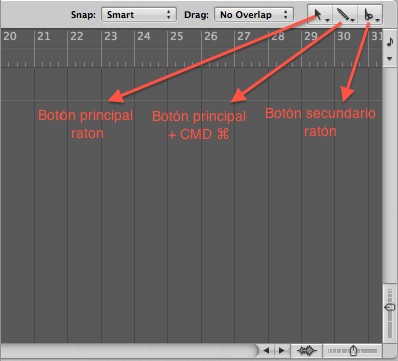
NOTA.- Hay que tener en cuenta que cuando usamos esta opción, al tener una herramienta de edición en el botón secundario del ratón, ya no se despliegan los menús de los objetos al pulsar con el botón secundario sobre ellos (menús de pista, regiones de audio, midi, etc). Para conseguir que se desplieguen estos menús de opciones, ahora tendremos que hacerlo con el botón principal del ratón mientras que dejamos pulsado CTRL.
Ya que estamos hablando de las herramientas, no puede faltar mencionar el comando de teclado ESC, con el cual se despliega la paleta de herramientas justo debajo del puntero del ratón. Si hacemos un doble ESC, la herramienta regresara a la herramienta principal de selección.
Ajustes de proyecto MIDI
[Índice]Si trabajáis mucho con midi, seguro que os habréis encontrado con la siguiente situación en multitud de ocasiones. Imaginad que tenéis un pad pedal que dura 8 compases programado en una pista de instrumento con un sintetizador, y estáis trabajando en esos ocho compases la percusión, o en la parte final de esos 8 compases, si empezáis a reproducir desde el cuarto compás el pad no se reproduce, y te toca reproducir desde el principio de los 8 compases para que pille la nota y suene el pad. Esto puede ser un poco coñazo y pérdida de tiempo al tener que empezar la reproducción desde el principio de los 8 compases para escuchar el conjunto entero, cuando solo estamos trabajando en el compás final.
Hay varias soluciones. Para mí la mejor es pasar el midi a audio (un bounce in situ), pero como aquí se trata de seguir todavía con el midi -porque lo mismo luego lo cambiamos-, tenemos la posibilidad de cambiar este comportamiento para que reproduzca cualquier nota sostenida midi, aunque no la reproduzca desde el principio. Para ello nos vamos a Ajustes de Proyecto > Midi y seleccionamos la pestaña de captura y tildamos el recuadro de notas y sostenidas. De esta forma reproducirá cualquier nota sostenida, aunque no la reproduzcamos desde el principio.
Aun así, mi recomendación personal es pasar siempre todo a audio y con la opción de bounce in situ ya no se tiene excusa para no hacerlo, ya que con esta opción que os comento, no siempre sonará como debería si hay algún tipo de modulación-efecto programado.
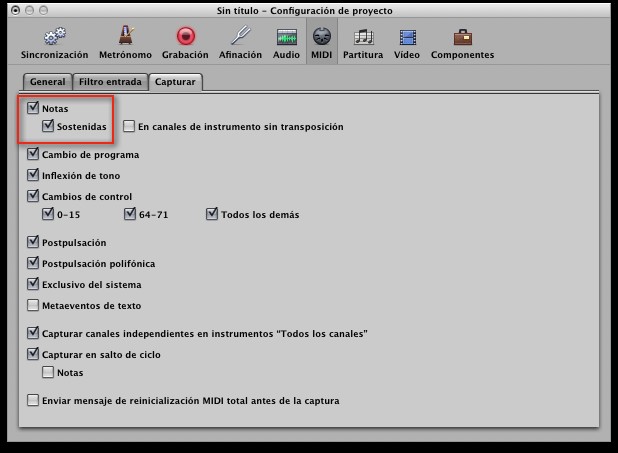
Preferencias de visualización
Para que nos resulte más cómodo trabajar en el entorno de Logic, tenemos la posibilidad de retocar un poco la forma de visualización de determinadas ventanas. A continuación os voy a recomendar algunos ajustes; esto es personal de cada uno, y también dependerá del tamaño de pantalla y resolución que uséis.
Empezamos yendo a al menú de Preferencias > Visualización, pestaña General. Si tenéis una pantalla grande y con mucha resolución, os recomiendo que tildéis la opción de Menús de ventanas locales grandes, de esta forma los menús desplegables se verán con una fuente más grande; así como la opción de Mostrar valores por omisión, esta opción muestra los valores por omisión en las cajas de información de las pistas y regiones de la ventana organizar. También tenéis la opción de hacer que la barra de reproducción sea más ancha, a mi personalmente no me gusta, prefiero que se quede como esta por defecto, me parece mas cómodo visualmente si la tengo que ajustar a una determinada posición que sea fina.
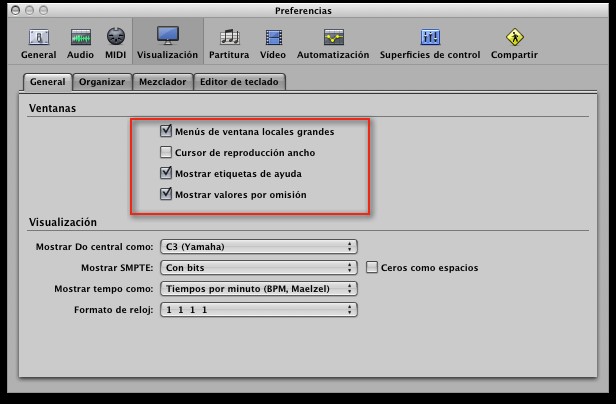
Ahora nos vamos a la pestaña de Editor de Teclado. Os vuelvo a repetir, esto es personal de cada uno, solo os doy unas indicaciones de cómo me resulta más cómodo a mí. Se pueden cambiar los colores de fondo tanto de la ventana organizar como del editor de teclado, pero yo os recomiendo dejar los que vienen por defecto, que cansan poco la vista, o si cambias el color que no sea muy brillante.
Veréis que hay una opción que pone brillo teclas DO RE MI. A mí me gusta poner esta opción a -15%, de esta forma detecto rápidamente el DO, sin tener que mirar el teclado vertical.
A continuación tenemos las opciones para dar opacidad a las diferentes líneas de la rejilla. Os comento como lo tengo configurado: 100% líneas de compás; 45% líneas de tiempo (negras); 10% líneas de división.
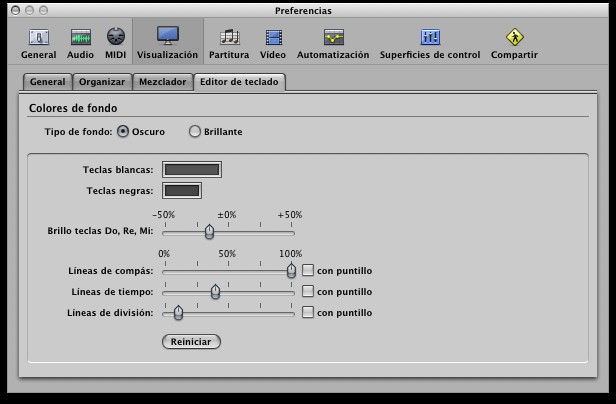
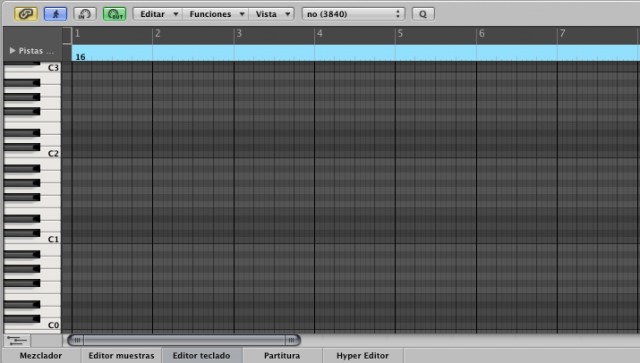
Ya que estamos con la rejilla del editor de piano, a mi también me resulta muy cómodo ver la rejilla en la ventana Organizar. Para ello, del menú Vista de la ventana organizar, seleccionamos Rejilla:
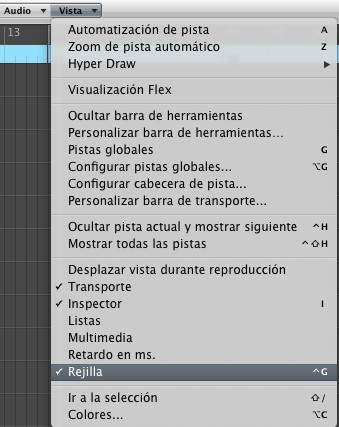
Por ultimo, vamos a sacar en la barra de herramientas de abajo, donde se encuentra el transporter, el botón de Capturar última toma. Esta función es muy útil; imaginad que estáis haciendo pruebas tocando un instrumento midi, os sale una melodía o idea que os ha gustado mucho, y pensáis: "que pena que no estuviera grabando para tener esto ultimo que he tocado en midi". Pues ya no hay que preocuparse por esto nunca más, porque Logic siempre está grabando. Apretando el botón de Capturar ultima toma, Logic os dejará en la pista una región midi con lo ultimo que tocasteis.
Tened en cuenta que esta función sólo funciona si logic está en PLAY. También la tenéis como comando de teclado, pero está sin definir; deberéis ir a comandos de Teclado, en Logic Pro > Preferencias > Comandos de teclado (ALT + K) (?+K), y en Comandos Globales lo tenéis para asignarle la tecla o teclas que queráis.
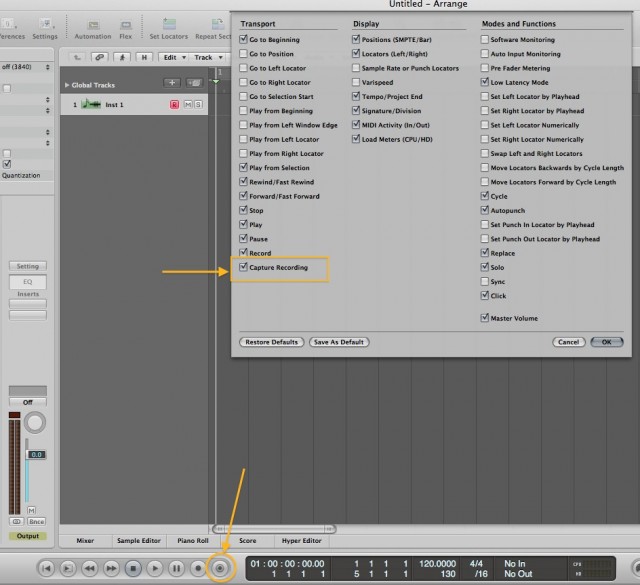
Una vez que tengáis los ajustes del proyecto a vuestro gusto, os recomiendo que lo salvéis como plantilla, desde el menú Archivo > Salvar como Plantilla. Así os guardará todos los ajustes. Cada vez que abráis Logic, seleccionáis la plantilla que creasteis y empezáis a trabajar desde ella.
Piano Roll
[Índice]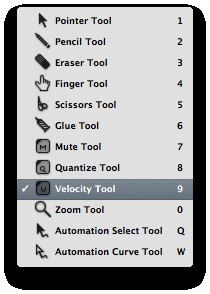 1.- Seguro que alguna vez os habréis encontrado con el problema de que al querer editar la velocidad de varias notas a la vez, si una de ellas tiene la máxima velocidad o la mínima, no os deja editar las velocidades hacia arriba a hacia abajo. O que al seleccionar múltiples notas y editar su velocidad con la herramienta de velocidad, cuando una nota llega al tope de velocidad tanto por arriba como por abajo, no deja que las demás suban o bajen más de velocidad. Para evitar este limite, al editar la velocidad pulsad la tecla ALT (?). De esta forma las demás notas podrán seguir subiendo o bajando de velocidad con independencia de la nota que ya ha llegado al tope.
1.- Seguro que alguna vez os habréis encontrado con el problema de que al querer editar la velocidad de varias notas a la vez, si una de ellas tiene la máxima velocidad o la mínima, no os deja editar las velocidades hacia arriba a hacia abajo. O que al seleccionar múltiples notas y editar su velocidad con la herramienta de velocidad, cuando una nota llega al tope de velocidad tanto por arriba como por abajo, no deja que las demás suban o bajen más de velocidad. Para evitar este limite, al editar la velocidad pulsad la tecla ALT (?). De esta forma las demás notas podrán seguir subiendo o bajando de velocidad con independencia de la nota que ya ha llegado al tope.
2.- Si queremos asignar la misma velocidad a todo un grupo de notas, las seleccionamos todas, presionamos el comando de teclas ALT + SHIFT (?+?) y con la herramienta de velocidad pinchamos encima de la nota que tenga la velocidad que queremos asignar a todas las demás. Todas las notas automáticamente adquirirán el valor de la nota que seleccionamos.
NOTA.- No tiene el mismo comportamiento apretar este comando de teclas una vez estamos editando la velocidad con la herramienta velocidad, que apretarlo antes. Como podréis comprobar, si se aprieta antes la velocidad se bloquea a la nota que seleccionamos, si se aprieta después, la velocidad no se bloquea y se puede elegir la velocidad que queráis para todas las notas.
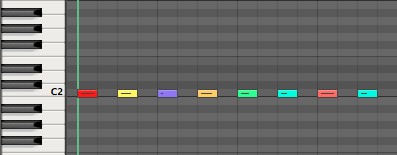
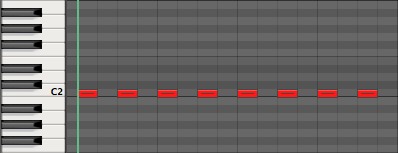
3.- Para realizar crescendo o decrescendo de una forma rápida, podemos usar el Hyper Draw del piano roll, que se abre pulsando el botoncito con tres líneas en la parte inferior izquierda.
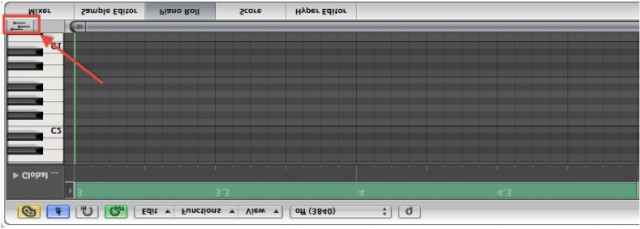
Al desplegarse, veremos el valor de velocidad de cada nota reflejado en altura por unas líneas. Pulsando en cualquier sitio y arrastrando mientras dejamos pulsado el ratón, saldrá un cartelito que indicara “línea inicial” - “start line” , la velocidad y el punto de inicio del crescendo o decrescendo que queremos hacer, así que, sin soltar el botón, nos movemos hasta el punto deseado y soltamos el botón del ratón.
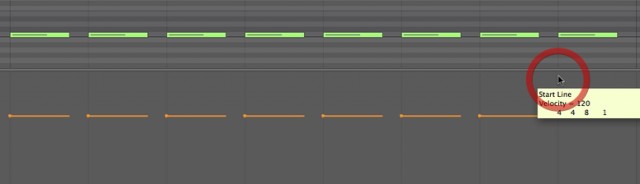
Al soltar el botón, veremos que sale una línea verde y que ahora el cartel pone “línea de fin”- “end line”. Ahora solo tenemos que mover el ratón hasta el punto de velocidad y posición donde queremos que termine el crescendo o decrescendo y hacer click.
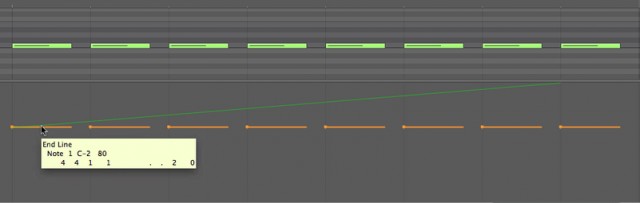
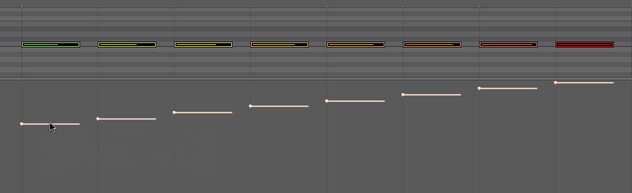
Edición de longitud de notas
[Índice]1.- Si queremos que varias notas terminen en la misma posición, seleccionamos las notas, y mientras editamos la longitud de una apretamos SHIFT (?). El cartel de información cambiará y pondrá Final igual - Equal End. De esta manera, todas las demás notas terminarán en la misma posición.
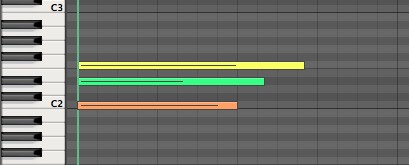
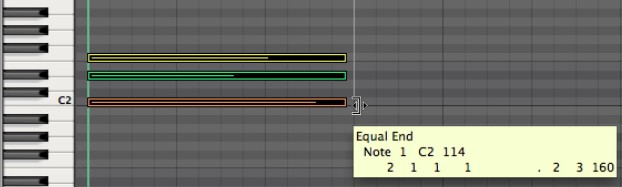
2.- Si queremos que un grupo de notas tengan la misma longitud, las seleccionamos, y mientras editamos la longitud de una apretamos ALT + SHIFT (?+?) (el cartel de información cambiara y pondrá Longitud Igual - Equal length), de esta forma todas las notas adquirirán la misma longitud.
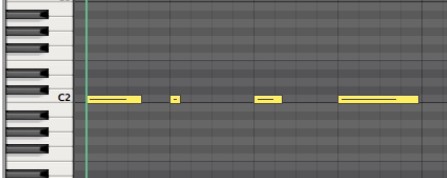
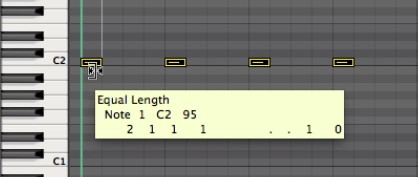
3.- También tenemos la opción de forzar las notas a hacer un legato. Solo tenemos que seleccionarlas y del menú de Funciones del Editor de teclado > Eventos de nota > Forzar legato. Esta función también la tenéis accesible mediante comando de teclado, pero de nuevo esta sin definir, así que tendréis que ir a la ventana de comandos y asignarle el queráis.
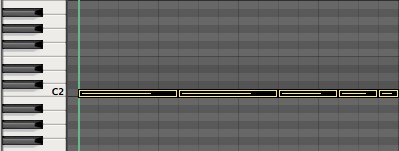
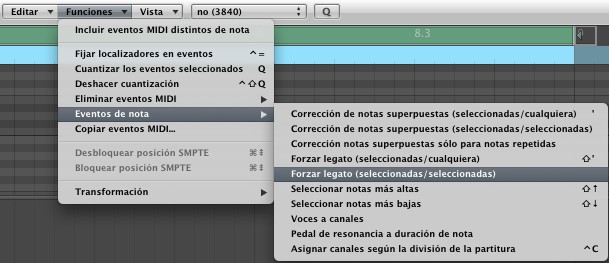
Ver varias regiones a la vez en el Piano Roll
[Índice]Si seleccionamos varias regiones midi en la ventana organizar y abrimos el Piano Roll, veremos las notas de todas las regiones juntas. Esto es muy útil para editar o corregir la armonía de varias regiones a la vez. Pero tenemos el problema de que no sabemos a que región corresponde cada nota, al estar todas mezcladas y ver los colores de las notas correspondientes a sus velocidades. La solución a este problema es sencilla: deberemos dar un color distinto a cada región. Y del menú Vista, seleccionar colores de región; de esta forma las notas de cada región tendrán el color que dimos a esa región y será muy fácil distinguirlas.
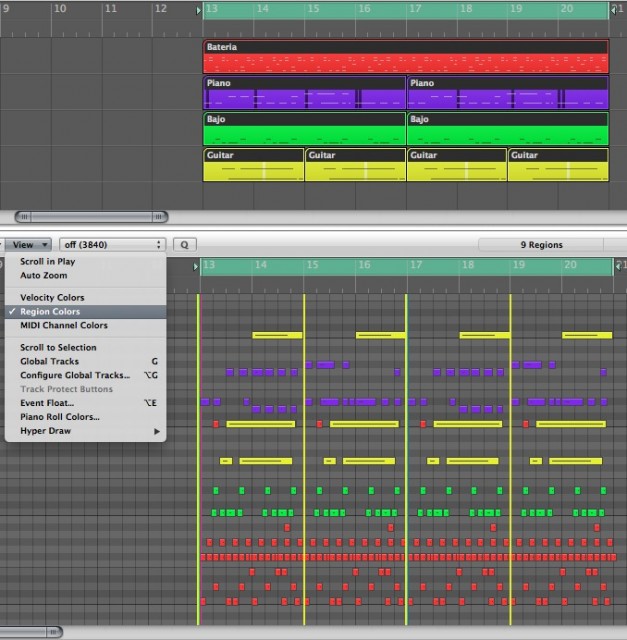
Repetición de notas/eventos
[Índice]1.- A la hora de programar un ritmo, hay veces que resulta muy tedioso ir copiando y pegando el mismo archivo de audio o ir pintando las notas. Para evitarnos esto tenemos el comando de teclado CMD (?) + R (repetir nota/evento). Es un comando que se puede cambiar a tu gusto en la ventana de comandos de teclado.
Por ejemplo, si tengo un Kick, y quiero rellenar 4 compases, solo tendría que dar al comando y decirle que me lo repita 15 veces, con el ajuste al beat (tiempo-negra).
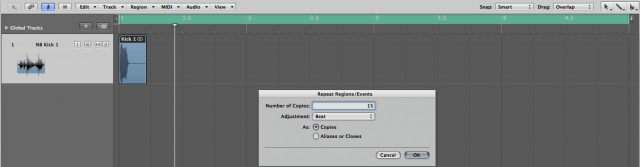

Vamos a ver los diferentes tipos de ajuste que hay:
- Automático: En este modo, Logic de forma automática repite el evento de la manera que estima oportuna. En esta forma de ajuste, si solo tenemos un evento seleccionado, por defecto lo repetirá por beats o negras. Es cuando seleccionamos varios eventos cuando entra más en acción, ya que si por ejemplo seleccionamos dos eventos que están en semicorchea, los repetirá en semicorcheas.
- Ninguno: En este modo de ajuste, repite las notas o eventos, desde que termina la nota o evento, consecutivamente.
- Compás: En este modo de ajuste repite por compases.
- Tiempo: En este modo de ajuste se repite por negras (beats).
- División: En este modo se repetirá dependiendo del ajuste de rejilla que tengamos puesto.
- Los restantes ajustes 1/96, segundos, fotogramas y cuartos de fotograma, son evidentes y se suelen usar para ajustar más fino.
Este comando funciona tanto en la ventana Organizar como en el editor de piano con las notas.
Desplegar y plegar
[Índice]Si trabajáis mucho con audio, pasando los pasajes y efectos, etc (cosa que recomiendo encarecidamente que hagáis por muchas razones), y sois como yo del "club del procesado", rebanado, cortando, pegando, haciendo reverses, redobles, etc, llegará un momento que la bandeja de audio tendrá una gran cantidad de archivos y sus copias (son los que se despliegan debajo de cada archivo), lo que puede llegar a hacer muy incómodo ir del primero al último o encontrar alguno.
El modificador consiste en apretar las flechitas que contraen o despliegan las copias con el ALT pulsado. De esta forma se contraen o expanden todos los archivos.
Este modificador de teclado, que también tiene su aplicación en OSX para las carpetas, también es aplicable en otras zonas de logic, como veremos más adelante en la automatización.
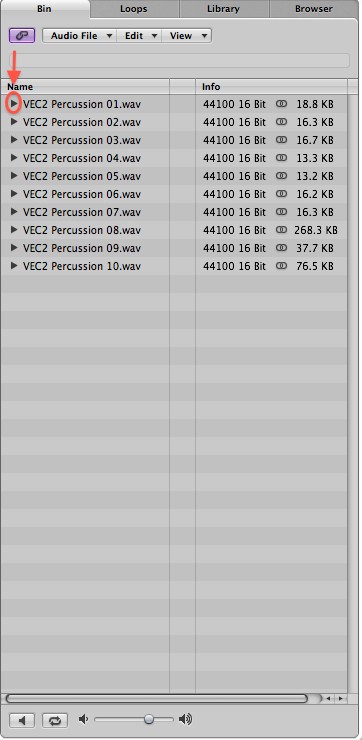
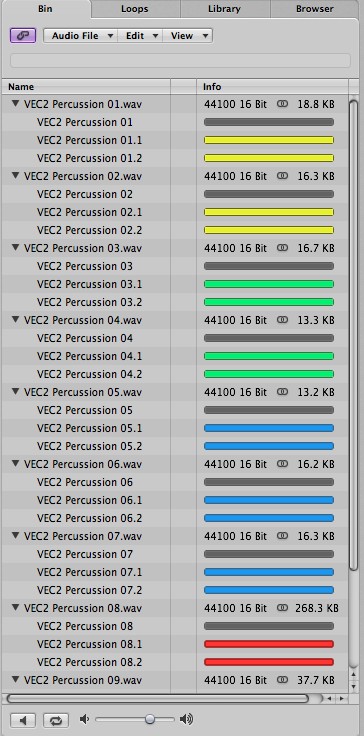
Aquí terminamos la primera parte de este artículo. En las siguientes veremos comandos y funciones para el mixer, la automatización, la ventana organizar, zooms, seleccionar, mover, ajustar, etc…
Por Rafael de Prada (faelitox)