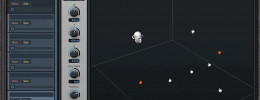Introducción
[Índice]La diferencia con otros secuenciadores es que Logic te ofrece las piezas sin montar para que hagas lo que quieras con ellas, en vez de obligarte a usar un sistema preconfigurado y, por ende, menos flexible y personalizado. La personalización ha sido siempre el concepto que sustenta la filosofía de Logic, lo que lo diferencia de otros paquetes de secuenciación y lo que lo coloca en una posición privilegiada.
A la larga comprobaremos los beneficios de esta personalización, ya que al principio hay que familiarizarse con el entorno y poco a poco ir viendo lo que nos va haciendo falta cambiar. Puede que solo sean un par de ajustes los que necesitemos. Puede que queramos inventar nuestro propio secuenciador a medida. En cualquiera de los dos casos Logic te deja experimentar hasta donde tú determines.
Este tutorial está dirigido a los que empiezan, pero también a los que ya conocen Logic y desean corregir ciertos vicios, así como profundizar un poco en algunos aspectos.
Configuración de audio
[Índice]Lo primero que tenemos que hacer para que Logic funcione plenamente es decirle con qué driver de audio deseamos trabajar. La primera vez que arrancamos Logic nos hace ésta petición y nos abre automáticamente el cuadro de diálogo de drivers de audio para que escojamos uno. Si por alguna razón no aparece, éste se encuentra bajo el menú Audio / Preferencias Audio. La selección de driver consta de 2 pestañas: Controlador de Audio y Audio Driver 2.
Si dispones de ASIO en tu tarjeta no tienes mas que dirigirte a la segunda y activarlo en la correspondiente casilla, seleccionándolo luego en el cuadro Driver, pulsando de forma prolongada en ésta casilla. Este método de pulsación para escoger entre distintas opciones es continuamente usado en Logic así que conviene que te familiarices con él.
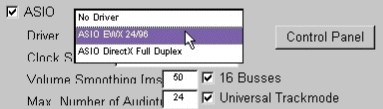
Si sólo dispones de drivers estándar de Windows como DirectX debes dirigirte a la primera pestaña y seleccionar PC AV. En el cuadro driver elige entre EASI DirectSound (driver DirectX de la tarjeta) o EASI MME (driver multimedia estándar de Windows, mucho menos recomendable por tener la mayor latencia).
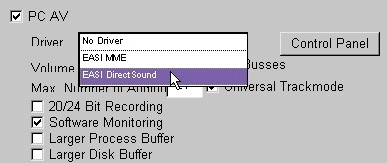
También existe la posibilidad de usar diversos drivers de forma simultánea para encaminar distintas pistas de audio a éstos por ejemplo, con el inconveniente que tendremos distintas latencias en cada una.
Una vez efectuados los cambios nos preguntará si queremos relanzar el motor de Logic sin que se cierre el programa para efectuar los cambios. Cuando seleccionamos el driver de audio por primera vez es mas recomendable cerrar Logic y volverlo a abrir.
El entorno de trabajo
[Índice]Cuando volvemos a abrir Logic ya estamos listos para empezar a trabajar. Hay por defecto un entorno preconfigurado con varias pistas de audio y MIDI listas si lo que queremos es empezar de forma instantánea. Como señalábamos al principio, es mas recomendable ajustarlo todo para tu forma de trabajo. Pero primero veamos las distintas ventanas de edición de las que disponemos.
Las dos primeras que tenemos a la vista son la ventana principal de arreglos (Arrange) y la barra de transporte. En la ventana de arreglos podemos distinguir tres zonas: una principal donde podemos ver los objetos de que esta compuesta la secuencia, una que nos muestra el nombre de cada pista y otra a la izquierda de ésta donde se nos muestran los parámetros de la pista seleccionada en ese momento y otras herramientas, el llamado inspector. Éste se puede mostrar u ocultar con el menú Visualizar/ Parámetros (en este punto conviene señalar que las opciones disponibles en el menú principal del programa cambian según el editor o la ventana seleccionada en ése momento, es decir, es un menú dinámico).
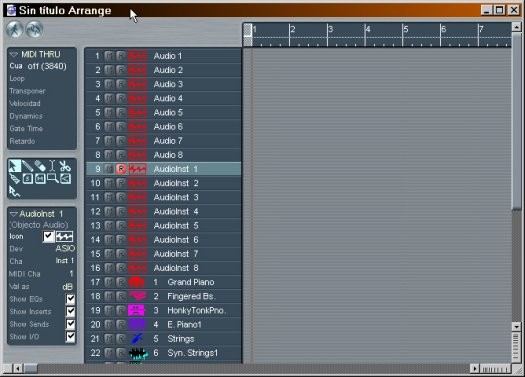
También puede resultar cómodo disponer del trasporte integrado en la ventana de arreglos, para lo que vamos a Visualizar / Transporte, pudiendo luego esconder la ventana de Transporte dedicada y dejando mas espacio libre.
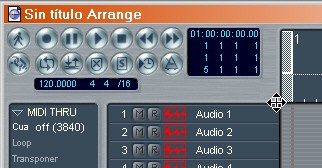
Arrastra y suelta esta esquina para ver mas o menos elementos del trasporte
Para crear pistas nuevas en Arrange haz doble clic en la zona libre que queda debajo de todas las pistas disponibles. Para decidir si es de audio, de MIDI o de instrumento virtual tendrás que asignarla haciendo clic prolongado sobre su nombre. Tendrás un menú que te muestra todas las opciones de ruteo posibles.
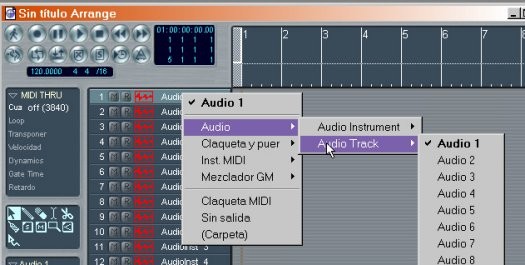
Para eliminar una pista selecciónala y pulsa la tecla Supr
El zoom vertical de una pista se puede aumentar o disminuir si pinchamos y arrastramos su extremo inferior izquierdo (nos aparece una mano con un dedo).

Si seleccionamos Visualizar / Auto track zoom el aumento de la pista seleccionada se hará de forma automática. Para cambiar el orden de las pistas pulsamos a la derecha de su nombre de forma prolongada hasta que nos salga una mano y entonces arrastramos y soltamos sobre la que queremos permutar.
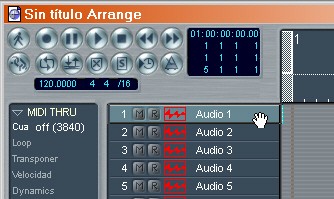
Los inspectores de parámetros
[Índice]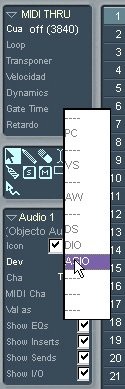
En el inspector de la ventana de arreglos podemos distinguir tres zonas:
· La superior se encarga de los parámetros de secuenciación de los objetos seleccionados, pudiendo trasponerlos, cuantizarlos, hacer loops con ellos, modificar su velocidad o su disparo (gate).
· La zona central es la caja de herramientas, a la que también se puede acceder pulsando la tecla Esc, con los típicos lápiz, goma, tijeras, pegamento o zoom y no tan típicos solo y mute de objetos o herramienta de automatización.
· La zona inferior es distinta y cambia según la pista seleccionada.
En una parte de audio nos permite escoger el dispositivo por el que sale el sonido en el caso de tener varios activados, escoger el canal MIDI por el que recibe datos, además de poder activar o desactivar los elementos del mezclador de esa pista (que luego comentaremos) como forma de personalizarlo.
En una pista MIDI disponemos de la opción de encaminarla a un dispositivo MIDI interno (sintetizador de tabla de ondas de una tarjeta, por ejemplo) o externo (módulo de sonidos o sintetizador MIDI), escogiendo la opción preferida en el menú que sale al pulsar debajo del icono (personalizable, pulsa el icono y te saldrán los que hay disponibles) asociado al canal.
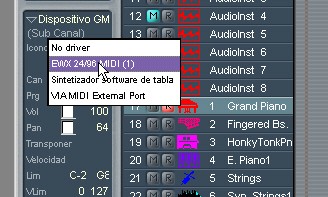
La caja de herramientas se oculta con Visualizar / Caja de herramientas y podemos seguir llamándola con la tecla Esc. Los inspectores de parámetros disponibles en casi todas las ventanas de Logic suelen ser a menudo confusos para los que los ven por primera vez, porque en principio solo muestran una etiqueta que pone, por ejemplo, Trasponer y nada mas, siendo poco obvio que al pulsar y arrastrar en una zona vacía a la derecha de ésta empezamos a ver los valores de transposición.
Secuenciando en Logic
[Índice]Para empezar a escribir una secuencia a mano cogemos la herramienta lápiz y hacemos clic sobre la zona de arreglo. Si no queremos cambiar de herramienta cada vez que queramos dibujar o seleccionar, basta con hacer clic con el botón derecho para que aparezca el lápiz y dibuje el bloque un bloque que luego podemos redimensionar arrastrando su extremo derecho.
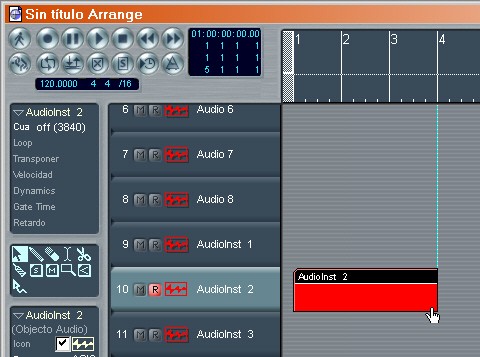
Mover los bloques por el arreglo requiere también arrastrar y soltar mientras apretamos ciertas teclas de forma simultanea. Si se arrastra con Control pulsado, se hace una copia del objeto. Si se hace lo mismo con Alt lo moveremos de acuerdo con los valores de snap del bloque, mientras que si lo arrastramos con Alt+Mayus lo movemos libremente. Si quieres que el tempo de la canción se ajuste a la longitud de un objeto (ya sea audio o MIDI) no tienes mas que seleccionarlo e ir a Opciones / Tempo / Definir tempo por longitud de objeto. Esto es cómodo para hacer coincidir el tempo de la canción con el de un loop de audio por ejemplo.
Muchas veces, al editar o crear percusiones es conveniente hacer un loop que se repita cíclicamente para ir escuchando los cambios. Esto se hace pulsado y arrastrando encima de la línea de tiempos de arrange cubriendo la longitud que ocupa el objeto. La selección de ajuste de zona a repetir se ajusta a los valores de snap de la misma forma que hacíamos con los bloques.
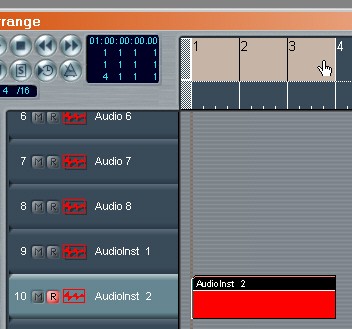

Un doble clic sobre el objeto que acabamos de hacer nos muestra un nuevo editor: el editor de partituras. Normalmente la mayoría trabajará con el editor de pianola, así que vamos a modificar las preferencias para que por defecto aparezca éste y no el score: Opciones / Configuraciones / Preferencias globales y cambiamos a Doble clic en secuencia abre editor Matrix (que así se llama la pianola o piano roll aquí).
El editor Matrix funciona como cualquier otro piano roll y tiene una caja de herramientas propia donde vemos cosas exclusivas como la herramienta velocidad, con la que alteramos velocidades de notas o grupos de ellas (el valor visual de la velocidad de una nota viene dado por su color y la longitud una raya horizontal que podemos ver en su interior).
Debajo de las herramientas están los valores de snap y cuantización de los bloques. Pulsa y arrastra sobre estos valores con algunas notas de Matrix seleccionadas para ver los resultados.
El mezclador de pistas
[Índice]
Vamos a ver ahora un tercer editor, el mezclador de pistas. Para ello vete a Ventanas / Abrir mezclador de pistas.
A la izquierda del mezclador vemos una serie de botones verdes que nos permiten ajustar que grupos de pistas deseamos ver en ese momento. Si pulsamos en el botón Track solo veremos las pistas de audio y así con las demás pistas. Para ver varios grupos de forma simultanea vamos activando los botones con Mayus pulsado. El manejo del mezclador es muy sencillo porque todo el control de plugins, ecualizadores, envíos y sintetizadores software se hace desde ésta única ventana.
Veamos como funciona un canal de audio: En la parte superior tenemos su ecualizador (que por defecto está desactivado, mostrando el mensaje Thru). Si pulsamos prolongadamente sobre la casilla, veremos como sale un menú donde escogemos el tipo de ecualizador que queremos y al hacer esto ya podemos ver como aparecen los parámetros y un botón de activación / desactivación, además de una nueva casilla para insertar otro ecualizador, así hasta cuatro por cada canal.
Debajo de los ecualizadores están los efectos de inserción. Pulsando de forma prolongada en una de las casillas vacías nos aparece un nuevo menú de selección con los efectos disponibles, que serán distintos según el canal sea mono o estéreo. En total disponemos de ocho casillas para inserción de efectos, que irán apareciendo según las vayamos necesitando para no ocupar espacio innecesario.
Inmediatamente debajo de las inserciones están los envíos. De nuevo, pulsando prolongadamente en una casilla vacía nos aparece el menú del bus al que se quiere hacer un envío. A partir de entonces nos dirigimos a las pistas con nombre Bus para insertar en estas los efectos necesarios, mientras que en la pista de audio ajustamos la cantidad de envío con el control rotatorio que aparece.
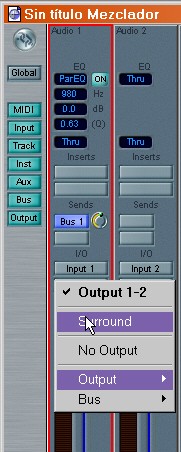
Debajo de los envíos se encuentran los menús de configuración de entrada y salida de audio de la pista en el caso de que nuestra tarjeta disponga de estas opciones (las casillas etiquetadas con input y output). La pista se configura en modo mono o estéreo con el botón situado justo debajo del medidor de señal. Si deseamos cambiar el panorama a modo surround no tenemos mas que escoger éste modo en el menú que nos sale al pulsar la casilla output.
Vemos como ahora el control de panorama cambia de aspecto. Haciendo doble clic en él obtenemos una vista detallada del panorama surround con todas sus opciones. Recordamos que la configuración de los modos surround y sus salidas de audio asociadas se efectúa en Audio / Preferencias de Audio pestaña Surround. Los botones mute (M), solo (S) y record (Rec) son autoexplicativos.
Si seguimos avanzando por el mezclador hacia nuevas pistas vemos que entre el grupo de las de audio y las de los buses de envíos se encuentran unas llamadas Audio Inst. Efectivamente aquí es donde se insertan los instrumentos virtuales, concretamente en su casilla vacía superior, siguiendo el mismo método que el de los efectos de inserción. Un instrumento virtual es tratado como una pista de audio (solo que podemos secuenciarla normalmente vía MIDI, Matrix y demás) así que también disponemos de inserciones, envíos y surround. El canal se colocará automáticamente en modo estéreo o mono según el instrumento seleccionado. El canal MIDI por el que recibe datos el instrumento se configura en el correspondiente inspector de la pista en Arrange (etiquetado MIDI Cha).
Finalmente llegamos a la sección Master del mezclador (para verla tiene que estar activo al botón Output del mezclador). Aquí es donde se colocan los efectos globales, como compresores y limitadores. Es importante tener en cuenta que un plugin situado en la sección master consume algo mas de lo normal. En la parte inferior de cada una de nuestras salidas Master nos encontramos con un botón que pone Bnce que no es mas que el rebote o bounce de pistas para volcarlas a wav. Hemos de señalar que solo se volcaran las pistas que no estén en modo Mute (enmudecidas). En el cuadro de diálogo que nos sale al hacer bounce tenemos la posibilidad de escoger las opciones de estéreo y su resolución, el surround y el nuevo sistema de dithering POW-R empleado en caso de haber grabado a resoluciones altas.
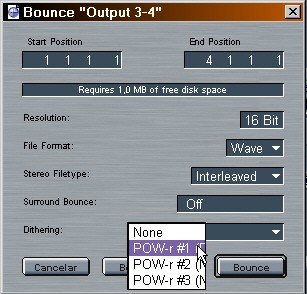
Si escogemos Bounce simplemente, nos pedirá dónde queremos grabar el archivo, mientras que con Bounce & add nos añade el resultado a una nueva pista de audio para seguir trabajando y eliminar pistas ya volcadas.

Soy entusiasta de la tecnología musical, iOS y Mac OS X. Produzco música bajo el nombre de Autoy. Podéis escuchar mi trabajo en https://soundcloud.com/autoy.