Usa instrumentos virtuales con tu secuenciador
Logic
[Índice]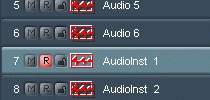
En Logic Audio los instrumentos virtuales son llamados audioinstrumentos. Deberían aparecer algunas pistas en tu ventana Arrange si el programa está bien configurado (foto izquierda). Para cargar uno y utilizarlo debemos ir al mezclador de audio (Menú Audio - Mezclador audio). Allí nos encontraremos, de izquierda a derecha, con los canales de las pistas de audio, y a continuación, los de audioinstrumentos. Estos dos tipos de canales tienen diferencias:
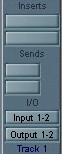 |
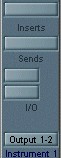 |
| Pista | Instrumento |
En los canales que nos interesan, los de audioinstrumentos, hay una casilla encima de Inserts que sirve precisamente para cargar el instrumento; las casillas por debajo de Inserts están para añadir efectos de inserción (y las Sends, para los envíos a buses de efectos). Otra diferencia con las pistas de audio normales es que no podemos seleccionar una entrada de audio, ya que el sonido sale del propio audioinstrumento.

Para cargar un audioinstrumento, mantén pulsado el botón izquierdo del ratón sobre la casilla que está encima de Inserts y elige -dependiendo de los instrumentos virtuales que tengas instalados- si lo quieres mono, estéreo, y si vas a usar un instrumento de Logic o los estándar VST (foto superior).
Una vez que lo selecciones, la casilla quedará marcada en azul con el nombre del instrumento elegido; si quieres ver su interface para editarlo, escoger patches, cargar samples o lo que sea, simplemente haz doble click sobre la casilla. Recuerda que el instrumento queda integrado dentro del entorno de audio de Logic y puedes añadirle efectos y envíos.

Desde las versiones más recientes de Logic (aquí estamos trabajando sobre la 4.8.1), los audioinstrumentos están perfectamente acoplados en el environment; de esta manera, podrás usar cuantización, transposición y las demás funciones de una pista MIDI normal desde la ventana Arrange.
Esto es todo; sólo has de repetir la operación en los demás canales de audioinstrumentos para usar varios a la vez. Para grabar secuencias con ellos simplemente ve a la ventana Arrange y trata las pistas audioinst como si fueran pistas MIDI, ya que los audioinstrumentos se comportan casi como aparatos hardware reales que estuvieran conectados al secuenciador. En la foto izquierda puedes ver un típico canal Audioinst del mezclador de audio configurado con un sampler EXS24, EQ, compresión y envío al primer bus de efectos.
Cubase
[Índice]En Cubase disponemos de un panel específico para instrumentos virtuales, que es donde deberemos cargarlos. Se accede a él por el menú Panels - VST Instruments. Este es el panel:

Pulsando en la flechita que apunta hacia abajo (la situada a la derecha de "No VST Instrument") se desplegará un menú con todos los instrumentos que tengamos instalados. Sólo tenemos que escoger el que queramos usar, y la ventana quedará así:
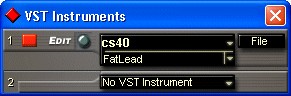
En el primer slot de instrumentos hemos cargado el CS40, y aparece un segundo slot libre para seguir añadiendo instrumentos si necesitas usar varios a la vez.
En el slot del CS40 observamos un botón rojo indicando que el instrumento está activo (si pulsas sobre ese botón, se apagará y el CS40 quedaría desactivado, aunque cargado). A continuación vemos el botón Edit; si pulsas sobre él, se abrirá el instrumento y así podrás elegir patches, cargar samples, editarlo o lo que quieras. En la casilla del CS40, si le das a la flechita que está más a la derecha podrás elegir otro instrumento para cargar en el slot 1, y la casilla que está inmediatamente debajo (en la foto marca FatLead) te dice el preset que estás utilizando; si pulsas en su flecha podrás escoger otro distinto sin tener que abrir el instrumento. Por último, el botón File nos sirve para guardar o cargar nuevos bancos o instrumentos del VSTi que hayamos cargado en ese slot.
Todo esto está muy bien, pero ¿cómo usarlo y hacerlo sonar? Para eso debes volver a la ventana Arrange del Cubase y elegir una pista MIDI. Si aún no has desplegado el Track info, hazlo ahora pulsando sobre este botón que está en la esquina inferior izquierda de Arrange: 
Una vez situado en la pista MIDI, debes ir a la casilla Instrument, mantener pulsado el botón izquierdo y seleccionar en el menú desplegable el instrumento que has cargado y el canal que quieres usar. ¡Y está listo para tocar!
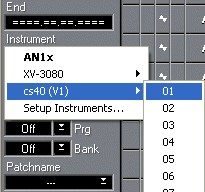
 |
Las salidas del instrumento se ven reflejadas en el mixer de Cubase (Control + *). Si has cargado un VSTi, se añadirán nuevos canales al mezclador, a continuación de los canales de audio normales. Los distinguirás porque llevan el nombre del instrumento abajo y son de color pardo, a diferencia del gris plateado de los canales de audio y el azul de los canales de grupos. Si el instrumento tiene múltiples salidas, todas ellas aparecerán reflejadas en el mezclador y podrán tratarse independientemente. En la foto de la izquierda vemos que el CS40 tiene sólo una salida estéreo, pero esto no tiene por qué ser así con todos los VSTi, especialmente con los de cajas de ritmo. Desde estos canales de instrumentos puedes añadir efectos de inserción, ecualización, envíos y controlar niveles y pan como con cualquier otro canal de audio. Dispones de todas las funciones, incluidas mute y solo por cada canal estéreo, y pulsando sobre el botón Edit de la parte superior podrás también abrir el interface del instrumento. |
Cakewalk SONAR
[Índice]Cakewalk, por alguna razón, no ha querido unirse al estándar VST que domina en los principales secuenciadores del mercado, pero sí es compatible con el sistema DXi (DirectX Instruments), así que podremos cargar instrumentos virtuales de este tipo. De todos modos, existe un adaptador VST a DirectX creado por [FXpansion], el Amulet, que te permite usar también los plugins VST en Cakewalk.
Para cargar un instrumento en SONAR, debemos ir primero a la Consola a través del menú View - Console o pulsando Alt + 3. Una vez allí, y sobre un canal de audio, haz click con el botón derecho en el cuadro negro de la parte superior, bajo el nombre del canal, y en el desplegable, bajo la categoría DX Instruments, escoge el instrumento deseado:
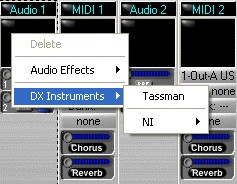

Al hacer esto, se desplegará directamente el instrumento elegido y en el canal de audio de la consola quedará reflejada tu elección. El botón verde indica que el instrumento está activo; si pulsas sobre él se desactivará, quedando en amarillo. Para abrir el panel del DXi en cualquier momento, haz doble click sobre su nombre en el cuadro negro.
Una vez cargado en un canal de audio, para tocarlo y grabar secuencias con él debemos situarnos en una pista MIDI de la ventana Track y escoger el DXi como salida (out) de esta pista:
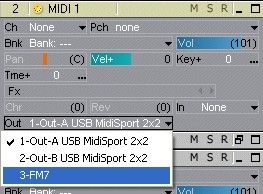
Podremos añadir efectos al DXi desde la consola, simplemente añadiéndolos en el cuadro negro como inserciones, y tratarlo como cualquier otro canal de audio, con sus envíos a buses, control de nivel, pan y demás.









