Imaginemos la situación:
Nos hemos pasado 3 semanas currando en una mezcla, y por fin la tenemos lista. Son las doce de la noche, y decidimos cerrar el Live y dejar para mañana el master, que no son horas. Cómo llevamos demasiada cafeína en el cuerpo, y no tenemos sueño, nos ponemos a limpiar las carpetas del proyecto, borrando cosas innecesarias, y por aquellas cosas, vaciamos la papelera. Apagamos el equipo y nos vamos a planchar la oreja. Al día siguiente nos levantamos arrancamos el sistema, vamos a la carpeta del proyecto, lo abrimos y leemos horrorizados que "Faltan algunas muestras" y es que por despiste nos hemos crujido los archivos de audio de una de las pistas. Un sudorcillo frío nos empieza a aflorar, mareos, y la sensación de "que gilipollas soy" aumenta mientras, lanzamos improperios del tipo "me cago en ... (aquí cada uno que añada su interjección favorita, yo suelo cagarme en mi puta vida)". Tranquilos, que no cunda el pánico, con un poco de suerte podremos recuperarlos. Sólo tendréis que seguir este minitutorial y armaros de paciencia, porque vamos a tardar un rato en recuperarlos, si es que se pueden recuperar. Para este ejemplo recuperaremos unos archivos mp3s de una memoria SD que usaba en un teléfono Nokia y que ha sido formateada varias veces ya que después se usó en una cámara de fotos. Queda advertiros que no me hago en absoluto responsable de los destrozos que podáis provocar en vuestro sistema, ya que, en según que situaciones tendréis que usar el comando sudo para poder acceder al disco duro. Este tutorial tampoco es para novatos ya que implica el uso del terminal y da por supuesto que se tienen ciertos conocimientos de informática general. ¡Advertidos estáis!
En primer lugar, para evitar, en la medida de lo posible, que el sistema operativo escriba sobre los sectores donde está nuestra preciada información, apagaremos inmediatamente el sistema. Con otro sistema (o con el mismo si no hay más remedio) iremos a esta página web http://www.cgsecurity.org/wiki/TestDisk_Download. Desde aquí nos podremos descargar TestDisk y PhotoRec dos aplicaciones escritas en código abierto GRATUITAS. Estaría bien donar algo al autor, ya que gracias a él vamos a salvar el culo. Este tutorial solo se encarga de PhotoRec, pero para vuestra información TestDisk puede recuperar tablas de partición de discos que fallan, siempre que el fallo no sea mecánico, claro. Si sabemos cómo hacerlo, estamos muy seguros de lo que hacemos, y además contamos con un segundo ordenador, sería conveniente extraer el disco duro del sistema, con todo el cariño del mundo, y montarlo en un USB como este, probablemente los 20€ mejor invertidos de mi vida. No es estrictamente necesario, pero de esta manera no tendremos el sistema operativo arrancado y evitaremos que escriba información sobre los archivos que buscamos lo que dificultará la recuperación. En este ejemplo usaré la memoria SD como si de un disco duro externo se tratara. Si no sabemos o no queremos sacar nuestro disco duro del sistema también podremos recuperar archivos. Tened en cuenta que deberéis de descargar la versión para el sistema operativo desde el cual hagáis la recuperación, no la del sistema a recuperar, ¡cuidadín!
Bien, ahora que tenemos el programa descargado, lo descomprimimos y ejecutamos photorec haciendo doble clic. Se nos abrirá una ventana del terminal. En este ejemplo, al abrirse la ventana aparece la memoria SD correctamente, pero si el archivo a recuperar esta sobre el disco duro del sistema deberemos ejecutar el programa como administrador.

El programa nos enseña un mensaje advirtiéndonos de esta situación. Para ejecutar el programa en modo super-usuario, lo más sencillo es salir ("[Quit]"), y en la ventana del terminal copiar la ruta de acceso al programa. Ahora abrimos una nueva terminal, escribimos sudo y pegamos la ruta de acceso. Entramos nuestra contraseña de administrador, y voilà, el disco del sistema aparece y la advertencia ya no está.

Vuelvo a advertiros que no me hago responsable de lo que hagáis entrando en modo administrador, aunque es bastante difícil romper nada usando este programa. Ahora seleccionamos con la flecha abajo del teclado el disco duro sobre el que queremos ejecutar la recuperación de archivos, en mi caso será el disco /dev/disk1, y le damos a "[Proceed]" presionando intro. En la siguiente pantalla el programa nos pregunta que tipo de sistema de archivos corresponde al disco duro. Es importante indicarle correctamente cual es: si es un disco duro formateado en sistema FAT32, lo que suele ser muy común en discos duros externos, tarjetas de memoria y pen drives, seleccionaremos Intel/PC partition; si nuestro disco duro venía montado en un MacIntel, seleccionaremos EFI GPT, y si el disco duro proviene de un viejo MacPPC, seleccionaremos Mac. Como en este ejemplo usamos una memoria externa formateada en FAT32, seleccionamos Intel, y le damos a intro.

En la siguiente pantalla nos presenta un listado con las particiones disponibles en esa unidad, lo que nos permitirá buscar sólo en la partición que nos interese, en el caso de que nuestro disco duro esté particionado, o sobre toda la unidad si no tenemos claro donde estaba el archivo perdido. Esta unidad no estaba particionada, así que es igual que busquemos sobre todo el disco ("Whole disk") o sobre la partición SIN TÍTULO.

Podríamos darle directamente a "[Search]", pero en este caso nos buscaría todos los archivos, con lo que tardaría un rato. Vamos a afinar un poco la búsqueda seleccionando "[Options]" En este menú nos presenta varias opciones de búsqueda. La primera hace referencia a la comprobación de archvos. Si está activada ("Yes (Brute force disabled)") comprobará los archivos y descartará los que no sean válidos. Con la opción "Yes (Brute force enabled)" la comprobación será más exhaustiva, y podremos recuperar más archivos siendo de especial utilidad si lo que queremos recuperar son jpegs en discos duros fragmentados, aunque cargará la CPU cosa mala y tardará bastante más. Para seleccionar una de las opciones movemos el cursor sobre la opción y hacemos intro para cambiarla o flecha izquierda/derecha. En este ejemplo la podemos dejar tal y como está o desactivar el modo paranoia completamente. La segunda opción nos servirá si el medio no está particionado, algo bastante raro, así que la dejaremos cómo está. La tercera opción los brinda la posibilidad de recuperar archivos corruptos en el caso de que nos interese, pero para este ejemplo la dejaremos desactivada. La cuarta opción ("Expert mode") nos permite forzar el tamaño del bloque de escritura del disco. No nos hace falta, así que la dejaremos como está. Y la última opción nos servirá en el caso de que nuestro sistema ande escaso de memoria y/o se cuelgue durante el proceso de recuperación. Esto acostumbra a pasar cuando intentamos recuperar cantidades ingentes de datos desde un disco duro muy grande y muy fragmentado. Si no es necesario no la activaremos. Volvemos al menú principal seleccionando "[Quit]" y apretando intro.

Veamos ahora las opciones del menú "[File Opt]". Aquí es donde afinaremos la búsqueda del tipo de archivo en concreto. Este programa nos permite seleccionar el tipo de archivo que queremos buscar, en vez de hacer una búsqueda generalizada de archivos borrados, que sería el caso si hubiéramos seleccionado "[Search]" directamente. A los que trabajamos con audio/vídeo nos va de lujo, ya que nos permite buscar archivos de Cubase, Live, FruityLoops, FinalCut, GuitarPro 5, Logic, Finale, Reason, Sibelius, Sony Vegas, ... además de aiff, mid, FLACs, mp3s, ifo, mkv, r3d, etc... y en general afinar la búsqueda a cualquier extensión que nos interese. En este caso buscamos archivos mp3 así que no necesitamos que busque todos los tipos de archivo. Por tanto presionaremos "s" para deseleccionar todos los archivos y seleccionaremos el tipo .mp3 situando el cursor sobre la línea correspondiente y apretando la barra espaciadora o flecha izquierda/derecha, y presionamos "b" para guardar los cambios.

Se nos presentará una pantalla donde nos informan de que se han guardado los cambios, presionamos intro dos veces y volvemos al menú principal. Ahora sí que podemos ejecutar la búsqueda, así que seleccionamos "[Search]" y presionamos intro. Nos aparece una pantalla donde nos pide que seleccionemos el sistema de archivos sobre el cual estaba guardado el archivo que buscamos. Si trabajamos sobre Mac/Windows, normalmente tendremos que seleccionar la segunda opción "[Other]".

Presionamos intro y pasamos a la siguiente pantalla. En esta pantalla se nos pide que escojamos entre buscar solo en el espacio que queda libre del disco duro o sobre toda la unidad. En este ejemplo no hace falta que busquemos toda la unidad, así que seleccionaremos "[Free]" y presionaremos intro. Hay que tener en cuenta que esta opción sólo se nos presenta si el disco duro sobre el que buscar está en ciertos formatos. Si el disco duro está en formato HFS+, el nativo de Apple, no debería de aparecer.

Ahora se nos pide donde queremos guardar los archivos recuperados. Los archivos recuperados no se pueden guardar en la misma partición en la que estamos buscando, así que si sólo tenemos un disco duro en nuestro sistema, deberíamos de conectar un disco externo USB e indicarle una localización donde queramos guardar los archivos. Tened en cuenta que el espacio en disco necesario para guardar archivos puede ser bastante extenso, ya que si por ejemplo, estamos buscando archivos aiff, nos guardará todos los archivos aiff que encuentre y os podéis imaginar que si lleváis usando una máquina durante cierto tiempo habrá unos cuantos gigas de archivos aiff borrados. Lo mismo pasa si buscáis un archivo jpg. En este caso, procurad que no haya niños delante cuando hagáis la búsqueda, ya que recuperará hasta los archivos temporales del explorador de internet, incluyendo las miniaturas de las páginas porno En este ejemplo he seleccionado el escritorio como destino y he confirmado la selección apretando "Y". En caso de querer cambiar la localización apretaremos "N" e indicaremos de nuevo.
En este ejemplo he seleccionado el escritorio como destino y he confirmado la selección apretando "Y". En caso de querer cambiar la localización apretaremos "N" e indicaremos de nuevo.

Ahora ya está, por fin, buscando los archivos. Os adelanto que os deberéis de armar de paciencia ya que recuperar discos duros es una tarea lenta. Se puede pasar días buscando (literalmente) si el disco duro es muy gordo. De media puede tardar de 3 a 5 minutos por cada Gb de espacio, así que si multiplicáis eso por 500GB que puede tener un disco duro medio, nos salen de 25 a 42 horas.

Después de pasar por una experiencia así, os aseguro que tendréis mucho más cuidado a la hora de borrar archivos, y ya os procurareis de hacer copias de seguridad regularmente. Una vez finalizada la recuperación tendremos una carpeta denominada recup_dir.1 en el escritorio con los mp3s recuperados de la tarjeta de memoria. Esta carpeta está bloqueada y sólo podréis sacar cosas de ella usando la contraseña de administrador. Gracias a este tutorial he recuperado una sesión perdida que grabé en el 2006, así que merece la pena que le deis una oportunidad a este estupendo programilla, que de buenas a primeras parece complicado de manejar, pero que no tiene nada de difícil. Salut!
Nos hemos pasado 3 semanas currando en una mezcla, y por fin la tenemos lista. Son las doce de la noche, y decidimos cerrar el Live y dejar para mañana el master, que no son horas. Cómo llevamos demasiada cafeína en el cuerpo, y no tenemos sueño, nos ponemos a limpiar las carpetas del proyecto, borrando cosas innecesarias, y por aquellas cosas, vaciamos la papelera. Apagamos el equipo y nos vamos a planchar la oreja. Al día siguiente nos levantamos arrancamos el sistema, vamos a la carpeta del proyecto, lo abrimos y leemos horrorizados que "Faltan algunas muestras" y es que por despiste nos hemos crujido los archivos de audio de una de las pistas. Un sudorcillo frío nos empieza a aflorar, mareos, y la sensación de "que gilipollas soy" aumenta mientras, lanzamos improperios del tipo "me cago en ... (aquí cada uno que añada su interjección favorita, yo suelo cagarme en mi puta vida)". Tranquilos, que no cunda el pánico, con un poco de suerte podremos recuperarlos. Sólo tendréis que seguir este minitutorial y armaros de paciencia, porque vamos a tardar un rato en recuperarlos, si es que se pueden recuperar. Para este ejemplo recuperaremos unos archivos mp3s de una memoria SD que usaba en un teléfono Nokia y que ha sido formateada varias veces ya que después se usó en una cámara de fotos. Queda advertiros que no me hago en absoluto responsable de los destrozos que podáis provocar en vuestro sistema, ya que, en según que situaciones tendréis que usar el comando sudo para poder acceder al disco duro. Este tutorial tampoco es para novatos ya que implica el uso del terminal y da por supuesto que se tienen ciertos conocimientos de informática general. ¡Advertidos estáis!
En primer lugar, para evitar, en la medida de lo posible, que el sistema operativo escriba sobre los sectores donde está nuestra preciada información, apagaremos inmediatamente el sistema. Con otro sistema (o con el mismo si no hay más remedio) iremos a esta página web http://www.cgsecurity.org/wiki/TestDisk_Download. Desde aquí nos podremos descargar TestDisk y PhotoRec dos aplicaciones escritas en código abierto GRATUITAS. Estaría bien donar algo al autor, ya que gracias a él vamos a salvar el culo. Este tutorial solo se encarga de PhotoRec, pero para vuestra información TestDisk puede recuperar tablas de partición de discos que fallan, siempre que el fallo no sea mecánico, claro. Si sabemos cómo hacerlo, estamos muy seguros de lo que hacemos, y además contamos con un segundo ordenador, sería conveniente extraer el disco duro del sistema, con todo el cariño del mundo, y montarlo en un USB como este, probablemente los 20€ mejor invertidos de mi vida. No es estrictamente necesario, pero de esta manera no tendremos el sistema operativo arrancado y evitaremos que escriba información sobre los archivos que buscamos lo que dificultará la recuperación. En este ejemplo usaré la memoria SD como si de un disco duro externo se tratara. Si no sabemos o no queremos sacar nuestro disco duro del sistema también podremos recuperar archivos. Tened en cuenta que deberéis de descargar la versión para el sistema operativo desde el cual hagáis la recuperación, no la del sistema a recuperar, ¡cuidadín!
Bien, ahora que tenemos el programa descargado, lo descomprimimos y ejecutamos photorec haciendo doble clic. Se nos abrirá una ventana del terminal. En este ejemplo, al abrirse la ventana aparece la memoria SD correctamente, pero si el archivo a recuperar esta sobre el disco duro del sistema deberemos ejecutar el programa como administrador.
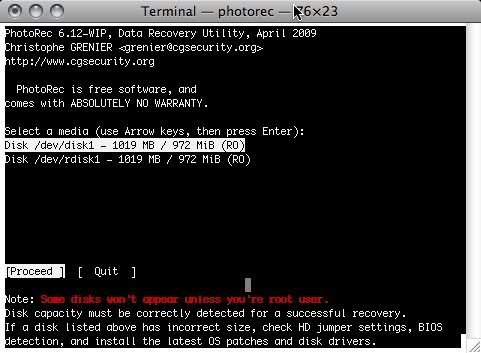
El programa nos enseña un mensaje advirtiéndonos de esta situación. Para ejecutar el programa en modo super-usuario, lo más sencillo es salir ("[Quit]"), y en la ventana del terminal copiar la ruta de acceso al programa. Ahora abrimos una nueva terminal, escribimos sudo y pegamos la ruta de acceso. Entramos nuestra contraseña de administrador, y voilà, el disco del sistema aparece y la advertencia ya no está.
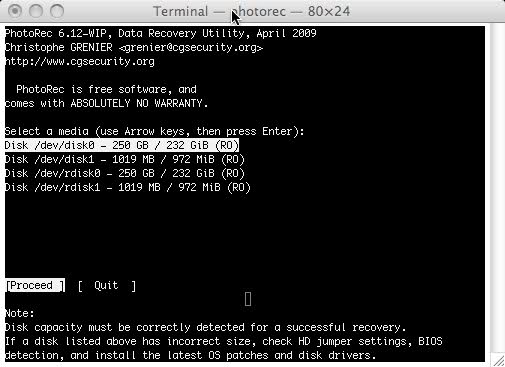
Vuelvo a advertiros que no me hago responsable de lo que hagáis entrando en modo administrador, aunque es bastante difícil romper nada usando este programa. Ahora seleccionamos con la flecha abajo del teclado el disco duro sobre el que queremos ejecutar la recuperación de archivos, en mi caso será el disco /dev/disk1, y le damos a "[Proceed]" presionando intro. En la siguiente pantalla el programa nos pregunta que tipo de sistema de archivos corresponde al disco duro. Es importante indicarle correctamente cual es: si es un disco duro formateado en sistema FAT32, lo que suele ser muy común en discos duros externos, tarjetas de memoria y pen drives, seleccionaremos Intel/PC partition; si nuestro disco duro venía montado en un MacIntel, seleccionaremos EFI GPT, y si el disco duro proviene de un viejo MacPPC, seleccionaremos Mac. Como en este ejemplo usamos una memoria externa formateada en FAT32, seleccionamos Intel, y le damos a intro.
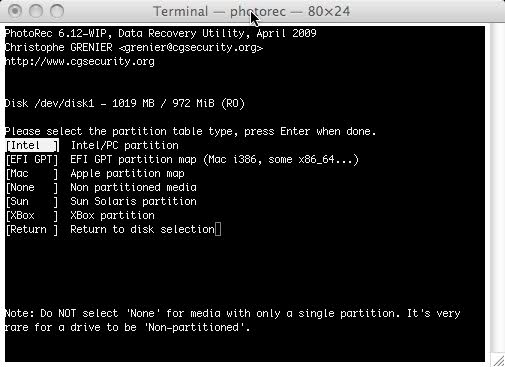
En la siguiente pantalla nos presenta un listado con las particiones disponibles en esa unidad, lo que nos permitirá buscar sólo en la partición que nos interese, en el caso de que nuestro disco duro esté particionado, o sobre toda la unidad si no tenemos claro donde estaba el archivo perdido. Esta unidad no estaba particionada, así que es igual que busquemos sobre todo el disco ("Whole disk") o sobre la partición SIN TÍTULO.
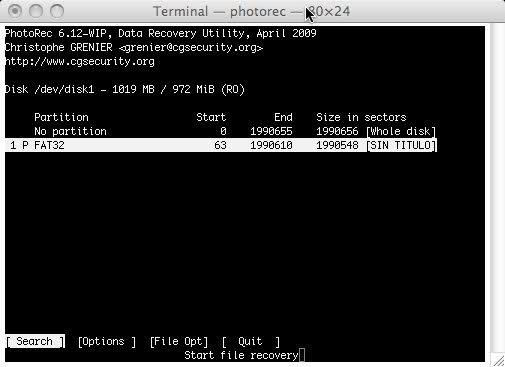
Podríamos darle directamente a "[Search]", pero en este caso nos buscaría todos los archivos, con lo que tardaría un rato. Vamos a afinar un poco la búsqueda seleccionando "[Options]" En este menú nos presenta varias opciones de búsqueda. La primera hace referencia a la comprobación de archvos. Si está activada ("Yes (Brute force disabled)") comprobará los archivos y descartará los que no sean válidos. Con la opción "Yes (Brute force enabled)" la comprobación será más exhaustiva, y podremos recuperar más archivos siendo de especial utilidad si lo que queremos recuperar son jpegs en discos duros fragmentados, aunque cargará la CPU cosa mala y tardará bastante más. Para seleccionar una de las opciones movemos el cursor sobre la opción y hacemos intro para cambiarla o flecha izquierda/derecha. En este ejemplo la podemos dejar tal y como está o desactivar el modo paranoia completamente. La segunda opción nos servirá si el medio no está particionado, algo bastante raro, así que la dejaremos cómo está. La tercera opción los brinda la posibilidad de recuperar archivos corruptos en el caso de que nos interese, pero para este ejemplo la dejaremos desactivada. La cuarta opción ("Expert mode") nos permite forzar el tamaño del bloque de escritura del disco. No nos hace falta, así que la dejaremos como está. Y la última opción nos servirá en el caso de que nuestro sistema ande escaso de memoria y/o se cuelgue durante el proceso de recuperación. Esto acostumbra a pasar cuando intentamos recuperar cantidades ingentes de datos desde un disco duro muy grande y muy fragmentado. Si no es necesario no la activaremos. Volvemos al menú principal seleccionando "[Quit]" y apretando intro.
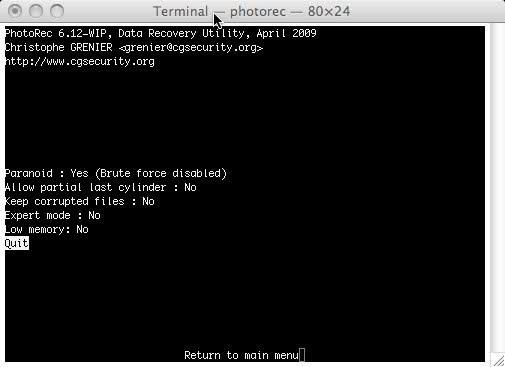
Veamos ahora las opciones del menú "[File Opt]". Aquí es donde afinaremos la búsqueda del tipo de archivo en concreto. Este programa nos permite seleccionar el tipo de archivo que queremos buscar, en vez de hacer una búsqueda generalizada de archivos borrados, que sería el caso si hubiéramos seleccionado "[Search]" directamente. A los que trabajamos con audio/vídeo nos va de lujo, ya que nos permite buscar archivos de Cubase, Live, FruityLoops, FinalCut, GuitarPro 5, Logic, Finale, Reason, Sibelius, Sony Vegas, ... además de aiff, mid, FLACs, mp3s, ifo, mkv, r3d, etc... y en general afinar la búsqueda a cualquier extensión que nos interese. En este caso buscamos archivos mp3 así que no necesitamos que busque todos los tipos de archivo. Por tanto presionaremos "s" para deseleccionar todos los archivos y seleccionaremos el tipo .mp3 situando el cursor sobre la línea correspondiente y apretando la barra espaciadora o flecha izquierda/derecha, y presionamos "b" para guardar los cambios.
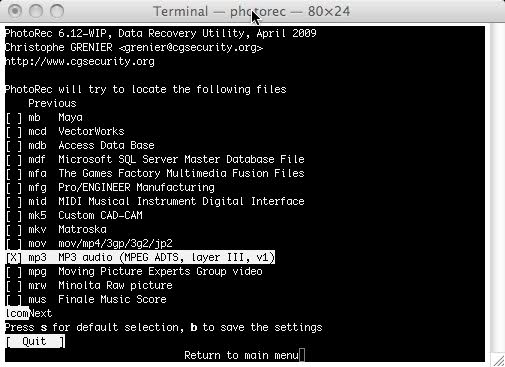
Se nos presentará una pantalla donde nos informan de que se han guardado los cambios, presionamos intro dos veces y volvemos al menú principal. Ahora sí que podemos ejecutar la búsqueda, así que seleccionamos "[Search]" y presionamos intro. Nos aparece una pantalla donde nos pide que seleccionemos el sistema de archivos sobre el cual estaba guardado el archivo que buscamos. Si trabajamos sobre Mac/Windows, normalmente tendremos que seleccionar la segunda opción "[Other]".
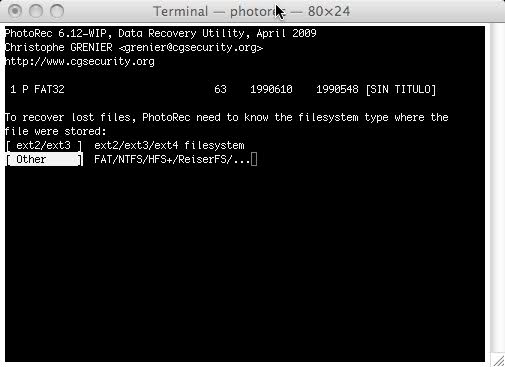
Presionamos intro y pasamos a la siguiente pantalla. En esta pantalla se nos pide que escojamos entre buscar solo en el espacio que queda libre del disco duro o sobre toda la unidad. En este ejemplo no hace falta que busquemos toda la unidad, así que seleccionaremos "[Free]" y presionaremos intro. Hay que tener en cuenta que esta opción sólo se nos presenta si el disco duro sobre el que buscar está en ciertos formatos. Si el disco duro está en formato HFS+, el nativo de Apple, no debería de aparecer.
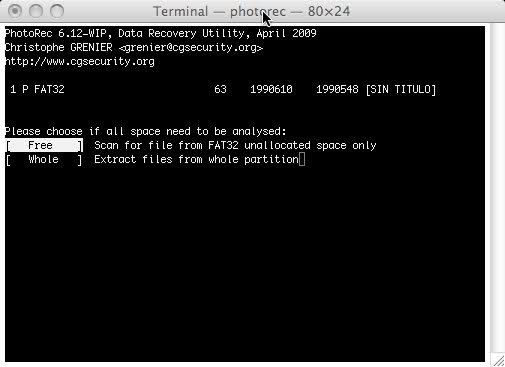
Ahora se nos pide donde queremos guardar los archivos recuperados. Los archivos recuperados no se pueden guardar en la misma partición en la que estamos buscando, así que si sólo tenemos un disco duro en nuestro sistema, deberíamos de conectar un disco externo USB e indicarle una localización donde queramos guardar los archivos. Tened en cuenta que el espacio en disco necesario para guardar archivos puede ser bastante extenso, ya que si por ejemplo, estamos buscando archivos aiff, nos guardará todos los archivos aiff que encuentre y os podéis imaginar que si lleváis usando una máquina durante cierto tiempo habrá unos cuantos gigas de archivos aiff borrados. Lo mismo pasa si buscáis un archivo jpg. En este caso, procurad que no haya niños delante cuando hagáis la búsqueda, ya que recuperará hasta los archivos temporales del explorador de internet, incluyendo las miniaturas de las páginas porno
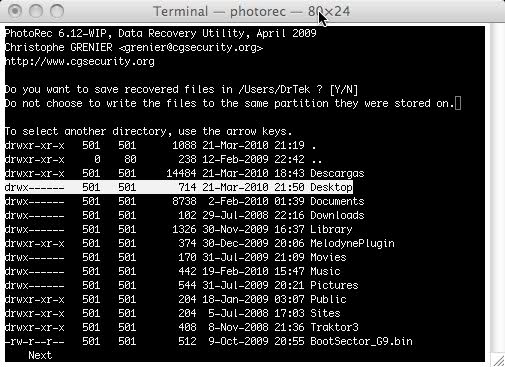
Ahora ya está, por fin, buscando los archivos. Os adelanto que os deberéis de armar de paciencia ya que recuperar discos duros es una tarea lenta. Se puede pasar días buscando (literalmente) si el disco duro es muy gordo. De media puede tardar de 3 a 5 minutos por cada Gb de espacio, así que si multiplicáis eso por 500GB que puede tener un disco duro medio, nos salen de 25 a 42 horas.
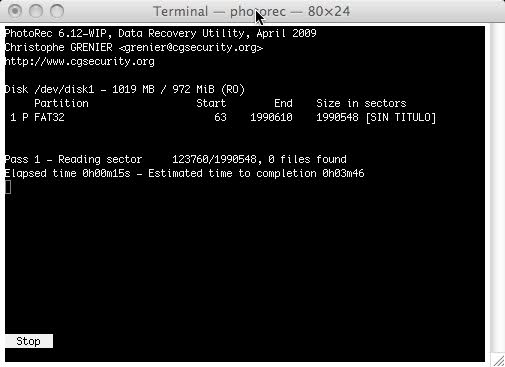
Después de pasar por una experiencia así, os aseguro que tendréis mucho más cuidado a la hora de borrar archivos, y ya os procurareis de hacer copias de seguridad regularmente. Una vez finalizada la recuperación tendremos una carpeta denominada recup_dir.1 en el escritorio con los mp3s recuperados de la tarjeta de memoria. Esta carpeta está bloqueada y sólo podréis sacar cosas de ella usando la contraseña de administrador. Gracias a este tutorial he recuperado una sesión perdida que grabé en el 2006, así que merece la pena que le deis una oportunidad a este estupendo programilla, que de buenas a primeras parece complicado de manejar, pero que no tiene nada de difícil. Salut!






 despues de esto como poco un titulo de informatica
despues de esto como poco un titulo de informatica 



