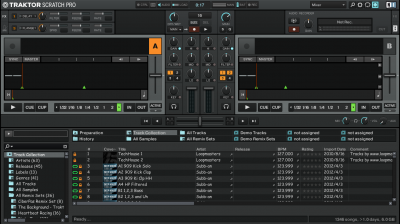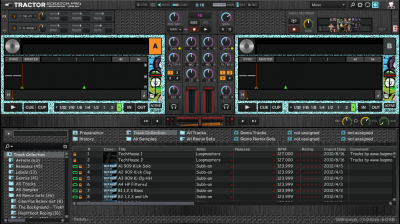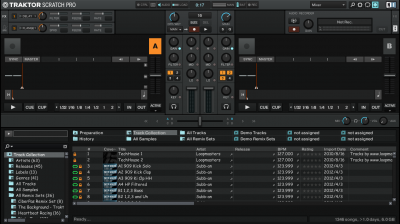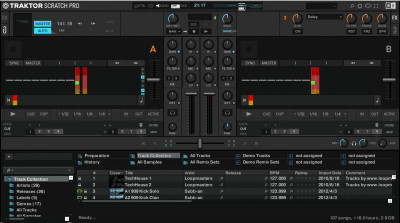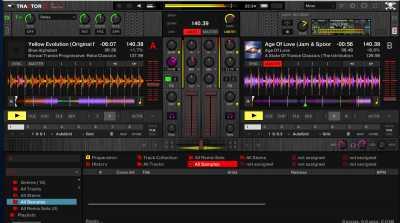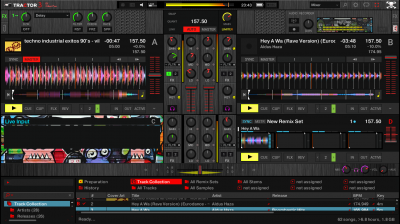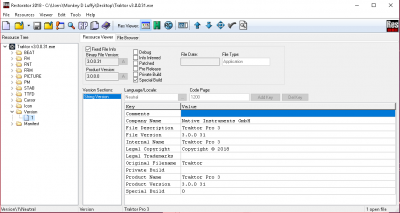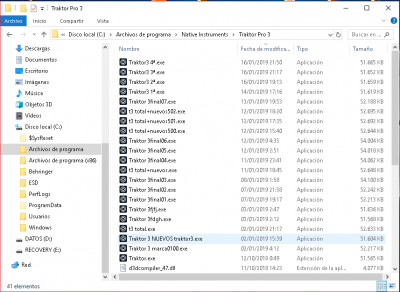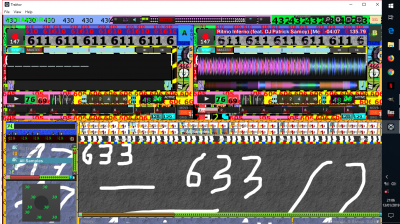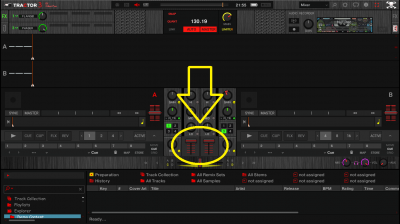Las imagenes desaparecieron  , os dejo un PDF para verlo con imagenes,
, os dejo un PDF para verlo con imagenes,
https://drive.google.com/file/d/0Bw66-YJVOkAJeThLZnVJM0NqSWs/view?usp=sharing&resourcekey=0-FjoCWBNGOnhUOdIhMdZZ9Q
-Lo primero es tener instalado el Traktor en Windows, en mi caso tengo el “Traktor scratch pro 2 2.6.”
-Lo siguiente seria instalar Restorator, yo tengo instalado “Restorator 2009”
-Una vez que tenemos todo instalado, abrimos el Restorator
-Arrastramos el ejecutable del Traktor (Traktor.exe) al Restorator en la parte de “Resource Tree”. ”Traktor.exe” estara en la carpeta en la que lo habeis instalado (C:\Program Files\Native Instruments\Traktor 2) y abrimos la carpeta "PICTURE" en Resource Tree.
La imágenes que contiene esa carpeta, corresponden a los temas o ediciones del Traktor, solo tenemos que editar las imágenes que corresponden a nuestra edición. Os aconsejo copiar y guardar esa carpeta para posibles equivocaciones (Con solo pinchar la carpeta y arrastrarla al escritorio lo tienes hecho).
Yo, edite prácticamente todas, intentando respetar el tamaño y la transparencia de las imágenes. Les cambie el color y les marque el numero de la imagen para saber en que posicion estaban (todo lo hice con el Gimp http://www.gimp.org.es/).
Un ejemplo seria este:
Elegimos la imagen 331 que corresponde al logotipo de Native Instruments [ Imagen no disponible ] . La pinchamos con el ratón (en el lado de "Resource Tree") y arrastramos al escritorio o a una carpeta que hemos creado para copiar las imágenes editadas. La imagen se sigue quedando y lo que haces es hacer una copia de la imagen donde la has arrastrado.
-Una vez que la tenemos fuera, la editamos [ Imagen no disponible ], la arrastramos a su posición anterior (y asi con todas las que correspondan)
La imagen se cambia en el momento, si os equivocáis y la cambiáis de posición, recurrir a la carpeta guardada y poner las imágenes bien.
-Una vez que tenemos todas las imágenes cambiadas, le damos a "File/Save As" y lo guardamos con otro nombre.
-Ya esta, abrimos el nuevo ejecutable del Traktor y vemos los resultados.
Este es el mio, le tengo que cambiar algunas cosas, pero de momento...
[ Imagen no disponible ]
Si quereis ver la imagen en grande, pinchar en el enlace http://img163.imageshack.us/img163/1400/traktorciberpasedition.png
NOTAS:
-El ejecutable original nunca se pierde y funciona perfectamente, lo que se hace es crear nuevos ejecutables.
-Puedes crear los ejecutables que quieras.
-Hay números que no son imágenes como el 33, son datos, a si que mejor no tocarlos.
-Las imágenes que cambiamos del original, el Restorator las marca
-Puedes pegar la carpeta entera (PICTURES) de la misma forma que una imagen.
https://drive.google.com/file/d/0Bw66-YJVOkAJeThLZnVJM0NqSWs/view?usp=sharing&resourcekey=0-FjoCWBNGOnhUOdIhMdZZ9Q
-Lo primero es tener instalado el Traktor en Windows, en mi caso tengo el “Traktor scratch pro 2 2.6.”
-Lo siguiente seria instalar Restorator, yo tengo instalado “Restorator 2009”
-Una vez que tenemos todo instalado, abrimos el Restorator
-Arrastramos el ejecutable del Traktor (Traktor.exe) al Restorator en la parte de “Resource Tree”. ”Traktor.exe” estara en la carpeta en la que lo habeis instalado (C:\Program Files\Native Instruments\Traktor 2) y abrimos la carpeta "PICTURE" en Resource Tree.
La imágenes que contiene esa carpeta, corresponden a los temas o ediciones del Traktor, solo tenemos que editar las imágenes que corresponden a nuestra edición. Os aconsejo copiar y guardar esa carpeta para posibles equivocaciones (Con solo pinchar la carpeta y arrastrarla al escritorio lo tienes hecho).
Yo, edite prácticamente todas, intentando respetar el tamaño y la transparencia de las imágenes. Les cambie el color y les marque el numero de la imagen para saber en que posicion estaban (todo lo hice con el Gimp http://www.gimp.org.es/).
Un ejemplo seria este:
Elegimos la imagen 331 que corresponde al logotipo de Native Instruments [ Imagen no disponible ] . La pinchamos con el ratón (en el lado de "Resource Tree") y arrastramos al escritorio o a una carpeta que hemos creado para copiar las imágenes editadas. La imagen se sigue quedando y lo que haces es hacer una copia de la imagen donde la has arrastrado.
-Una vez que la tenemos fuera, la editamos [ Imagen no disponible ], la arrastramos a su posición anterior (y asi con todas las que correspondan)
La imagen se cambia en el momento, si os equivocáis y la cambiáis de posición, recurrir a la carpeta guardada y poner las imágenes bien.
-Una vez que tenemos todas las imágenes cambiadas, le damos a "File/Save As" y lo guardamos con otro nombre.
-Ya esta, abrimos el nuevo ejecutable del Traktor y vemos los resultados.
Este es el mio, le tengo que cambiar algunas cosas, pero de momento...
[ Imagen no disponible ]
Si quereis ver la imagen en grande, pinchar en el enlace http://img163.imageshack.us/img163/1400/traktorciberpasedition.png
NOTAS:
-El ejecutable original nunca se pierde y funciona perfectamente, lo que se hace es crear nuevos ejecutables.
-Puedes crear los ejecutables que quieras.
-Hay números que no son imágenes como el 33, son datos, a si que mejor no tocarlos.
-Las imágenes que cambiamos del original, el Restorator las marca
-Puedes pegar la carpeta entera (PICTURES) de la misma forma que una imagen.