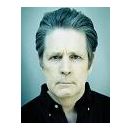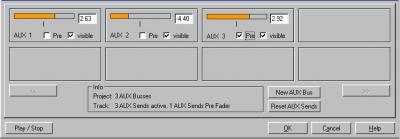Este truco no es que sea demasiado util, pero siempre puede venirle bien a alguien que no lo sepa:
CAMBIAR LA IMAGEN DE CARGA O PRESENTACION DE SAMPLITUDE:
Dentro de la carpeta Bitmaps situada en el directorio principal de Magix:
"C:\Program Files\MAGIX\Samplitude_10_Pro\Bitmaps" (esta seria la ruta en mi caso), encontraremos un archivo de imagen nombrado como SplashScreen, la imagen de este archivo es la que vemos durante la carga cuando abrimos el programa, si queremos cambiarla por cualquier otra solo tendremos que escoger la imagen que mas nos guste y colocarla dentro de esa carpeta nombrandola exactamente como la original, (esta ultima la guardamos en otra carpeta o la renombramos en esa misma si no deseamos perderla).
¿Que imagen poner? pues no se, una imagen de nuestro estudio, el logo de nuestro grupo...la foto de nuestro sobrinito haciendo la primera comunion...de acuerdo, esto ultimo solo lo haria Leonardo Dantes...en fin, hay que echarle un poco de creatividad al asunto.
Recordad que para que el programa detecte la nueva imagen hemos de convertirla a formato BMP, (no sirve el JPEG), y es recomendable en mi opinion darle las mismas medidas "420X420" que tiene la que trae por defecto Samplitude, solo por si las moscas, para evitar cualquier hipotetico error que pudiera darse al abrir el programa, nada mas, ¿no personalizamos nuestros fondos de escritorio? ¿porque entonces no darle tambien un toque personal a nuestro secuenciador?
Un saludo.
CAMBIAR LA IMAGEN DE CARGA O PRESENTACION DE SAMPLITUDE:
Dentro de la carpeta Bitmaps situada en el directorio principal de Magix:
"C:\Program Files\MAGIX\Samplitude_10_Pro\Bitmaps" (esta seria la ruta en mi caso), encontraremos un archivo de imagen nombrado como SplashScreen, la imagen de este archivo es la que vemos durante la carga cuando abrimos el programa, si queremos cambiarla por cualquier otra solo tendremos que escoger la imagen que mas nos guste y colocarla dentro de esa carpeta nombrandola exactamente como la original, (esta ultima la guardamos en otra carpeta o la renombramos en esa misma si no deseamos perderla).
¿Que imagen poner? pues no se, una imagen de nuestro estudio, el logo de nuestro grupo...la foto de nuestro sobrinito haciendo la primera comunion...de acuerdo, esto ultimo solo lo haria Leonardo Dantes...en fin, hay que echarle un poco de creatividad al asunto.
Recordad que para que el programa detecte la nueva imagen hemos de convertirla a formato BMP, (no sirve el JPEG), y es recomendable en mi opinion darle las mismas medidas "420X420" que tiene la que trae por defecto Samplitude, solo por si las moscas, para evitar cualquier hipotetico error que pudiera darse al abrir el programa, nada mas, ¿no personalizamos nuestros fondos de escritorio? ¿porque entonces no darle tambien un toque personal a nuestro secuenciador?
Un saludo.