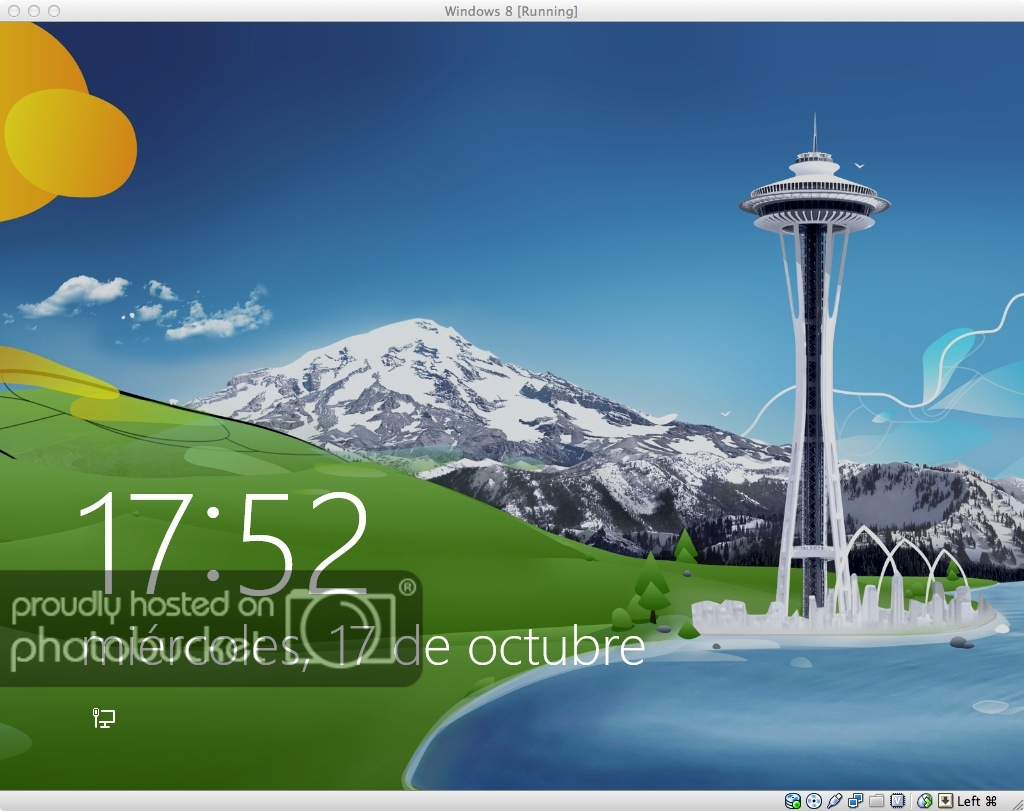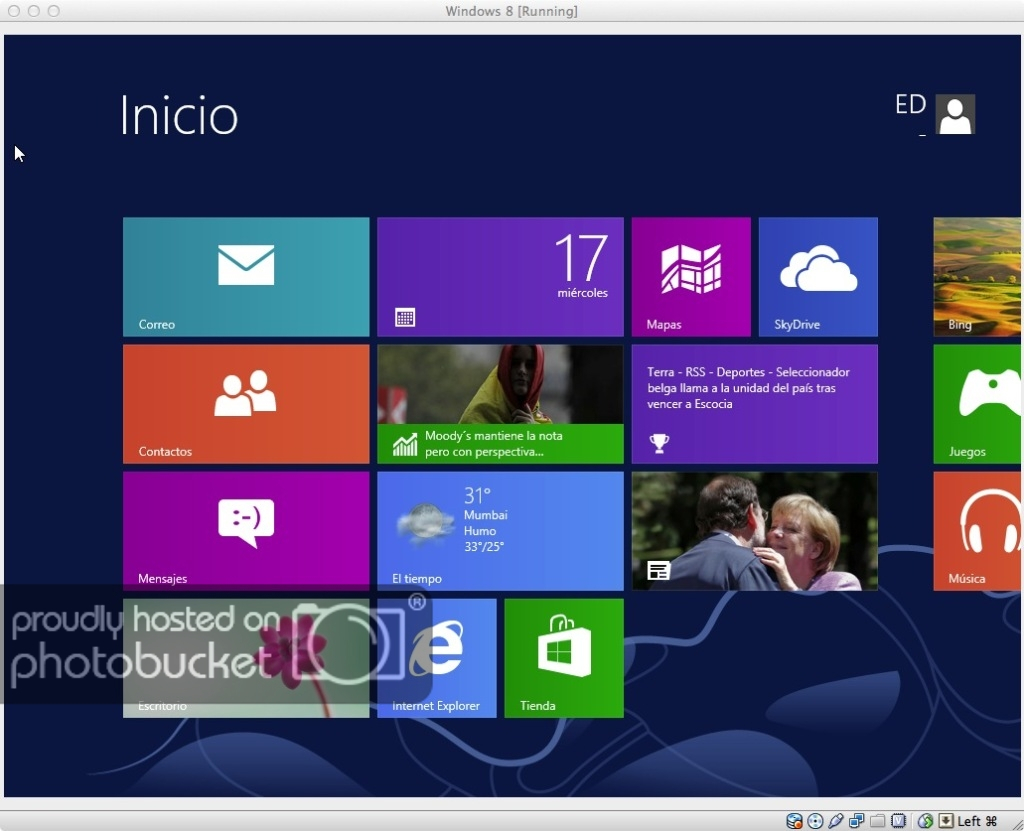Windows 8 Pro - Instalación límpia de la versión 29,99€
Esta guía también es aplicable a las versiones Upgrade físicas de 59,99€
Ambas versiones se venden como actualización -requieren que exista una instalación previa- aunque permiten la instalación límpia formateando desde el medio externo el disco que contenga la versión anterior .
Con esta guía podremos hacerlo también sobre un disco completamente vacío.
Antes de empezar:
Si optas por la versión descarga de 29,99€ asegúrate de que estás ejecutando una versión de Windows correspondiente en bits a la que deseas pasar con Windows 8.
Esta licencia es común para 32 y 64 bits, pero el medio externo de instalación que crearemos con el asistente variará en función de la versión desde la que se ejecute. Es decir, si quieres instalar Windows 8 64 bits has de estar usando un windows 64 bits en el momento de crear el medio externo desde el asistente.
[Si has comprado Windows 8 desde una versión 32 bits pero quieres usar W8 64 bits, tendrás que instalar un Windows 64 bits anterior desde el que volver a crear el pendrive, pero al menos lo podrás hacer con la misma licencia.]
Parte 1:
Link de descarga: http://windows.microsoft.com/es-ES/windows/buy?ocid=GA8_O_WOL_Hero_Home_FPP_Null
- Darle a "Descarga Pro por 29,99€" y bajar el archivo Windows8-UpgradeAssistant.exe
- Ejecutarlo, y seguir los pasos. Cuando pregunte "¿Que tipo de instalación quieres hacer?" marcar "no conservar nada". Dado que la versión PRO permite tanto actualizar como instalar desde 0, parece la mejor opción.
- Cuando lo hayas pagado comenzará la descarga, y te llegará un E-mail con tu número de serie. Al final el asistente da 3 opciones (Como podeis ver en la imagen unas líneas más abajo). Elegimos "Instalar mediante creación de medios" y seleccionamos Unidad flash USB. Con un pendrive de 3 GB es suficiente (El instalador en realidad solo ocupa unos 2,3 GB, aunque una vez instalado son nada menos que 28GB!)

- Arrancar con el pendrive, introducir el número de serie que viene en el Email, y elegir disco de destino. Seleccionar Instalación Personalizada para instalar desde 0 en un disco vacío.
Nota: En este punto puede aparecer un problemilla que consiste en que dice "Windows no se puede instalar en la partición 1 del disco 0", no dejándonos continuar de ninguna manera.
Si este es el caso (como ha sido el mio):
Le vamos dando hacia atrás a la flecha que sale en la parte superior izquierda de la ventana, hasta llegar al principio del asistente de instalación, donde veremos la opción "Reparar". Una vez allí, vamos dándole a "Avanzado" hasta llegar a "Símbolo de sistema".
Una vez en la consola escribimos:
diskpart
list disk
(identificamos nuestro disco destino en base a su tamaño y nos fijamos en el número)
select disk 0 (o el número que sea tu disco, en mi caso era el 0)
clean
create partition primary
active
format fs=ntfs quick
assign
exit
Tras eso, le damos a apagar equipo, y tras volver a iniciar el instalador podremos continuar normalmente.
- La instalación desde pendrive es muy rápida. Tras copiar el contenido en el HDD nos pedirá sacarlo y reiniciar. Tras eso, procederá a la instalación, y tras otro reinicio aparecerá el asistente de configuración, etc
-----------------------------------------------------------------------------------------------------------
Parte 2:
Tras la instalación límpia, Windows 8 aparecerá sin activar, porque no había ningún Windows instalado anteriormente.
En este punto podemos hacer dos cosas:
- Reinstalar con el pendrive, formateando el disco que incluye la instalación anterior. Así ya cumpliremos con el requisito de que exista un windows anterior, y Windows se activará tras la Reinstalación.
Este es un método que funciona, aunque algo tedioso. Pero demuestra que al instalador le basta con que la versión anterior instalada sea la misma.
- Editar el Registro: Esto es lo más efectivo, porque no requiere reinstalar.
La explicación se encuentra aqui:

En una instalación límpia realizada por primera vez en un disco vacío, este valor sería 0x00000001 (1)
Eso es lo que impide la activación, el punto que el instalador marca cuando no detecta un Windows preinstalado.
Por tanto, tras una primera instalación...
Usaremos la consola para cambiar el valor a 0 en base Hex, como en la captura anterior, y resetaremos el Software Licensing Management Tool:
- Hacemos una búsqueda de CMD y lo ejecutamos con permisos de Administrador.
- Escribimos:
Reg add HKLM\SOFTWARE\Microsoft\Windows\CurrentVersion\Setup\OOBE /v MediaBootInstall /t REG_DWORD /d 0
slmgr -rearm
exit
- Y reiniciamos.
Tras esto, Windows 8 estará activado sin necesidad de hacer una segunda instalación encima.
(en caso contrario, introducir la clave manualmente en Panel de control - Activación de Windows)
:--- Actualización 11-11-2012 ---:
Para realizar esta parte 2 del tutorial, ahora teneis disponible este script de activación, que podeis copiar en vuestro pendrive para realizar la activación cómodamente:

http://www.mediafire.com/?bwrazkx5f5z9w89
El script nos pedirá permisos de administrador al ejecutarlo, y nos hace dos preguntas a las que responderemos con la letra "s"


----------------------------------------------------------------------------------------------------------
Parte 3:
Sección opcional.
- Hasta el 31 de Enero, podemos pedir una clave gratuíta para Windows 8 Media Center Pack.
http://windows.microsoft.com/es-ES/windows-8/feature-packs
Solo hay que pedirla introduciendo el mismo Email con el que registramos Windows 8, y en uno o dos dias nos la enviarán.
Tras agregar la característica, y dos reinicios, la Edición de Windows pasa a ser "Windows 8 Pro with Media Center".
- Recuperando el botón de inicio:
para quien eche de menos el botón de inicio en Windows 8, el NYT recomienda Pokki, frente alternativas más tradicionales como StarDock Start8 o ViStart
-----------------------------------------------------------------------------------------------------------
Una guia de Ed_Saxman
Agradecimientos a SlowSync y RecSiS por su colaboración.
Esta guía también es aplicable a las versiones Upgrade físicas de 59,99€
Ambas versiones se venden como actualización -requieren que exista una instalación previa- aunque permiten la instalación límpia formateando desde el medio externo el disco que contenga la versión anterior .
Con esta guía podremos hacerlo también sobre un disco completamente vacío.
Antes de empezar:
Si optas por la versión descarga de 29,99€ asegúrate de que estás ejecutando una versión de Windows correspondiente en bits a la que deseas pasar con Windows 8.
Esta licencia es común para 32 y 64 bits, pero el medio externo de instalación que crearemos con el asistente variará en función de la versión desde la que se ejecute. Es decir, si quieres instalar Windows 8 64 bits has de estar usando un windows 64 bits en el momento de crear el medio externo desde el asistente.
[Si has comprado Windows 8 desde una versión 32 bits pero quieres usar W8 64 bits, tendrás que instalar un Windows 64 bits anterior desde el que volver a crear el pendrive, pero al menos lo podrás hacer con la misma licencia.]
Parte 1:
Link de descarga: http://windows.microsoft.com/es-ES/windows/buy?ocid=GA8_O_WOL_Hero_Home_FPP_Null
- Darle a "Descarga Pro por 29,99€" y bajar el archivo Windows8-UpgradeAssistant.exe
- Ejecutarlo, y seguir los pasos. Cuando pregunte "¿Que tipo de instalación quieres hacer?" marcar "no conservar nada". Dado que la versión PRO permite tanto actualizar como instalar desde 0, parece la mejor opción.
- Cuando lo hayas pagado comenzará la descarga, y te llegará un E-mail con tu número de serie. Al final el asistente da 3 opciones (Como podeis ver en la imagen unas líneas más abajo). Elegimos "Instalar mediante creación de medios" y seleccionamos Unidad flash USB. Con un pendrive de 3 GB es suficiente (El instalador en realidad solo ocupa unos 2,3 GB, aunque una vez instalado son nada menos que 28GB!)
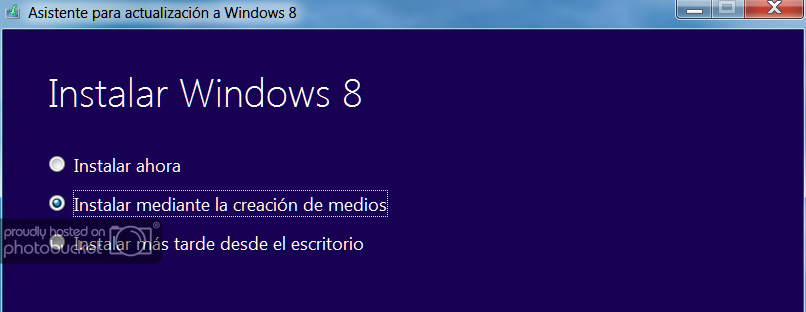
- Arrancar con el pendrive, introducir el número de serie que viene en el Email, y elegir disco de destino. Seleccionar Instalación Personalizada para instalar desde 0 en un disco vacío.
Nota: En este punto puede aparecer un problemilla que consiste en que dice "Windows no se puede instalar en la partición 1 del disco 0", no dejándonos continuar de ninguna manera.
Si este es el caso (como ha sido el mio):
Le vamos dando hacia atrás a la flecha que sale en la parte superior izquierda de la ventana, hasta llegar al principio del asistente de instalación, donde veremos la opción "Reparar". Una vez allí, vamos dándole a "Avanzado" hasta llegar a "Símbolo de sistema".
Una vez en la consola escribimos:
diskpart
list disk
(identificamos nuestro disco destino en base a su tamaño y nos fijamos en el número)
select disk 0 (o el número que sea tu disco, en mi caso era el 0)
clean
create partition primary
active
format fs=ntfs quick
assign
exit
Tras eso, le damos a apagar equipo, y tras volver a iniciar el instalador podremos continuar normalmente.
- La instalación desde pendrive es muy rápida. Tras copiar el contenido en el HDD nos pedirá sacarlo y reiniciar. Tras eso, procederá a la instalación, y tras otro reinicio aparecerá el asistente de configuración, etc
-----------------------------------------------------------------------------------------------------------
Parte 2:
Tras la instalación límpia, Windows 8 aparecerá sin activar, porque no había ningún Windows instalado anteriormente.
En este punto podemos hacer dos cosas:
- Reinstalar con el pendrive, formateando el disco que incluye la instalación anterior. Así ya cumpliremos con el requisito de que exista un windows anterior, y Windows se activará tras la Reinstalación.
Este es un método que funciona, aunque algo tedioso. Pero demuestra que al instalador le basta con que la versión anterior instalada sea la misma.
- Editar el Registro: Esto es lo más efectivo, porque no requiere reinstalar.
La explicación se encuentra aqui:
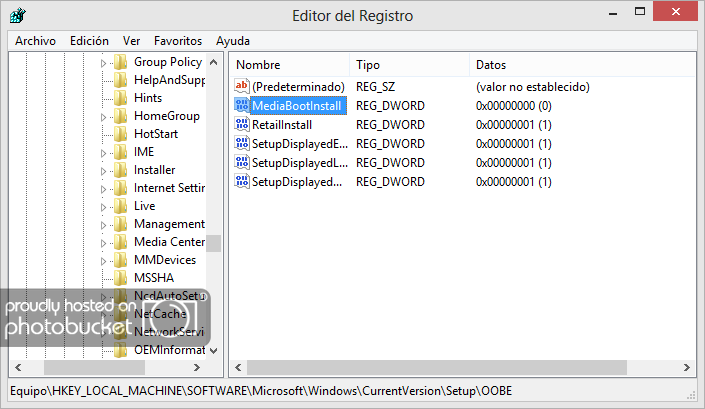
En una instalación límpia realizada por primera vez en un disco vacío, este valor sería 0x00000001 (1)
Eso es lo que impide la activación, el punto que el instalador marca cuando no detecta un Windows preinstalado.
Por tanto, tras una primera instalación...
Usaremos la consola para cambiar el valor a 0 en base Hex, como en la captura anterior, y resetaremos el Software Licensing Management Tool:
- Hacemos una búsqueda de CMD y lo ejecutamos con permisos de Administrador.
- Escribimos:
Reg add HKLM\SOFTWARE\Microsoft\Windows\CurrentVersion\Setup\OOBE /v MediaBootInstall /t REG_DWORD /d 0
slmgr -rearm
exit
- Y reiniciamos.
Tras esto, Windows 8 estará activado sin necesidad de hacer una segunda instalación encima.
(en caso contrario, introducir la clave manualmente en Panel de control - Activación de Windows)
:--- Actualización 11-11-2012 ---:
Para realizar esta parte 2 del tutorial, ahora teneis disponible este script de activación, que podeis copiar en vuestro pendrive para realizar la activación cómodamente:
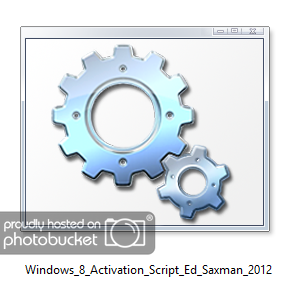
http://www.mediafire.com/?bwrazkx5f5z9w89
El script nos pedirá permisos de administrador al ejecutarlo, y nos hace dos preguntas a las que responderemos con la letra "s"
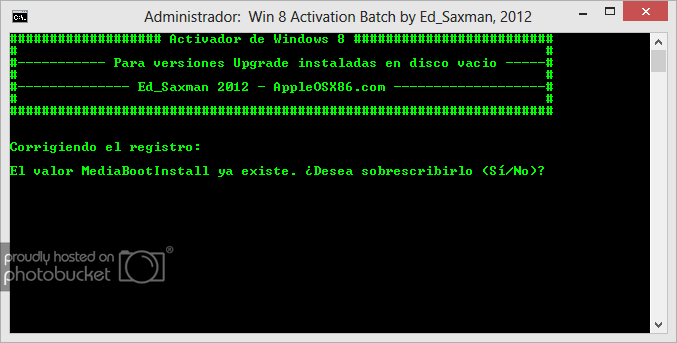
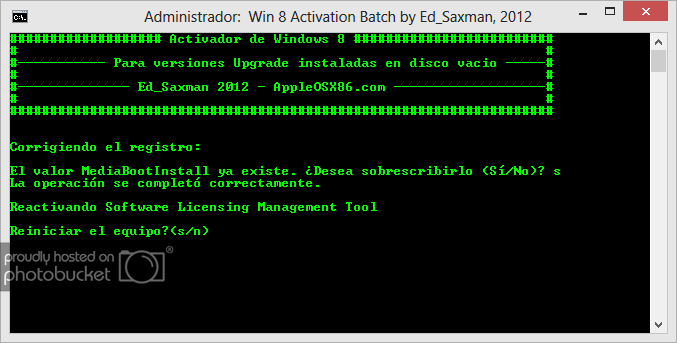
----------------------------------------------------------------------------------------------------------
Parte 3:
Sección opcional.
- Hasta el 31 de Enero, podemos pedir una clave gratuíta para Windows 8 Media Center Pack.
http://windows.microsoft.com/es-ES/windows-8/feature-packs
Solo hay que pedirla introduciendo el mismo Email con el que registramos Windows 8, y en uno o dos dias nos la enviarán.
Tras agregar la característica, y dos reinicios, la Edición de Windows pasa a ser "Windows 8 Pro with Media Center".
- Recuperando el botón de inicio:
para quien eche de menos el botón de inicio en Windows 8, el NYT recomienda Pokki, frente alternativas más tradicionales como StarDock Start8 o ViStart
-----------------------------------------------------------------------------------------------------------
Una guia de Ed_Saxman
Agradecimientos a SlowSync y RecSiS por su colaboración.