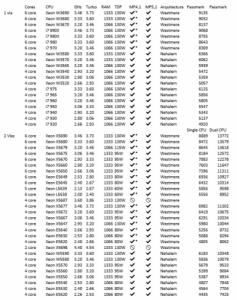Hace ya unos meses que escribí un artículo bastante completo al respecto de como actualizar los Mac Pro 1.1 para sacarles el máximo partido.
https://www.hispasonic.com/foros/apple-mac-pro-a1186-11-21-2019/534851
Es un hilo en el que también vamos comentando las novedades respecto a las posibilidades de ampliación de éstas "obsoletas" pero totalmente vigentes máquinas. Es cierto que se calientan un poco para la potencia que dan, pero pueden ser un buen punto de entrada a MacOS sin dejarse una mensualidad, ni siquiera media...
Pero la mayoría de noveles en MacOS tienen otras perspectivas, muchos buscan una máquina que sea superior a cualquier PC, una tontería porque aunque la máquina sea la mejor del mundo siempre fallará el interfaz silla-teclado. Lo dicho, lo importante no es tener la mejor máquina, sinó tener claro cuales son nuestras necesidades. Si a lo que aspiramos es a estar actualizados, al día, con el último software, los mejores plugins y poder navegar por cualquier página sin preocuparnos de la seguridad, el único remedio se llama Apple Store (o HP, Dell o la marca que prefiera cada uno. A mí HP / HPE me encanta).
HPE
https://www.hpe.com/es/es/home.html
HP
https://www8.hp.com/es/es/home.html#catdrawer=content2
Apple
https://www.apple.com/es/mac/
Dell
https://www.dell.com/es-es/work/shop/workstation-optimizada-y-con-certificaci%C3%B3n-isv/sc/workstations
Qué fácil, verdad? Poderoso caballero es don Dinero.
La misión de éste post es resumir algunas de las soluciones para aquellos que hemos decidido exprimir nuestras viejas 4.1 para sacarle el jugo que merecen. Y es importante tener en cuenta que aunque muchas cosas son válidas para los 5.1, el hilo va a ir sobre cómo actualizar y mejorar los 4.1. Por eso, es importante que se entienda que llegados a un punto, la mejor alternativa es ahorrar un poco y pagar por un equipo nuevo, cambiar de plataforma o sencillamente, reconsiderar las necesidades.
Empecemos por aclarar un prejuicio que muchos siguen teniendo. La diferencia entre un 5.1 y un 4.1 es mínima, y reside en la diferencia entre la forma de los disipadores de los procesadores y poco más. El Chipset es el mismo en ambos, un Intel 5520 la versión posterior al Chipset Intel 5500 - inicialmente pensado para los Xeon Nehalem y que de hecho también soporta los Westmere con la debida actualización de Firmware.
Jamás he intentado insertar una bandeja de procesadores de un 4.1 y un 5.1, aunque por lo que he leído, el zócalo de unos y otros difiere, aún así, si alguien lo ha hecho, que comente.
Otro rumor que corre por ahí es que una máquina dual no puede intercambiar bandeja con una de CPU simple. Es un rumor. La placa base es la misma. El zócalo conector es el mismo. La fuente de alimentación es la misma, de hecho, es casi la misma en todos los Mac Pro Intel de aluminio: 980W, aunque desconozco si son intercambiables (entre 1.1, 2.1 y 3.1 sí que lo son), y cabe añadir que una máquina que ha estado funcionando con doble procesador durante años se puede ver beneficiada de reducir el consumo energético. Por ende, una con zócalo simple tendrá la fuente de almentación en mejores condiciones para soportar una bandeja dual.
Aun así, siempre dependerá del uso y de los añadidos que haya tenido cada máquina, una gráfica común como las R9 290 consumen casi 300W de pico, que es un castigo considerable si se usa en renders, aunque también es verdad que el consumo en uso normal de éstas tarjetas (R9 290 ~5watt) es inferior al de una tradicional GT120 (~10 watt), aunque son minucias.
Teniendo ésto en cuenta, se puede proceder a detallar las mejoras que se le pueden practicar a éstos Macs.
Com de costumbre, no son operaciones que se puedan realizar sin correr un mínimo de riesgo de estropear, romper o dañarse uno mismo. De hecho, no son pocas las veces que me he electrocutado con electricidad estática al tocar el aluminio del Mac Pro (en eso, HP usa pintura antiestática y el frontal es de plástico, aun así, mi ML110 v9 es bastante más ruidoso). En resumen, cualquiera de éstas operaciones deben efectuarse por un técnico competente o asumiendo que una mala ejecución os puede dejar con un pisapapeles enorme.
También es importante tener en cuenta las precauciones pertinentes para el manejo de aparatos eléctricos y evitar daños personales.
Aquí tenéis el manual de servicio del Mac Pro 4.1
http://tim.id.au/laptops/apple/macpro/macpro_early2009.pdf
También una guía muy a tener en cuenta, mucho de lo que he aprendido lo he leído aquí:
The Definitive Classic Mac Pro (2006-2012) Upgrade Guide
http://blog.greggant.com/posts/2018/05/07/definitive-mac-pro-upgrade-guide.html
La lista de compras de hardware de TonyMAC también nos puede venir bien a la hora de hacer compras online.
https://www.tonymacx86.com/buyersguide/building-a-customac-hackintosh-the-ultimate-buyers-guide/
SOFTWARE
Actualización de Firmware de 4.1 a 5.1:
El soporte de Apple en MacOS para los Mac Pro 4.1 acabó en 2016 con MacOS Sierra, aunque lo cierto es que se puede arrancar en un Mac Pro 4.1 con High Sierra sin problemas siempre que no se haya instalado sobre APFS. Mojave por defecto se instala sobre APFS, por lo cual no es posible arrancar en un 4.1 puesto que por defecto no puede actualizar firmware, así que la única opción es pasar por "caja", la alternativa implica: actualizar el firmware, vaya, lo mismo, pero una vez más.
Al lío pues, para actualizar firmware tienes que descargar la siguiente herramienta y hay algunas recomendaciones:
http://forum.netkas.org/index.php/topic,852.0.html
Recomendaciones:
0) Usa un SAI para alimentar el Mac durante la actualización.
a) Hacerlo desde El Capitan (previamente hay que deshabilitar la protección de sistema SIP)
b) No tener conectados dispositivos USB
c) Usar sólo hardware Apple (no usar gráficas PC)
d) Ejecutar la actualización desde la primera partición del primer disco
e) tener la última actualización de firmware disponible para los MP4.1: https://support.apple.com/kb/DL989?locale=es_ES&viewlocale=es_ES
f) Descargar el archivo de actualización de firmware desde el sitio de Apple: https://support.apple.com/kb/dl1321?locale=es_ES
g) Evitar el uso de hardware que haya dado errores (gráficas, RAM, etc.)
Sobre las recomendaciones, se puede hacer sin SAI, sin El Capitan (aunque tendrás que deshabilitar SIP sí o sí usando el comando "csrutil disable" desde un terminal abierto en recovery mode), puedes tener conectados dispositivos USB y usar gráficas que no sean de Apple (y no tengan pantalla de arranque), el procedimiento funcionará igual casi siempre, aunque siempre hay excepciones y mejor no encontrarlas precisamente en este proceso.
Y para ahorrarme texto, os remito al siguiente blog, en el que viene bastante bien explicado el proceso:
https://superlativoblog.wordpress.com/2016/12/12/actualiza-gratis-tu-mac-pro-4-1-2009-para-instalar-macos-sierra/
Por si acaso, y como también existen las actualizaciones de firmware posteriores, adjunto como referencia un listado tomado de:
https://forums.macrumors.com/threads/mp5-1-bootrom-thread-144-0-0-0-0.2132317/
Es importante tener en cuenta que en algun caso actualizar el firmware ha dejado algún MacOS antiguo inoperativo o con problemas en el Mac Pro 4.1 actualizado, sobretodo las últimas actualizaciones, apareciendo problemas de compatibilidad con dispositivos antiguos.
Actualización de MacOS:
Suponiendo que hayáis actualizado el firmware, lo siguiente que se puede hacer desde casa es actualizar a MacOS Mojave o Catalina. Para ello hay 2 opciones, aunque hay un paso intermedio que es fácil y es que hay que actualizar a High Sierra para recibir la actualización del firmware (otra) que permite acceder a unidades APFS. Es muy fácil actualizar a High Sierra:
itmss://apps.apple.com/es/app/macos-high-sierra/id1246284741?ls=1&mt=12&ign-mscache=1
(Bueno, antes era más fácil y se podía descargar la imagen a un PC, ahora ya no se puede. Es probable que necesitéis Firefox u otro navegador para descargar el instalador ~30Mb)
Para actualizar a Mojave podemos hacerlo desde la Apple Store siempre que contemos con una gráfica soportada, aunque es importante tener en cuenta que los Xeon W3520 y W3540 (y W35xx y W36xx) existentes en los MP de 1 sólo procesador pueden morir en la actualización de firmware de Mojave, sin embargo, Catalina ya deja fuera de soporte a los Mac Pro 5.1. En ambos casos, nos puede venir bien lo siguiente:
1.- Los patches de Dosdude.
http://dosdude1.com/software.html
Nos permiten instalar sin tener una gráfica y sin hacer la actualización de Firmware correspondiente a la última versión 10.14.6 (Firmware 144.0.0.0). Es importante remarcar que se puede perder compatibilidad hacia atrás con algún MacOS si actualizamos el firmware.
2.- Instalar el gestor de arranque Opencore (hackintosh):
Es un procedimiento relativamente nuevo y que simplifica las actualizaciones.
https://forums.macrumors.com/threads/opencore-on-the-mac-pro.2207814/
Degradar Macos
También puede que os interese cambiar de sistema operativo y no precisamente hacia arriba. Recuperar un sistema operativo anterior puede hacernos sentir más cómodos en la carga del sistema y en el manejo de los recursos, o sencillamente podemos volver a instalar nuestro actual sistema para partir de un sistema limpio.
Es cierto que Mojave ha mejorado bastante el rendimiento gráfico de las GPU, a tener en cuenta si vas a hacer vídeo o trabajar con renders, pero para trabajar sonido con ProTools, Logic o algún otro entorno DAW, probablemente no sea requisito estar a la última. La ventaja es que lo que compréis de Apple en la tienda de Apple con Mojave lo podréis descargar en sistemas operativos anteriores con versiones soportadas.
El caso es que a partir de Yosemite (quizás antes también de alguna otra manera) podemos descargar las imágenes de instalación desde la propia tienda de apple.
MacOS 10.15 - Catalina: https://support.apple.com/kb/HT201475
MacOS 10.14 - Mojave: https://support.apple.com/kb/HT210190
MacOS 10.13 - High Sierra: https://support.apple.com/kb/HT208969
MacOS 10.12 - Sierra: https://support.apple.com/kb/HT208202
MacOS 10.11 - El Capitan: https://support.apple.com/kb/HT206886
MacOS 10.10 - Yosemite: https://support.apple.com/kb/HT210717
Los sistemas anteriores se pueden comprar a precios considerablemente baratos, unos 20€, o sencillamente podéis copiar el sistema de otro equipo que ya lo lleve instalado: Mac Mini, Imac, MacBook... podéis tomar directamente la imagen con Carbon Copy Cloner (https://bombich.com/es), o sacar el disco duro y hacer el transplante en el Mac Pro. Podéis bajar hasta Snow Leopard sin problemas, aunque es posible que si actualizais ciertos componentes éstos no tengan soporte y os toque experimentar con los kexts.
En todos los casos, la manera más sencilla de instalar es copiando el contenido de la imagen de instalación a un pendrive si tenemos un DMG, aunque a partir de una app no es tan simple y hay que recurrir a otros trucos, como por ejemplo ver el contenido de la app y buscar el DMG, cuando la app trae los archivos de instalación, o sencillamente instalar sobre un sistema anterior que ya tengamos en marcha.
Instalar Windows 10:
No es ninguna tontería instalarse Windows 10, principalmente porque para monitorizar tarjetas gráficas y acceder al uso de algunos dispositivos, MacOS tiene ciertas limitaciones. Hay varias maneras de hacerlo: La oficial, la extraoficial, la ilegal y el apaño.
La oficial, es comprar una licencia en Microsoft, nuevamente, la recomendable si no queréis problemas y queréis soporte.
La Extraoficial consiste en comprar una licencia online a vendedores de licencias oficiales, no es una práctica aconsejada por Microsoft, pero no queda fuera de la ley.
La ilegal ya la sabéis, nada aconsejable.
El apaño, tampoco está aconsejado por Microsoft, consiste en usar Windows 10 sin autorizarlo, no tendremos soporte ni podremos configurar el escritorio, pero a cambio podremos actualizar y usar aplicaciones Windows sin limitaciones, que al fin y al cabo es para lo que queremos un sistema operativo.
Es importante no usar un pendrive USB para instalar en el Mac Pro (mejor usar un CD o un disco duro directamente). Tambien hay que tener en cuenta que las versiones más nuevas de Windows 10 dan problemas con la instalación de Bootcamp.
https://www.microsoft.com/es-es/software-download/windows10
(nota: en casi todos los casos necesitaréis un PC con Windows para crear los archivos de instalación, dado que MacOS por defecto no permite copiar archivos a NTFS. Alternativamente, se puede instalar un LiveCD o en un Pendrive de Linux y desde ahí hacer el formateo con Gparted y la copia de archivos tras montar los discos.
Instalar Linux/UNIX:
Dado que Linux permite una flexibilidad un tanto más amplia que Windows con sus instalaciones, lo más fácil es descargarse la imagen de instalación, grabarla en CD o directamente en un disco y reiniciar sin más. No podremos disponer de Bootcamp dado que Apple no ha hecho versiones para Linux, aunque puede que haya alguna solución que permita seleccionar el sistema de arranque sin tener que recurrir a la tecla ALT.
Monitorización y control de hardware:
Puede parecer del todo innecesario, pero las temperaturas de un Mac Pro al actualizar hardware nos pueden dar algún que otro problema, principalmente porque son máquinas pensadas para un consumo eléctrico inferior y los ventiladores no suelen activarse hasta que no se ha alcanzad una temperatura imprudentemente alta an algunos casos. Por ello, hay que descargarse alguna aplicación de monitorización de temperaturas y controlar por un rato las temperaturas de CPU, tarjeta gráfica, memoria, etc...
En MacOS o en Windows, Macs Fan es una aplicación que funciona bastante bien, aunque hay otras, cada cual que se decante por la que mejor le convenga.
https://crystalidea.com/macs-fan-control
También os pueden venir las siguientes aplicaciones para comprobar el estado de vuestro equipo (en Windows hay más aplicaciones para monitoreo y control gratuitas):
HWMonitor:
https://sourceforge.net/projects/hwsensors/
https://www.bresink.com/osx/HardwareMonitor.html
Temperature Gauge y TG Pro
https://apps.apple.com/us/app/temperature-gauge/id467830521?mt=12
https://www.tunabellysoftware.com/tgpro/
istat Menus:
https://www.macupdate.com/app/mac/25230/istat-menus
GeekBench 4 o 5 (Windows):
https://www.geekbench.com/geekbench4/
https://www.geekbench.com/
Speccy (Windows):
https://www.ccleaner.com/speccy/download/standard
Hardware Monitor (Windows):
https://openhardwaremonitor.org/
MSI Afterburner (Windows):
http://download.msi.com/uti_exe/vga/MSIAfterburnerSetup.zip
CPU-Z (Windows):
https://www.cpuid.com/softwares/cpu-z.html
GPU-Z (windows):
https://www.techpowerup.com/gpuz/
HARDWARE
Montar un SSD
La manera más fácil de notar una mejora de rendimiento en aplicaciones es instalar un SSD. La ubicación más fácil es bajo la unidad lectora de DVD, allí hay un puerto SATA y un cable de alimentación. Aunque también nos puede interesar montarlo en una de las bandejas para así poder extraerlo y cambiar de máquina en algún momento de manera más fácil. Otro rumor que he oido es que son mejores los adaptadores de OWC porque dejan más espacio para refrigerar. Claro, por eso el empaquetamiento de los SSD es de plástico, para refrigerar... Por lo general, la temperatura de un SSD no va a subir de 40º, la misma que la de cualquier HDD. La refrigeración pasiva para los M2 sí que tiene sentido, pero no suele ser demasiado práctica para los SSD.
Y una nota final, verificad que tenga caché, hay discos como los Corsair BX500 que carecen de ella, siendo unos 10€ más baratos, pero rindiendo casi como un HDD. En serio, los HDD tan mal no van al fin y al cabo y son más seguros y baratos por Gb.
También tendremos que habilitar el comando "Trimforce" desde la consola para que se pueda sacar todo el partido del espacio del disco.
El comando es:
sudo trimforce enable
Os dejo un link más descriptivo del procedimiento.
https://www.soydemac.com/discos-ssd-configurar-trim/
Añadir un HDD/RAID
Lo básico es añadir un disco cuando se nos acaba el espacio, aunque existe la posibilidad de añadir 2 o 3 discos para hacer un RAID por software y así mejorar velocidad, espacio o seguridad. Es importante que ambos discos sean iguales en tamaño de almacenamiento y ayuda que los caches y velocidad de giro coincidan.
Existen dos opciones útiles en el gestor de disco de MacOS: Raid 0 (Stripe) y Raid 1 (Mirror)
RAID 0 o Stripe
Mejora velocidad de lectura, escritura y acceso a datos al repartir los datos entre ambas unidades. La pega es que si una de las unidades falla se pierde todo. PAra esto existe el modo RAID 10, que no está soportado por software (habría que buscar una controladora que soporte el modo y funcione en Macos)
RAID 1 o Mirror
Mejora la seguridad con una copia de los datos en ambas unidades. Así, si una falla siempre tendremos una copia de recuperación.
Montar un NVMe
Sí, a parte de un SSD, se puede montar un NVMe. Éste será reconocido por el firmware de Mojave, aunque yo he probado 3 modelos de controladoras y ninguna ha funcionado, todas funcionaban en PC. En cualquier caso, si nos interesa montar una controladora también tendremos que tener en cuenta que el disco sea mínimamente decente. En cualquier caso, como no es un tema en el que me haya volcado nunca, lo mejor es que quien tenga más info la aporte.
Montar discos SAS
Otra opciónque existe es el uso de discos SAS. Tiene sentido actualmente? No.
Al precio que estan los SSD y con el precio de los discos SAS (el SCSI del siglo 21) y la diferencia de rendimiento a favor de los SSD hace bastante inoportuno el uso de SAS.
Añadir lector DVD, DVD-R, Blu-Ray SATA
Aunque por lo general no habrá problema con insertar un lector de CD/DVD SATA en la bahía inferior o cambiar el existente en caso de avería, con los Blu-Ray la compatibilidad no está grarantizada, así que antes de probar sería buena idea verificar. El Blu-Ray más típico suele ser el LG WH10LS30.
Ampliar RAM
El máximo de RAM de nuestras máquinas está en:
56Gb para los Nehalem de 1 CPU
64Gb para los Westmere de 1 CPU
128Gb para los Nehalem y Westmere de 2 CPU
(160 Gb segun algun usuario, aunque debe ser algun tipo de memoria concreta)
Si necesitamos o no tanta RAM creo que es fácil de saber. La mayoría de aplicaciones no le sacarán partido a más de 64Gb de RAM, para edición de vídeo por lo general es más fácil sacarle partido, aunque la mejora de velocidad de usar 96Gb respecto a 128Gb (o 48Gb respecto a 64Gb en monoprocesador) nos puede ser algo más beneficioso que esos Gb extra de los que poco partido vamos a sacar.
Es un tema que ya he tratado en un hilo a parte, hay muchas posibilidades, pero las reglas básicas a seguir son:
- No mezclar memoria registrada con no registrada.
- Evitar mezclar memoria ECC con no-ECC (pueden funcionar pero se deshabilitará el ECC)
- Evitar rellenar los 4 slots (ésto nos deja con 96Gb de máximo)
- Empezar a instalar módulos de fuera hacia adentro.
- Si tenemos módulos de diferente tamaño, no hay problema en mezclarlos.
- Las latencias no son un problema a la hora de combinar módulos.
- Se pueden usar módulos de bajo voltaje (funcionarán a voltaje normal)
- Se pueden mezclar modulos normales con módulos de bajo voltaje.
- En configuraciones de doble procesador, montar los módulos a modo de espejo entre la CPU0 y CPU1. Si el tamaño y distribución de RAM difiere entre ambos procesadores, el rendimiento se reduce ligeramente.
- Evitaremos los módulos 3Rx4 y 4Rx4, hasta donde llega mi experiencia, no son reconocidos con ninguna versión de firmware.
Por si os queréis pasar por el hilo:
https://www.hispasonic.com/foros/ubicacion-ram-mac-pro-51/537616
Tendremos en cuenta también que cuanta más RAM instalemos más le costará al Mac Pro arrancar, sobretodo la primera vez tras hacer el cambio. He visto tiempos de casi 30 segundos con 128Gb de RAM. Sobre la posibilidad de instalar módulos de 32Gb
Cambiar la CPU:
Cambiar la CPU a una más actual nos dará mucho más rendimiento y reducirá el consumo eléctrico en tareas convencionales a un coste bastante reducido.
Para saber la CPU de qué disponemos, podemos teclear lo siguiente en un terminal:
sysctl machdep.cpu.brand_string
Lo primero que tenemos que tener en cuenta es que las CPU disponibles pueden ser de 1 o 2 vías, una CPU de una vía no permitirá usar 2 CPU en un sistema dual. Sin embargo, una CPU de 2 vías trabajará sola sin problemas.
En los Nehalem los W35xx son de una sóla vía, mientras los E55xx, X55xx y W55xx son de 2 vías.
En los Westmere, los W36xx son de una sóla vía, y los E56xx y X56xx de 2 vías.
Tenemos la opción de mantenernos en los Nehalem si no queremos gastar apenas nada, los Xeon X5570 tienen un precio irrisorio, aunque sería recomendable cambiar a los Westmere por su mejor aprovechamiento de la energía (es necesario actualizar al firmware del 5.1 para que nuestro Mac Pro reconozca éstas nuevas CPU Westmere).
Para actualizar la CPU de un MP sencillo, sacaremos la bandeja, usaremos una llave Allen de 3mm de 12cm para extraer el disipador, limpiaremos soporte y tapa de CPU, abriremos el soporte de CPU, extraeremos la CPU con mucho cuidado de no golpear los contactos del zócalo e introduciremos la nueva CPU evitando que caiga sobre los contactos. Bloquearemos el soporte, limpiaremos con alcohol la superficie del disipador y CPU, aplicaremos pasta térmica (una más o menos buena, la que suele venir con las CPU de china no suele ser adecuada para CPU de 95W y más TDP) colocaremos el disipador, apretaremos los tornillos con la llave Allen y devolveremos la bandeja a su posición inicial.
Si queremos actualizar las CPU de un dual necesitaremos que la CPU no tengan tapa, IHS o que sean Delidded (es todo lo mismo), los podemos comprar así o intentar sacarla mediante calor y presión, puesto que las tapas van soldadas, hacerlo sólo aplicando presión destruirá la CPU casi seguro.
En los Duales, los procesadores estándar también pueden servir usando un juego con 3 anillas dentadas de M4 en cada tornillo y construyendo un puente térmico con el disipador que refrigere el VRM, los transistores encargados de alimentar las CPU, algo relativamente fácil si tenemos una placa de aluminio del tamaño adecuado y almohadilla térmica, aunque una CPU sin tapa refrigera muchísimo mejor.
Los precios de éstos procesadores dependerán de si los compras en AliExpress, Ebay, Amazon o portales de compraventa de segunda mano (vibbo, wallapop, mercasonic, etc...) y de si llevan o no tapa, dado que no se fabricaron más CPU sin tapa que las que Apple usó para sus Mac Pro 4.1 (ningún Westmere de 6 núcleos viene de fábrica sin tapa). Por descontado, siempre serán de segunda mano, así que en cuanto los recibais es mejor que tengáis todo lo necesario para instalarlos y testearlos. En cualquier caso, mientras los tratéis correctamente, pueden durar muchos años trabajando a pleno rendimiento, así que voy a poner algunos ejemplos de modelos compatibles, y el rendimiento según Passmark v9 (que aunque es un test sintético, nos puede dar una pista) [importante, los resultados actuales ofrecidos por passmark v10 distan considerablemente de los resultados aquí mostrados]:
He tomado los datos de éste post, pero los he complementado y ordenado según mi criterio.
http://blog.greggant.com/posts/2018/05/07/definitive-mac-pro-upgrade-guide.html#compatibilitychart
Veréis que he incluido el rendimiento para configuraciones duales, y si comparáis ciertas configuraciones duales del 4.1 con ciertas CPU de 6 núcleos, el rendimiento es superior para 1 sóla CPU. Siempre existe la posibilidad de que sólo useis una CPU en una bandeja Dual, también es importante saberlo.

A parte de cambiar la CPU, es recomendable cambiar la pasta térmica del Northbridge, incluso puede ser que tengais algún soporte roto y tengáis también que repararlo, sinó, vais a tener serios problemas de temperatura, al fin y al cabo, todas las transferencias de datos y comunicaciones con dispositivos pasan por el Northbridge, así que mejor tener cuidado con él. La mejor manera que yo he encontrado es revolucionando los ventiladores de entrada y salida hasta 750-850 RPM, con ésto, se mantendrá un flujo de aire que será suficiente para mantener el Northbridge a 60-65º y las CPU no harán girar ventiladores
Además, es importante que una vez actualizado el firmware (a 5.1 o superior) y cambiadas las CPU (en ese orden), hagáis un reset de PRAM, sea sacando la pila, apretando el boton de Reset PASS o presionando Command+ALT+P+R al arrancar y aguantando hasta después de que suene la campanilla para que podáis usar la RAM a 1333mhz, es una operación muy simple pero si no se hace correctamente, no os funcionará la RAM a la velocidad indicada. Es importante que no haya ningún módulo de 1066Mhz, porque entonces no funcionará a 1333Mz.
Si queréis una recomendación, seguid los parámetros energéticos que usó Apple para ampliar CPU en el Mac Pro 5.1 de 2012.
Monoprocesador: 130W
W3690
W3680
X5690
X5680
Doble Procesador: 95W
2x X5675
2x X5670
2x X5660
2x X5677 (8 Core)
También es importante no confundir TDP con potencia consumida, la mayoría de Xeons que pasan de 3.2Ghz son anunciados como TDP130W y es evidente que no consume lo mismo un Quad core que un Hexacore, la ventaja de una pareja de X5677 o X5672 será un mejor rendimiento monohilo, que nos permitirá latencias más bajas.
Cambiar o añadir monitor:
Como ya supondréis, éste tipo de cambios o ampliaciones irán directamente relacionados con la gráfica que estéis usando. Una RX 580 o una R9 380 nos permitiran tener hasta 5 monitores conectados con resoluciones de hasta 5K, aunque evidentemente, no siempre se le puede sacar partido a definiciones tan altas y por lo general con monitores FullHD(1920x1080), QXVGA (2560x1440) o 4K podremos hacer el trabajo sin problema. En cualquier caso, sólo Display Port nos ofrece una compatibilidad sin dolores de cabeza con 4K y superiores. HDMI requiere que tanto salida, cable y entrada cumpla los requisitos, y por desgracia, no todos los cables indican la versión HDMI soportada.
Importante también es tener en cuenta que la conevión DVI-D que incorporan la mayoría de las tarjetas gráficas precisa de un cable DVI-D, y puede ser que nuestro cable sea DVI-I y no soporte más que FullHD.
A parte de eso, no es necesario que usemos monitores Apple, la gran mayoría funcionarán igual en el Mac Pro que en un PC.
Usar un monitor táctil:
Recientemente alguien ha preguntado por el tema (https://www.hispasonic.com/foros/monitor-tactil-mac/540000), el usuario Jazzmell porponía tal solución:
Cambiar la tarjeta gráfica:
Hay múltiples opciones para actualizar gráfica, pero cas todas las que nos hace necesario actualizar tienen que ver con la idea de Apple de dejar de dar soporte a Nvidia con Mojave y superiores, pero y si tenemos MacOS anteriores? Hay diversas alternativas y no siempre un mismo modelo de diferente fabricante funcionará, así que lo que pondré a continuación son recomendaciones genéricas. Por lo general, Sapphire, XFX, MSI y ASUS funcionan, aunque es en general.
Hasta High Sierra:
Contando que uséis El Capitán o superior, podréis usar muchos modelos tanto nuevos como de segunda mano.
De hecho, la mayoría de gráficas de nVidia funcionan sin ningun tipo de controlador añadido, las Radeon algunos modelos son reconocibles aunque se pueden modificar algunos scripts para conseguir que funcionen.
De entre las que conozco podría citar:
AMD Radeon HD 57XX
AMD Radeon HD 58XX
AMD Radeon HD 59XX
AMD Radeon HD 67XX
AMD Radeon HD 68XX
AMD Radeon HD 69XX
AMD Radeon HD 77XX
AMD Radeon HD 78XX
AMD Radeon HD 79XX
AMD Radeon R9
AMD Radeon RX
Nvidia GeForce 8xxx
Nvidia GeForce 9xxx
Nvidia Geforce 1xx
Nvidia Geforce 2xx
Nvidia Geforce 4xx
Nvidia Geforce 5xx
Nvidia Quadro FX-XXXX
Nvidia Quadro
En General, los chips de Nvidia Tesla y Fermi no necesitan drivers.
En las familias 600 y 700 hay todavía algunas tarjetas con chips Fermi.
https://en.wikipedia.org/wiki/List_of_Nvidia_graphics_processing_units
Kepler, Maxwell, Pascal, etc... se tienen que usar instalando los webdrivers disponibles en la Web de nVidia, aunque a modo de herramienta, están los links de Macvidcards, que nos harán las búsqueda más fácil.
http://www.macvidcards.com/drivers.html
Mojave y Catalina
Nvidia funcionará correctamente con los chips similares a la GTX680, las Quadro, algunas Fermi (GTX 470 y 570, por ejemplo) y algunas otras, nos daran escritorio, pero no aceleración gráfica.
AMD ha sido la opción elegida por Apple, por tanto, en las más antiguas tendremos escritorio sin aceleración. Para tener una experiencia decente necesitamos una Radeon 78xx o superior, o por lo menos, esa ha sido mi experiencia.
Las Radeon R9, RX, Vega y Vega II funcionan, en principio, sin problema.
Añadir controladora USB3
Al igual que las controladoras NVMe, existe la posibilidad de añadir tarjetas USB3
Copio de http://blog.greggant.com/posts/2018/05/07/definitive-mac-pro-upgrade-guide.html#ioupgrades
Tarjetas USB3.0 que funcionan en Mac Pro
Sonnet Allegro USB 3.0 / Sonnet Allegro Pro
Inateck KT4004
RocketU 1144D / HighPoint RocketU 1144C
HighPoint RocketU 1144E
CalDigit FASTA-6GU3 Pro (Discontinued)
HighPoint RocketU 1144CM -
Inateck PCI-E to USB 3.0 - (Caused Reboot loop in 2008 Mac Pro)
Sonnet Technologies Tempo Duo PCIe (2x eSATA / 2x USB 3.0) - (discontinued)
Newer Technology MAXPower 2 port eSATA 6/GBs & 2 Port USB 3.0
También existen tarjetas USB 3.1
MAXPower 4-Port USB 3.1 Gen 1
Sonnet Technologies Allegro USB-C
StarTech 4-Port USB 3.1 (10Gbps) Card PEXUSB314A2V
Aukey B01AAETL6Y 2 port USB 3.1
CalDigit FASTA-6GU3 Plus (USB 3.1 / 2x eSATA)
Sonnet Technologies Allegro™ Pro USB 3.1 PCIe
Sonnet Technologies Allegro USB-C 4-Port PCIe
Añadir controladora SATA3
Actualizar a SATA3 nos puede dar un plus de velocidad que a los SSD les será fácil aprovechar.
Nuevamente, referencias copiadas de The Definitive Classic Mac Pro (2006-2012) Upgrade Guide
NewerTech MAXPower PCIe eSATA 6G Controller - Bootable
MAXPower 4-port eSATA 6G PCIe 2.0 - (bootable)
MAXPowereSATA 6G PCIe 2.0 RAID 0/1/5/10
MAXPower RAID mini-SAS 6G-2e2i
Sonnet Technologies Tempo SATA Pro - Bootable
Sonnet Technologies Tempo SATA E2P
Sonnet Technologies Tempo SATA 6Gb/s PCIe 2.0 - (discontinued)
Sonnet Technologies Tempo SATA Pro 6Gb PCIe 2.0 - (discontinued)
SYBA SY-PEX40039 SATA III
HighPoint Rocket 620 2 SATA
ORICO PFU3-4P 3 Port
ATTO ExpressSAS H680 Low-Profile x8-External Port
ATTO ExpressSAS H644 Low-Profile 4-Internal/4-External Port
ATTO ExpressSAS H6F0 16-External
Añadir controladora Thunderbolt
Aunque es posible, tiene sus problemas e incompatibilidades. Como no es un tipo de dispositivo que haya usado, os remito al hilo aquí existente:
https://www.hispasonic.com/foros/thunderbolt-3-mac-pro-51/538971
Añadir controladoras de RED o Comunicaciones
Supongo que nadie se va a poner a instalar un módem telefónico a éstas alturas ni controladoras Serie o Paralelas, en resumen, se pueden instalar controladoras Ethernet 10Gb, Wifi y Bluetooth mientras nos ciñamos a ciertos ships controladores. Es decir, puedo poner algunas marcas y modelos, pero al final lo importante es que el controlador sea compatible con los drivers que incorpora MacOS. Y ahí es donde está el problema, cada versión de MacOS añade o elimina controladores para una amplia gama de dispositivos.
Por lo general, casi todos los dispositivos son Broadcom:
BCM94321MC
BCM94322MC
BCM94360
BCM94331CD
BCM20702
Sin embargo, algunos pinganillos USB bluetooth funcionan sin problemas, incluso soportando Airdrop.
No recuerdo ningún modelo en particular, pero mientras nos ciñamos a los Broadcom sugeridos, el funcionamiento es mucho mas probable. Por descontado, siempre será más práctico usar la bahía MiniPCI para hacer estas expansiones y así aprovechar las antenas incorporadas en los Mac Pro.
Reparar una pata rota
El envío de éstas máquinas no siempre suele hacerse teniendo en cuenta que las "patas" del Mac Pro no aguantan los 20Kg de peso de estas máquinas. Siempre que compremos una es importante explicar que queremos que el peso repose sobre la panza y el "lomo" de la torre, no sobre éstas débiles extremidades, pero no todo vendedor hace las cosas como dice que hará. Así que en caso de que os llegue una pata torcida no os queda más remedio que afrontar si devolver, reparar o dejarla tal cual.
Para reparar existen muchas soluciones. Yo he probado algunas, y la más eficiente siempre ha sido la mecánica. Un tornillo a través acabará rápido con el problema, aunque es importante enderezar el aluminio previamente.
Para el trabajo de enderezar un soporte lo mejor es que contactéis con un chapista o mecánico que tenga experiencia y probablemente os pedirá la torre sin componentes.
Hay pegamentos hechos a base de mezclas de epoxy y metal que pueden dar el apaño y también existe la posibilidad de una soldadura TIG aunque hecha con mucho cariño. También se puede optar por la solución del tornillo y tapar con masilla, en cualquier caso, son detalles estéticos que no nos deberían preocupar demasiado.
Al fin y al cabo, si los traslados se hacen adecuadamente no tendremos tal problema.
Fallos clásicos
Muchos usuarios caen en los siguientes fallos:
- Usar memoria RAM de distintos tamaños en posiciones aleatorias. A la larga, genera problemas y nos puede dar la impresión de que nuestra máquina es más lenta de lo que realmente puede ser.
- Intentar sacar la GPU sin abrir el bloqueo de zócalo: Antes de sacar la GPU o cualquier otra tarjeta PCIe con conector 16x, apreta el botón del ventolador del hueco de tarjetas PCIe y arrástralo hacia el frontal, verás que se mueve una barra metálica. Al volver a montar la gráfica, vuelve a colocar el bloqueo, así evitarás que se mueva y dañe la CPU.
- Mover una tarjeta PCIe en funcionamiento: Te puedes quedar sin CPU, ha sido mi caso. Si vas a probar una tarjeta sin bloquear la tapa atornillada, asegúrate de hacer las conexiones y que nada mueva los cables durante el funcionamiento, en mi caso eché a perder un Xeon X5670 en un Dual (el susto fué considerable).
- Conectar una GPU sin alimentar los conectores de 6/8 pines PCI. La mayoría no funcionarán, aliméntalas siempre que sea posible con tantos puertos MiniPCI como sea posible.
- Montar la tarjeta gráfica con la entrada de aire obstruida o en una ranura que no sea 16x. Sólo las 2 ranuras inferiores PCIe soportan tarjetas 16x, si colocamos la gráfica principal en otra ranura tendremos una pérdida de rendimiento considerable por el cuello de botella en la comunicación GPU>RAM/CPU. Además, la ventilación es necesaria para ciertas tarjetas mastodónticas con consumos superiores a 150Watt. Es importante revisar la velocidad del ventilador del hueco de tarjetas de expansion.
- Usar 2 gráficas SÓLO para poder cambiar la unidad de arranque. Es una tontada, podemos usar una gráfica estándar siempre que nos acordemos de cambiar el sistema para el proximo arranque desde preferencias. LA segunda gráfica (la Apple anticuada) la podemos dejar desconectada y accesible para emergencias, que en el día a día son más bien pocas.
- No limpiar el Mac Pro por dentro cada 12-24 meses. Sobretodo en estudios enmoquetados, la cantidad de pelusa que se llega a almacenar en un Mac Pro que funcione de 8 a 12h cada día llega a ser suficiente para disparar ventiladores en el momento más insospechado.
- Ajustar la velocidad de ventiladores al mínimo. ERROR GRAVE. Si no queremos que se disparen los ventiladores en medio de una sesión de grabación, los ajustaremos de modo que giren al máximo de velocidad sin que molesten para los resultados. Generalmente una velocidad de 900 en los en entrada/salida y 1500 en los de las CPU suele ser suficiente. En cualquier caso, lo mejor es que la máquina no comparta sala con micrófonos de alta sensibilidad, o si no hay más remedio usar patrones de micro que reduzcan la sensibilidad en dirección al Mac (Cardioide, Hipercardioide...).
- ...se me acabó el rollo. Seguro que podéis aportar y corregir muchas cosas.
Adelante compañeros, y ánimo, vuestra máquina puede aun dar mucha caña.
https://www.hispasonic.com/foros/apple-mac-pro-a1186-11-21-2019/534851
Es un hilo en el que también vamos comentando las novedades respecto a las posibilidades de ampliación de éstas "obsoletas" pero totalmente vigentes máquinas. Es cierto que se calientan un poco para la potencia que dan, pero pueden ser un buen punto de entrada a MacOS sin dejarse una mensualidad, ni siquiera media...
Pero la mayoría de noveles en MacOS tienen otras perspectivas, muchos buscan una máquina que sea superior a cualquier PC, una tontería porque aunque la máquina sea la mejor del mundo siempre fallará el interfaz silla-teclado. Lo dicho, lo importante no es tener la mejor máquina, sinó tener claro cuales son nuestras necesidades. Si a lo que aspiramos es a estar actualizados, al día, con el último software, los mejores plugins y poder navegar por cualquier página sin preocuparnos de la seguridad, el único remedio se llama Apple Store (o HP, Dell o la marca que prefiera cada uno. A mí HP / HPE me encanta).
HPE
https://www.hpe.com/es/es/home.html
HP
https://www8.hp.com/es/es/home.html#catdrawer=content2
Apple
https://www.apple.com/es/mac/
Dell
https://www.dell.com/es-es/work/shop/workstation-optimizada-y-con-certificaci%C3%B3n-isv/sc/workstations
Qué fácil, verdad? Poderoso caballero es don Dinero.
La misión de éste post es resumir algunas de las soluciones para aquellos que hemos decidido exprimir nuestras viejas 4.1 para sacarle el jugo que merecen. Y es importante tener en cuenta que aunque muchas cosas son válidas para los 5.1, el hilo va a ir sobre cómo actualizar y mejorar los 4.1. Por eso, es importante que se entienda que llegados a un punto, la mejor alternativa es ahorrar un poco y pagar por un equipo nuevo, cambiar de plataforma o sencillamente, reconsiderar las necesidades.
Empecemos por aclarar un prejuicio que muchos siguen teniendo. La diferencia entre un 5.1 y un 4.1 es mínima, y reside en la diferencia entre la forma de los disipadores de los procesadores y poco más. El Chipset es el mismo en ambos, un Intel 5520 la versión posterior al Chipset Intel 5500 - inicialmente pensado para los Xeon Nehalem y que de hecho también soporta los Westmere con la debida actualización de Firmware.
Jamás he intentado insertar una bandeja de procesadores de un 4.1 y un 5.1, aunque por lo que he leído, el zócalo de unos y otros difiere, aún así, si alguien lo ha hecho, que comente.
Otro rumor que corre por ahí es que una máquina dual no puede intercambiar bandeja con una de CPU simple. Es un rumor. La placa base es la misma. El zócalo conector es el mismo. La fuente de alimentación es la misma, de hecho, es casi la misma en todos los Mac Pro Intel de aluminio: 980W, aunque desconozco si son intercambiables (entre 1.1, 2.1 y 3.1 sí que lo son), y cabe añadir que una máquina que ha estado funcionando con doble procesador durante años se puede ver beneficiada de reducir el consumo energético. Por ende, una con zócalo simple tendrá la fuente de almentación en mejores condiciones para soportar una bandeja dual.
Aun así, siempre dependerá del uso y de los añadidos que haya tenido cada máquina, una gráfica común como las R9 290 consumen casi 300W de pico, que es un castigo considerable si se usa en renders, aunque también es verdad que el consumo en uso normal de éstas tarjetas (R9 290 ~5watt) es inferior al de una tradicional GT120 (~10 watt), aunque son minucias.
Teniendo ésto en cuenta, se puede proceder a detallar las mejoras que se le pueden practicar a éstos Macs.
Com de costumbre, no son operaciones que se puedan realizar sin correr un mínimo de riesgo de estropear, romper o dañarse uno mismo. De hecho, no son pocas las veces que me he electrocutado con electricidad estática al tocar el aluminio del Mac Pro (en eso, HP usa pintura antiestática y el frontal es de plástico, aun así, mi ML110 v9 es bastante más ruidoso). En resumen, cualquiera de éstas operaciones deben efectuarse por un técnico competente o asumiendo que una mala ejecución os puede dejar con un pisapapeles enorme.
También es importante tener en cuenta las precauciones pertinentes para el manejo de aparatos eléctricos y evitar daños personales.
Aquí tenéis el manual de servicio del Mac Pro 4.1
http://tim.id.au/laptops/apple/macpro/macpro_early2009.pdf
También una guía muy a tener en cuenta, mucho de lo que he aprendido lo he leído aquí:
The Definitive Classic Mac Pro (2006-2012) Upgrade Guide
http://blog.greggant.com/posts/2018/05/07/definitive-mac-pro-upgrade-guide.html
La lista de compras de hardware de TonyMAC también nos puede venir bien a la hora de hacer compras online.
https://www.tonymacx86.com/buyersguide/building-a-customac-hackintosh-the-ultimate-buyers-guide/
SOFTWARE
Actualización de Firmware de 4.1 a 5.1:
El soporte de Apple en MacOS para los Mac Pro 4.1 acabó en 2016 con MacOS Sierra, aunque lo cierto es que se puede arrancar en un Mac Pro 4.1 con High Sierra sin problemas siempre que no se haya instalado sobre APFS. Mojave por defecto se instala sobre APFS, por lo cual no es posible arrancar en un 4.1 puesto que por defecto no puede actualizar firmware, así que la única opción es pasar por "caja", la alternativa implica: actualizar el firmware, vaya, lo mismo, pero una vez más.
Al lío pues, para actualizar firmware tienes que descargar la siguiente herramienta y hay algunas recomendaciones:
http://forum.netkas.org/index.php/topic,852.0.html
Recomendaciones:
0) Usa un SAI para alimentar el Mac durante la actualización.
a) Hacerlo desde El Capitan (previamente hay que deshabilitar la protección de sistema SIP)
b) No tener conectados dispositivos USB
c) Usar sólo hardware Apple (no usar gráficas PC)
d) Ejecutar la actualización desde la primera partición del primer disco
e) tener la última actualización de firmware disponible para los MP4.1: https://support.apple.com/kb/DL989?locale=es_ES&viewlocale=es_ES
f) Descargar el archivo de actualización de firmware desde el sitio de Apple: https://support.apple.com/kb/dl1321?locale=es_ES
g) Evitar el uso de hardware que haya dado errores (gráficas, RAM, etc.)
Sobre las recomendaciones, se puede hacer sin SAI, sin El Capitan (aunque tendrás que deshabilitar SIP sí o sí usando el comando "csrutil disable" desde un terminal abierto en recovery mode), puedes tener conectados dispositivos USB y usar gráficas que no sean de Apple (y no tengan pantalla de arranque), el procedimiento funcionará igual casi siempre, aunque siempre hay excepciones y mejor no encontrarlas precisamente en este proceso.
Y para ahorrarme texto, os remito al siguiente blog, en el que viene bastante bien explicado el proceso:
https://superlativoblog.wordpress.com/2016/12/12/actualiza-gratis-tu-mac-pro-4-1-2009-para-instalar-macos-sierra/
Alguien escribió:
Pero tranquilo, es un proceso sencillo, simplemente sigue los pasos y todo tiene que ir bien. Si tienes posibilidad de usar un SAI para el proceso perfecto.
1.- Descarga el archivo MacPro2009-2010FirmwareTool.zip que encontrarás en el foro del gran netkas, viejo conocido por ofrecer desde hace años firmware para convertir modelos de targetas gráficas de pc compatibles con Mac ahorrándote una pasta.
2.- Ahora debes asegurarte que tu Mac Pro 4,1 (2009) tiene el Firmware MP41.0081.B07 (EFI 1.4).
Para comprobarlo ves a Menú manzana > Acerca de este Mac > Informe del sistema y busca la línea que pone: Versión de la ROM de arranque. Si no tienes la numeración que te he indicado descarga la actualización e instálala. Requiere 10.5 (Lion) o 10.6 (Snow Leopard).
3.- Ahora descarga la actualización de de Firmware MP51.007F.B03 (EFI 1.5) que es para los Mac Pro 5,1 (2010). Requiere 10.6 (Snow Leopard) o superior, en mi caso lo hize en 10.10 (Yosemite).
4.- Copia el archivo descargado MacProEFIUpdate.dmg al escritorio y haz doble clic para abrir la imagen de disco. Pero no ejecutes el archivo de su interior.
5.- Ahora llega el momento crucial, descomprime el archivo de netkas y ejecuta el archivo Mac Pro 2009-2010 Firmware Tool que te abrirá una ventana...
6.- Pulsa en el botón que pone Upgrade to 2010 Firmware y empezará un proceso automatizado que preparará el equipo para la actualización.
7.- Cuando esté todo listo te avisará con una ventana como esta:captura-de-pantalla-2016-07-21-a-las-15-32-38-127
8.- Ahora ya puedes apagar el equipo. Una vez apagado enciéndelo pero deja pulsado el botón de encendido hasta que suene un pitido largo poco agradable. Sonará después de un parpadeo de la luz de encendido. Cuando escuches el pitido suelta el botón y recuerda no pares ni apagues el equipo. El proceso durará alrededor de un minuto y te guiará una barra de progreso. Una vez la barra llegue al final, el Mac se reinicará.
9.- Una vez llegues al escritorio ves al Menú manzana > Acerca de este Mac > Informe del sistema y en la línea que pone Versión de la ROM de arranque deberías leer MP51.007F.B03 y más arriba donde pone Identificador del modelo pondrá MacPro5,1
10.- Felicidades ya tienes un Mac Pro 2010 y puedes instalar macOS Sierra sin problemas. Lo curioso es que en Acerca de este Mac la ventana sigue indicando que se trata del modelo de 2009.
Y hasta aquí el tutorial, espero que te sirva.
Por si acaso, y como también existen las actualizaciones de firmware posteriores, adjunto como referencia un listado tomado de:
https://forums.macrumors.com/threads/mp5-1-bootrom-thread-144-0-0-0-0.2132317/
Alguien escribió:
HIGH SIERRA
10.13 DP5 with MP51.0083.B00 with initial APFS support
10.13 DP6 with MP51.0084.B00 with APFS support
10.13.4 with MP51.0085.B00 (Mojave DP1/DP2/PB1/DP3/PB2 too)
10.13.5 with MP51.0087.B00 missing the Intel Xeon microcodes
10.13.6 with MP51.0089.B00 updating to the Spectre mitigated microcodes on the April 2 Microcode Update Guidance.
MOJAVE
10.14 DP7/PB6 with 138.0.0.0.0 with 5GT/s and new microcodes
10.14.1 DP1 with 139.0.0.0.0
10.14.1 DP3 with 140.0.0.0.0 with NVMe support
10.14.4 DP2 with 141.0.0.0.0 minor updates
10.14.4 DP4 with 142.0.0.0.0 W3xxx Xeon "bricker" & updated APFSJumpStart EFI module
10.14.4 final with 141.0.0.0.0 minor updates
10.14.5 DP1 with 142.0.0.0.0 again with W3xxx Xeon "bricker"
10.14.5 DP2 back to 141.0.0.0.0
10.14.5 DP4 with 144.0.0.0.0 lot's of corrections, booting improvements
10.14.5 final with 144.0.0.0.0 lot's of corrections, booting improvements
Es importante tener en cuenta que en algun caso actualizar el firmware ha dejado algún MacOS antiguo inoperativo o con problemas en el Mac Pro 4.1 actualizado, sobretodo las últimas actualizaciones, apareciendo problemas de compatibilidad con dispositivos antiguos.
Actualización de MacOS:
Suponiendo que hayáis actualizado el firmware, lo siguiente que se puede hacer desde casa es actualizar a MacOS Mojave o Catalina. Para ello hay 2 opciones, aunque hay un paso intermedio que es fácil y es que hay que actualizar a High Sierra para recibir la actualización del firmware (otra) que permite acceder a unidades APFS. Es muy fácil actualizar a High Sierra:
itmss://apps.apple.com/es/app/macos-high-sierra/id1246284741?ls=1&mt=12&ign-mscache=1
(Bueno, antes era más fácil y se podía descargar la imagen a un PC, ahora ya no se puede. Es probable que necesitéis Firefox u otro navegador para descargar el instalador ~30Mb)
Para actualizar a Mojave podemos hacerlo desde la Apple Store siempre que contemos con una gráfica soportada, aunque es importante tener en cuenta que los Xeon W3520 y W3540 (y W35xx y W36xx) existentes en los MP de 1 sólo procesador pueden morir en la actualización de firmware de Mojave, sin embargo, Catalina ya deja fuera de soporte a los Mac Pro 5.1. En ambos casos, nos puede venir bien lo siguiente:
1.- Los patches de Dosdude.
http://dosdude1.com/software.html
Nos permiten instalar sin tener una gráfica y sin hacer la actualización de Firmware correspondiente a la última versión 10.14.6 (Firmware 144.0.0.0). Es importante remarcar que se puede perder compatibilidad hacia atrás con algún MacOS si actualizamos el firmware.
2.- Instalar el gestor de arranque Opencore (hackintosh):
Es un procedimiento relativamente nuevo y que simplifica las actualizaciones.
https://forums.macrumors.com/threads/opencore-on-the-mac-pro.2207814/
Degradar Macos
También puede que os interese cambiar de sistema operativo y no precisamente hacia arriba. Recuperar un sistema operativo anterior puede hacernos sentir más cómodos en la carga del sistema y en el manejo de los recursos, o sencillamente podemos volver a instalar nuestro actual sistema para partir de un sistema limpio.
Es cierto que Mojave ha mejorado bastante el rendimiento gráfico de las GPU, a tener en cuenta si vas a hacer vídeo o trabajar con renders, pero para trabajar sonido con ProTools, Logic o algún otro entorno DAW, probablemente no sea requisito estar a la última. La ventaja es que lo que compréis de Apple en la tienda de Apple con Mojave lo podréis descargar en sistemas operativos anteriores con versiones soportadas.
El caso es que a partir de Yosemite (quizás antes también de alguna otra manera) podemos descargar las imágenes de instalación desde la propia tienda de apple.
MacOS 10.15 - Catalina: https://support.apple.com/kb/HT201475
MacOS 10.14 - Mojave: https://support.apple.com/kb/HT210190
MacOS 10.13 - High Sierra: https://support.apple.com/kb/HT208969
MacOS 10.12 - Sierra: https://support.apple.com/kb/HT208202
MacOS 10.11 - El Capitan: https://support.apple.com/kb/HT206886
MacOS 10.10 - Yosemite: https://support.apple.com/kb/HT210717
Los sistemas anteriores se pueden comprar a precios considerablemente baratos, unos 20€, o sencillamente podéis copiar el sistema de otro equipo que ya lo lleve instalado: Mac Mini, Imac, MacBook... podéis tomar directamente la imagen con Carbon Copy Cloner (https://bombich.com/es), o sacar el disco duro y hacer el transplante en el Mac Pro. Podéis bajar hasta Snow Leopard sin problemas, aunque es posible que si actualizais ciertos componentes éstos no tengan soporte y os toque experimentar con los kexts.
En todos los casos, la manera más sencilla de instalar es copiando el contenido de la imagen de instalación a un pendrive si tenemos un DMG, aunque a partir de una app no es tan simple y hay que recurrir a otros trucos, como por ejemplo ver el contenido de la app y buscar el DMG, cuando la app trae los archivos de instalación, o sencillamente instalar sobre un sistema anterior que ya tengamos en marcha.
Instalar Windows 10:
No es ninguna tontería instalarse Windows 10, principalmente porque para monitorizar tarjetas gráficas y acceder al uso de algunos dispositivos, MacOS tiene ciertas limitaciones. Hay varias maneras de hacerlo: La oficial, la extraoficial, la ilegal y el apaño.
La oficial, es comprar una licencia en Microsoft, nuevamente, la recomendable si no queréis problemas y queréis soporte.
La Extraoficial consiste en comprar una licencia online a vendedores de licencias oficiales, no es una práctica aconsejada por Microsoft, pero no queda fuera de la ley.
La ilegal ya la sabéis, nada aconsejable.
El apaño, tampoco está aconsejado por Microsoft, consiste en usar Windows 10 sin autorizarlo, no tendremos soporte ni podremos configurar el escritorio, pero a cambio podremos actualizar y usar aplicaciones Windows sin limitaciones, que al fin y al cabo es para lo que queremos un sistema operativo.
Es importante no usar un pendrive USB para instalar en el Mac Pro (mejor usar un CD o un disco duro directamente). Tambien hay que tener en cuenta que las versiones más nuevas de Windows 10 dan problemas con la instalación de Bootcamp.
https://www.microsoft.com/es-es/software-download/windows10
(nota: en casi todos los casos necesitaréis un PC con Windows para crear los archivos de instalación, dado que MacOS por defecto no permite copiar archivos a NTFS. Alternativamente, se puede instalar un LiveCD o en un Pendrive de Linux y desde ahí hacer el formateo con Gparted y la copia de archivos tras montar los discos.
Instalar Linux/UNIX:
Dado que Linux permite una flexibilidad un tanto más amplia que Windows con sus instalaciones, lo más fácil es descargarse la imagen de instalación, grabarla en CD o directamente en un disco y reiniciar sin más. No podremos disponer de Bootcamp dado que Apple no ha hecho versiones para Linux, aunque puede que haya alguna solución que permita seleccionar el sistema de arranque sin tener que recurrir a la tecla ALT.
Monitorización y control de hardware:
Puede parecer del todo innecesario, pero las temperaturas de un Mac Pro al actualizar hardware nos pueden dar algún que otro problema, principalmente porque son máquinas pensadas para un consumo eléctrico inferior y los ventiladores no suelen activarse hasta que no se ha alcanzad una temperatura imprudentemente alta an algunos casos. Por ello, hay que descargarse alguna aplicación de monitorización de temperaturas y controlar por un rato las temperaturas de CPU, tarjeta gráfica, memoria, etc...
En MacOS o en Windows, Macs Fan es una aplicación que funciona bastante bien, aunque hay otras, cada cual que se decante por la que mejor le convenga.
https://crystalidea.com/macs-fan-control
También os pueden venir las siguientes aplicaciones para comprobar el estado de vuestro equipo (en Windows hay más aplicaciones para monitoreo y control gratuitas):
HWMonitor:
https://sourceforge.net/projects/hwsensors/
https://www.bresink.com/osx/HardwareMonitor.html
Temperature Gauge y TG Pro
https://apps.apple.com/us/app/temperature-gauge/id467830521?mt=12
https://www.tunabellysoftware.com/tgpro/
istat Menus:
https://www.macupdate.com/app/mac/25230/istat-menus
GeekBench 4 o 5 (Windows):
https://www.geekbench.com/geekbench4/
https://www.geekbench.com/
Speccy (Windows):
https://www.ccleaner.com/speccy/download/standard
Hardware Monitor (Windows):
https://openhardwaremonitor.org/
MSI Afterburner (Windows):
http://download.msi.com/uti_exe/vga/MSIAfterburnerSetup.zip
CPU-Z (Windows):
https://www.cpuid.com/softwares/cpu-z.html
GPU-Z (windows):
https://www.techpowerup.com/gpuz/
HARDWARE
Montar un SSD
La manera más fácil de notar una mejora de rendimiento en aplicaciones es instalar un SSD. La ubicación más fácil es bajo la unidad lectora de DVD, allí hay un puerto SATA y un cable de alimentación. Aunque también nos puede interesar montarlo en una de las bandejas para así poder extraerlo y cambiar de máquina en algún momento de manera más fácil. Otro rumor que he oido es que son mejores los adaptadores de OWC porque dejan más espacio para refrigerar. Claro, por eso el empaquetamiento de los SSD es de plástico, para refrigerar... Por lo general, la temperatura de un SSD no va a subir de 40º, la misma que la de cualquier HDD. La refrigeración pasiva para los M2 sí que tiene sentido, pero no suele ser demasiado práctica para los SSD.
Y una nota final, verificad que tenga caché, hay discos como los Corsair BX500 que carecen de ella, siendo unos 10€ más baratos, pero rindiendo casi como un HDD. En serio, los HDD tan mal no van al fin y al cabo y son más seguros y baratos por Gb.
También tendremos que habilitar el comando "Trimforce" desde la consola para que se pueda sacar todo el partido del espacio del disco.
El comando es:
sudo trimforce enable
Os dejo un link más descriptivo del procedimiento.
https://www.soydemac.com/discos-ssd-configurar-trim/
Añadir un HDD/RAID
Lo básico es añadir un disco cuando se nos acaba el espacio, aunque existe la posibilidad de añadir 2 o 3 discos para hacer un RAID por software y así mejorar velocidad, espacio o seguridad. Es importante que ambos discos sean iguales en tamaño de almacenamiento y ayuda que los caches y velocidad de giro coincidan.
Existen dos opciones útiles en el gestor de disco de MacOS: Raid 0 (Stripe) y Raid 1 (Mirror)
RAID 0 o Stripe
Mejora velocidad de lectura, escritura y acceso a datos al repartir los datos entre ambas unidades. La pega es que si una de las unidades falla se pierde todo. PAra esto existe el modo RAID 10, que no está soportado por software (habría que buscar una controladora que soporte el modo y funcione en Macos)
RAID 1 o Mirror
Mejora la seguridad con una copia de los datos en ambas unidades. Así, si una falla siempre tendremos una copia de recuperación.
Montar un NVMe
Sí, a parte de un SSD, se puede montar un NVMe. Éste será reconocido por el firmware de Mojave, aunque yo he probado 3 modelos de controladoras y ninguna ha funcionado, todas funcionaban en PC. En cualquier caso, si nos interesa montar una controladora también tendremos que tener en cuenta que el disco sea mínimamente decente. En cualquier caso, como no es un tema en el que me haya volcado nunca, lo mejor es que quien tenga más info la aporte.
Montar discos SAS
Otra opciónque existe es el uso de discos SAS. Tiene sentido actualmente? No.
Al precio que estan los SSD y con el precio de los discos SAS (el SCSI del siglo 21) y la diferencia de rendimiento a favor de los SSD hace bastante inoportuno el uso de SAS.
Añadir lector DVD, DVD-R, Blu-Ray SATA
Aunque por lo general no habrá problema con insertar un lector de CD/DVD SATA en la bahía inferior o cambiar el existente en caso de avería, con los Blu-Ray la compatibilidad no está grarantizada, así que antes de probar sería buena idea verificar. El Blu-Ray más típico suele ser el LG WH10LS30.
Ampliar RAM
El máximo de RAM de nuestras máquinas está en:
56Gb para los Nehalem de 1 CPU
64Gb para los Westmere de 1 CPU
128Gb para los Nehalem y Westmere de 2 CPU
(160 Gb segun algun usuario, aunque debe ser algun tipo de memoria concreta)
Si necesitamos o no tanta RAM creo que es fácil de saber. La mayoría de aplicaciones no le sacarán partido a más de 64Gb de RAM, para edición de vídeo por lo general es más fácil sacarle partido, aunque la mejora de velocidad de usar 96Gb respecto a 128Gb (o 48Gb respecto a 64Gb en monoprocesador) nos puede ser algo más beneficioso que esos Gb extra de los que poco partido vamos a sacar.
Es un tema que ya he tratado en un hilo a parte, hay muchas posibilidades, pero las reglas básicas a seguir son:
- No mezclar memoria registrada con no registrada.
- Evitar mezclar memoria ECC con no-ECC (pueden funcionar pero se deshabilitará el ECC)
- Evitar rellenar los 4 slots (ésto nos deja con 96Gb de máximo)
- Empezar a instalar módulos de fuera hacia adentro.
- Si tenemos módulos de diferente tamaño, no hay problema en mezclarlos.
- Las latencias no son un problema a la hora de combinar módulos.
- Se pueden usar módulos de bajo voltaje (funcionarán a voltaje normal)
- Se pueden mezclar modulos normales con módulos de bajo voltaje.
- En configuraciones de doble procesador, montar los módulos a modo de espejo entre la CPU0 y CPU1. Si el tamaño y distribución de RAM difiere entre ambos procesadores, el rendimiento se reduce ligeramente.
- Evitaremos los módulos 3Rx4 y 4Rx4, hasta donde llega mi experiencia, no son reconocidos con ninguna versión de firmware.
Por si os queréis pasar por el hilo:
https://www.hispasonic.com/foros/ubicacion-ram-mac-pro-51/537616
Tendremos en cuenta también que cuanta más RAM instalemos más le costará al Mac Pro arrancar, sobretodo la primera vez tras hacer el cambio. He visto tiempos de casi 30 segundos con 128Gb de RAM. Sobre la posibilidad de instalar módulos de 32Gb
Cambiar la CPU:
Cambiar la CPU a una más actual nos dará mucho más rendimiento y reducirá el consumo eléctrico en tareas convencionales a un coste bastante reducido.
Para saber la CPU de qué disponemos, podemos teclear lo siguiente en un terminal:
sysctl machdep.cpu.brand_string
Lo primero que tenemos que tener en cuenta es que las CPU disponibles pueden ser de 1 o 2 vías, una CPU de una vía no permitirá usar 2 CPU en un sistema dual. Sin embargo, una CPU de 2 vías trabajará sola sin problemas.
En los Nehalem los W35xx son de una sóla vía, mientras los E55xx, X55xx y W55xx son de 2 vías.
En los Westmere, los W36xx son de una sóla vía, y los E56xx y X56xx de 2 vías.
Tenemos la opción de mantenernos en los Nehalem si no queremos gastar apenas nada, los Xeon X5570 tienen un precio irrisorio, aunque sería recomendable cambiar a los Westmere por su mejor aprovechamiento de la energía (es necesario actualizar al firmware del 5.1 para que nuestro Mac Pro reconozca éstas nuevas CPU Westmere).
Para actualizar la CPU de un MP sencillo, sacaremos la bandeja, usaremos una llave Allen de 3mm de 12cm para extraer el disipador, limpiaremos soporte y tapa de CPU, abriremos el soporte de CPU, extraeremos la CPU con mucho cuidado de no golpear los contactos del zócalo e introduciremos la nueva CPU evitando que caiga sobre los contactos. Bloquearemos el soporte, limpiaremos con alcohol la superficie del disipador y CPU, aplicaremos pasta térmica (una más o menos buena, la que suele venir con las CPU de china no suele ser adecuada para CPU de 95W y más TDP) colocaremos el disipador, apretaremos los tornillos con la llave Allen y devolveremos la bandeja a su posición inicial.
Si queremos actualizar las CPU de un dual necesitaremos que la CPU no tengan tapa, IHS o que sean Delidded (es todo lo mismo), los podemos comprar así o intentar sacarla mediante calor y presión, puesto que las tapas van soldadas, hacerlo sólo aplicando presión destruirá la CPU casi seguro.
En los Duales, los procesadores estándar también pueden servir usando un juego con 3 anillas dentadas de M4 en cada tornillo y construyendo un puente térmico con el disipador que refrigere el VRM, los transistores encargados de alimentar las CPU, algo relativamente fácil si tenemos una placa de aluminio del tamaño adecuado y almohadilla térmica, aunque una CPU sin tapa refrigera muchísimo mejor.
Los precios de éstos procesadores dependerán de si los compras en AliExpress, Ebay, Amazon o portales de compraventa de segunda mano (vibbo, wallapop, mercasonic, etc...) y de si llevan o no tapa, dado que no se fabricaron más CPU sin tapa que las que Apple usó para sus Mac Pro 4.1 (ningún Westmere de 6 núcleos viene de fábrica sin tapa). Por descontado, siempre serán de segunda mano, así que en cuanto los recibais es mejor que tengáis todo lo necesario para instalarlos y testearlos. En cualquier caso, mientras los tratéis correctamente, pueden durar muchos años trabajando a pleno rendimiento, así que voy a poner algunos ejemplos de modelos compatibles, y el rendimiento según Passmark v9 (que aunque es un test sintético, nos puede dar una pista) [importante, los resultados actuales ofrecidos por passmark v10 distan considerablemente de los resultados aquí mostrados]:
He tomado los datos de éste post, pero los he complementado y ordenado según mi criterio.
http://blog.greggant.com/posts/2018/05/07/definitive-mac-pro-upgrade-guide.html#compatibilitychart
Veréis que he incluido el rendimiento para configuraciones duales, y si comparáis ciertas configuraciones duales del 4.1 con ciertas CPU de 6 núcleos, el rendimiento es superior para 1 sóla CPU. Siempre existe la posibilidad de que sólo useis una CPU en una bandeja Dual, también es importante saberlo.
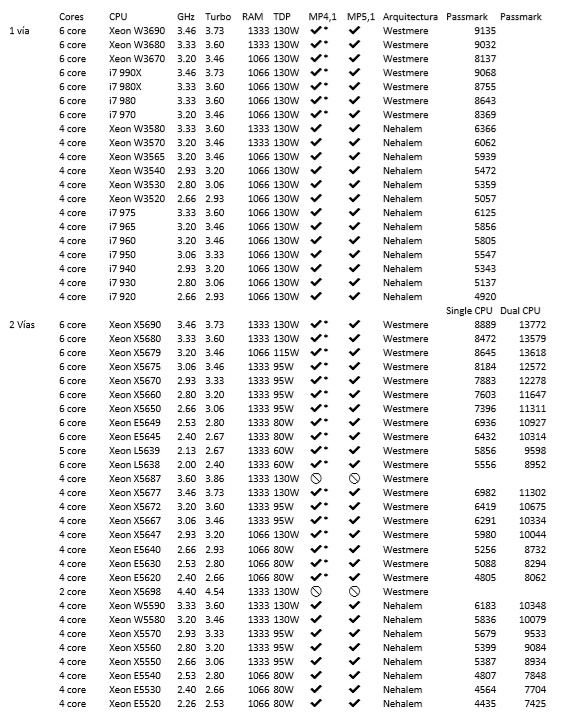
A parte de cambiar la CPU, es recomendable cambiar la pasta térmica del Northbridge, incluso puede ser que tengais algún soporte roto y tengáis también que repararlo, sinó, vais a tener serios problemas de temperatura, al fin y al cabo, todas las transferencias de datos y comunicaciones con dispositivos pasan por el Northbridge, así que mejor tener cuidado con él. La mejor manera que yo he encontrado es revolucionando los ventiladores de entrada y salida hasta 750-850 RPM, con ésto, se mantendrá un flujo de aire que será suficiente para mantener el Northbridge a 60-65º y las CPU no harán girar ventiladores
Además, es importante que una vez actualizado el firmware (a 5.1 o superior) y cambiadas las CPU (en ese orden), hagáis un reset de PRAM, sea sacando la pila, apretando el boton de Reset PASS o presionando Command+ALT+P+R al arrancar y aguantando hasta después de que suene la campanilla para que podáis usar la RAM a 1333mhz, es una operación muy simple pero si no se hace correctamente, no os funcionará la RAM a la velocidad indicada. Es importante que no haya ningún módulo de 1066Mhz, porque entonces no funcionará a 1333Mz.
Si queréis una recomendación, seguid los parámetros energéticos que usó Apple para ampliar CPU en el Mac Pro 5.1 de 2012.
Monoprocesador: 130W
W3690
W3680
X5690
X5680
Doble Procesador: 95W
2x X5675
2x X5670
2x X5660
2x X5677 (8 Core)
También es importante no confundir TDP con potencia consumida, la mayoría de Xeons que pasan de 3.2Ghz son anunciados como TDP130W y es evidente que no consume lo mismo un Quad core que un Hexacore, la ventaja de una pareja de X5677 o X5672 será un mejor rendimiento monohilo, que nos permitirá latencias más bajas.
Cambiar o añadir monitor:
Como ya supondréis, éste tipo de cambios o ampliaciones irán directamente relacionados con la gráfica que estéis usando. Una RX 580 o una R9 380 nos permitiran tener hasta 5 monitores conectados con resoluciones de hasta 5K, aunque evidentemente, no siempre se le puede sacar partido a definiciones tan altas y por lo general con monitores FullHD(1920x1080), QXVGA (2560x1440) o 4K podremos hacer el trabajo sin problema. En cualquier caso, sólo Display Port nos ofrece una compatibilidad sin dolores de cabeza con 4K y superiores. HDMI requiere que tanto salida, cable y entrada cumpla los requisitos, y por desgracia, no todos los cables indican la versión HDMI soportada.
Importante también es tener en cuenta que la conevión DVI-D que incorporan la mayoría de las tarjetas gráficas precisa de un cable DVI-D, y puede ser que nuestro cable sea DVI-I y no soporte más que FullHD.
A parte de eso, no es necesario que usemos monitores Apple, la gran mayoría funcionarán igual en el Mac Pro que en un PC.
Usar un monitor táctil:
Recientemente alguien ha preguntado por el tema (https://www.hispasonic.com/foros/monitor-tactil-mac/540000), el usuario Jazzmell porponía tal solución:
Alguien escribió:
Los sistemas operativos para ordenadores de Apple no están pensados para trabajar así.
Apple nunca a mostrado interés en que sus equipos profesionales funcionen con pantalla táctil.
Pero tienes esto: https://www.google.com/amp/s/www.applesfera.com/portatil/este-accesorio-cuesta-menos-de-1-euro-y-convierte-la-pantalla-del-macbook-en-tactil/amp
Cambiar la tarjeta gráfica:
Hay múltiples opciones para actualizar gráfica, pero cas todas las que nos hace necesario actualizar tienen que ver con la idea de Apple de dejar de dar soporte a Nvidia con Mojave y superiores, pero y si tenemos MacOS anteriores? Hay diversas alternativas y no siempre un mismo modelo de diferente fabricante funcionará, así que lo que pondré a continuación son recomendaciones genéricas. Por lo general, Sapphire, XFX, MSI y ASUS funcionan, aunque es en general.
Hasta High Sierra:
Contando que uséis El Capitán o superior, podréis usar muchos modelos tanto nuevos como de segunda mano.
De hecho, la mayoría de gráficas de nVidia funcionan sin ningun tipo de controlador añadido, las Radeon algunos modelos son reconocibles aunque se pueden modificar algunos scripts para conseguir que funcionen.
De entre las que conozco podría citar:
AMD Radeon HD 57XX
AMD Radeon HD 58XX
AMD Radeon HD 59XX
AMD Radeon HD 67XX
AMD Radeon HD 68XX
AMD Radeon HD 69XX
AMD Radeon HD 77XX
AMD Radeon HD 78XX
AMD Radeon HD 79XX
AMD Radeon R9
AMD Radeon RX
Nvidia GeForce 8xxx
Nvidia GeForce 9xxx
Nvidia Geforce 1xx
Nvidia Geforce 2xx
Nvidia Geforce 4xx
Nvidia Geforce 5xx
Nvidia Quadro FX-XXXX
Nvidia Quadro
En General, los chips de Nvidia Tesla y Fermi no necesitan drivers.
En las familias 600 y 700 hay todavía algunas tarjetas con chips Fermi.
https://en.wikipedia.org/wiki/List_of_Nvidia_graphics_processing_units
Kepler, Maxwell, Pascal, etc... se tienen que usar instalando los webdrivers disponibles en la Web de nVidia, aunque a modo de herramienta, están los links de Macvidcards, que nos harán las búsqueda más fácil.
http://www.macvidcards.com/drivers.html
Mojave y Catalina
Nvidia funcionará correctamente con los chips similares a la GTX680, las Quadro, algunas Fermi (GTX 470 y 570, por ejemplo) y algunas otras, nos daran escritorio, pero no aceleración gráfica.
AMD ha sido la opción elegida por Apple, por tanto, en las más antiguas tendremos escritorio sin aceleración. Para tener una experiencia decente necesitamos una Radeon 78xx o superior, o por lo menos, esa ha sido mi experiencia.
Las Radeon R9, RX, Vega y Vega II funcionan, en principio, sin problema.
Añadir controladora USB3
Al igual que las controladoras NVMe, existe la posibilidad de añadir tarjetas USB3
Copio de http://blog.greggant.com/posts/2018/05/07/definitive-mac-pro-upgrade-guide.html#ioupgrades
Tarjetas USB3.0 que funcionan en Mac Pro
Sonnet Allegro USB 3.0 / Sonnet Allegro Pro
Inateck KT4004
RocketU 1144D / HighPoint RocketU 1144C
HighPoint RocketU 1144E
CalDigit FASTA-6GU3 Pro (Discontinued)
HighPoint RocketU 1144CM -
Inateck PCI-E to USB 3.0 - (Caused Reboot loop in 2008 Mac Pro)
Sonnet Technologies Tempo Duo PCIe (2x eSATA / 2x USB 3.0) - (discontinued)
Newer Technology MAXPower 2 port eSATA 6/GBs & 2 Port USB 3.0
También existen tarjetas USB 3.1
MAXPower 4-Port USB 3.1 Gen 1
Sonnet Technologies Allegro USB-C
StarTech 4-Port USB 3.1 (10Gbps) Card PEXUSB314A2V
Aukey B01AAETL6Y 2 port USB 3.1
CalDigit FASTA-6GU3 Plus (USB 3.1 / 2x eSATA)
Sonnet Technologies Allegro™ Pro USB 3.1 PCIe
Sonnet Technologies Allegro USB-C 4-Port PCIe
Añadir controladora SATA3
Actualizar a SATA3 nos puede dar un plus de velocidad que a los SSD les será fácil aprovechar.
Nuevamente, referencias copiadas de The Definitive Classic Mac Pro (2006-2012) Upgrade Guide
NewerTech MAXPower PCIe eSATA 6G Controller - Bootable
MAXPower 4-port eSATA 6G PCIe 2.0 - (bootable)
MAXPowereSATA 6G PCIe 2.0 RAID 0/1/5/10
MAXPower RAID mini-SAS 6G-2e2i
Sonnet Technologies Tempo SATA Pro - Bootable
Sonnet Technologies Tempo SATA E2P
Sonnet Technologies Tempo SATA 6Gb/s PCIe 2.0 - (discontinued)
Sonnet Technologies Tempo SATA Pro 6Gb PCIe 2.0 - (discontinued)
SYBA SY-PEX40039 SATA III
HighPoint Rocket 620 2 SATA
ORICO PFU3-4P 3 Port
ATTO ExpressSAS H680 Low-Profile x8-External Port
ATTO ExpressSAS H644 Low-Profile 4-Internal/4-External Port
ATTO ExpressSAS H6F0 16-External
Añadir controladora Thunderbolt
Aunque es posible, tiene sus problemas e incompatibilidades. Como no es un tipo de dispositivo que haya usado, os remito al hilo aquí existente:
https://www.hispasonic.com/foros/thunderbolt-3-mac-pro-51/538971
Añadir controladoras de RED o Comunicaciones
Supongo que nadie se va a poner a instalar un módem telefónico a éstas alturas ni controladoras Serie o Paralelas, en resumen, se pueden instalar controladoras Ethernet 10Gb, Wifi y Bluetooth mientras nos ciñamos a ciertos ships controladores. Es decir, puedo poner algunas marcas y modelos, pero al final lo importante es que el controlador sea compatible con los drivers que incorpora MacOS. Y ahí es donde está el problema, cada versión de MacOS añade o elimina controladores para una amplia gama de dispositivos.
Por lo general, casi todos los dispositivos son Broadcom:
BCM94321MC
BCM94322MC
BCM94360
BCM94331CD
BCM20702
Sin embargo, algunos pinganillos USB bluetooth funcionan sin problemas, incluso soportando Airdrop.
No recuerdo ningún modelo en particular, pero mientras nos ciñamos a los Broadcom sugeridos, el funcionamiento es mucho mas probable. Por descontado, siempre será más práctico usar la bahía MiniPCI para hacer estas expansiones y así aprovechar las antenas incorporadas en los Mac Pro.
Reparar una pata rota
El envío de éstas máquinas no siempre suele hacerse teniendo en cuenta que las "patas" del Mac Pro no aguantan los 20Kg de peso de estas máquinas. Siempre que compremos una es importante explicar que queremos que el peso repose sobre la panza y el "lomo" de la torre, no sobre éstas débiles extremidades, pero no todo vendedor hace las cosas como dice que hará. Así que en caso de que os llegue una pata torcida no os queda más remedio que afrontar si devolver, reparar o dejarla tal cual.
Para reparar existen muchas soluciones. Yo he probado algunas, y la más eficiente siempre ha sido la mecánica. Un tornillo a través acabará rápido con el problema, aunque es importante enderezar el aluminio previamente.
Para el trabajo de enderezar un soporte lo mejor es que contactéis con un chapista o mecánico que tenga experiencia y probablemente os pedirá la torre sin componentes.
Hay pegamentos hechos a base de mezclas de epoxy y metal que pueden dar el apaño y también existe la posibilidad de una soldadura TIG aunque hecha con mucho cariño. También se puede optar por la solución del tornillo y tapar con masilla, en cualquier caso, son detalles estéticos que no nos deberían preocupar demasiado.
Al fin y al cabo, si los traslados se hacen adecuadamente no tendremos tal problema.
Fallos clásicos
Muchos usuarios caen en los siguientes fallos:
- Usar memoria RAM de distintos tamaños en posiciones aleatorias. A la larga, genera problemas y nos puede dar la impresión de que nuestra máquina es más lenta de lo que realmente puede ser.
- Intentar sacar la GPU sin abrir el bloqueo de zócalo: Antes de sacar la GPU o cualquier otra tarjeta PCIe con conector 16x, apreta el botón del ventolador del hueco de tarjetas PCIe y arrástralo hacia el frontal, verás que se mueve una barra metálica. Al volver a montar la gráfica, vuelve a colocar el bloqueo, así evitarás que se mueva y dañe la CPU.
- Mover una tarjeta PCIe en funcionamiento: Te puedes quedar sin CPU, ha sido mi caso. Si vas a probar una tarjeta sin bloquear la tapa atornillada, asegúrate de hacer las conexiones y que nada mueva los cables durante el funcionamiento, en mi caso eché a perder un Xeon X5670 en un Dual (el susto fué considerable).
- Conectar una GPU sin alimentar los conectores de 6/8 pines PCI. La mayoría no funcionarán, aliméntalas siempre que sea posible con tantos puertos MiniPCI como sea posible.
- Montar la tarjeta gráfica con la entrada de aire obstruida o en una ranura que no sea 16x. Sólo las 2 ranuras inferiores PCIe soportan tarjetas 16x, si colocamos la gráfica principal en otra ranura tendremos una pérdida de rendimiento considerable por el cuello de botella en la comunicación GPU>RAM/CPU. Además, la ventilación es necesaria para ciertas tarjetas mastodónticas con consumos superiores a 150Watt. Es importante revisar la velocidad del ventilador del hueco de tarjetas de expansion.
- Usar 2 gráficas SÓLO para poder cambiar la unidad de arranque. Es una tontada, podemos usar una gráfica estándar siempre que nos acordemos de cambiar el sistema para el proximo arranque desde preferencias. LA segunda gráfica (la Apple anticuada) la podemos dejar desconectada y accesible para emergencias, que en el día a día son más bien pocas.
- No limpiar el Mac Pro por dentro cada 12-24 meses. Sobretodo en estudios enmoquetados, la cantidad de pelusa que se llega a almacenar en un Mac Pro que funcione de 8 a 12h cada día llega a ser suficiente para disparar ventiladores en el momento más insospechado.
- Ajustar la velocidad de ventiladores al mínimo. ERROR GRAVE. Si no queremos que se disparen los ventiladores en medio de una sesión de grabación, los ajustaremos de modo que giren al máximo de velocidad sin que molesten para los resultados. Generalmente una velocidad de 900 en los en entrada/salida y 1500 en los de las CPU suele ser suficiente. En cualquier caso, lo mejor es que la máquina no comparta sala con micrófonos de alta sensibilidad, o si no hay más remedio usar patrones de micro que reduzcan la sensibilidad en dirección al Mac (Cardioide, Hipercardioide...).
- ...se me acabó el rollo. Seguro que podéis aportar y corregir muchas cosas.
Adelante compañeros, y ánimo, vuestra máquina puede aun dar mucha caña.