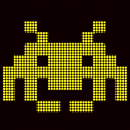Escribe esto mismo en el hilo del motif xs a ver si entre todos sabemos que pasa.
El caso es que yo tambien estoy intentandolo conectando el motif xs al pc por fireware, si me lo detecta pero con mucha latencia, click, ruidos, etc...
Te has descargado todos los controladores?
Lee aqui a ver si te funciona:
Windows - Firewire Cubase AI4 / Studio Manager / Motif XS Editor
QUICK SETUP GUIDE: Firewire Windows
Cubase AI4 / Studio Manager / Motif XS Editor / Windows
Note: Please ensure that you get the proper item for your particular Windows computer (i.e., XP, Vsita 32-bit, Vista 64-bit) where appropriate… we will simply refer to the computer as “Windows”.
Install
Install and register “Cubase AI4” on your computer…
Make sure you update it to the latest version (currently version 4.5.2)
http://www.steinberg.net/index.php?id=879&L=1
Download and Install from
http://www.yamahasynth.com/downloads/drivers_software/synthesizers/motif_xs/all/
On this site there are 3 pages of items - please find and download the following items.
“Motif XS OS (Operating System) Updater V1.56
“Motif XS Editor V1.3.0 for Windows
“IEEE1394 Firmware Updater Ver. 1.0.7 for Windows
“Motif XS Extensions V1.5.1 for Windows”
“Yamaha Steinberg FW Driver V1.6.0 (or later) for Windows
“Studio Manager v2.3.1 for Windows” (or later)
The “Motif XS Editor V1.3.0” is the version that will work within Studio Manager (this is different from the “Motif XS Editor VST V1.4.0") which works as a VST3 INSTRUMENT plug-in within Cubase (or any VST3 compatible software).
Connect via Firewire
Make your Firewire connection between your Motif XS and your computer prior to powering up the units.
Once you have made the connection you can power up the computer.
Set the Motif XS to automatically load the following preference:
Press [UTILITY]
Press [F1] GENERAL
Press [SF4] AUTO LOAD
Set the IEEE1394 Driver = FW
You will need to [STORE] this preference and reboot your Motif XS for this to take place. Once you have done this this setting will remain until you change the setting or you load in an ALL data file that contains different UTILITY mode preferences.
Set the Motif XS to MIDI IN/OUT = mLAN. Here’s how:
Press [UTILITY]
Press [F5] CONTROL
Press [SF2] MIDI
Set MIDI IN/OUT = mLAN
Press [STORE] to write this to your Flash ROM
Engage the FW Driver
Once you have connected the Motif XS to your computer via firewire you need to verify that the Yamaha Steinberg FW Driver is selected. The Driver is designed to be exceptionally simple and easy to set up. It appears as an icon in CONTROL PANEL. Clicking the icon will open the driver’s Control Panel. You should see three tabs: GENERAL - MOTIF XS - ABOUT. You can connect at 44.1, 48, 88.2 and 96kHz sample rates. Select the one you wish to use (realizing that the higher the sample rate, the greater the file size. Most projects are just fine at 44.1kHz, which is CD quality).
Click on the Motif XS tab (it will be specific, Motif XS6, Motif XS7 or Motif XS8 depending on which you own).
Here you can verify that your mLAN16E2 firmware is updated to the latest version (v1.07)
Note: Do you want your system sounds and computer audio going through the firewire network? The “WDM Routing” will allow you to use the driver for regular Windows applications - you can select an INPUT and OUTPUT routing. When you want to listen to Window Media Player or the audio from a movie through the mLAN firewire port, go to “Sound and Audio Devices” and verify that “Yamaha Steinberg FW WDM Audio” is used as you audio device.
Launch Cubase AI4
During launch Cubase will detect the Yamaha Steinberg FW driver and ask if you want to use it as your default audio driver. Answer Yes.
Once Cubase opens click DEVICES
Select DEVICE SETUP
Under the “MIDI” folder highlight “MIDI PORT SETUP”
You should see your Motif XS:
Select “Motif XS Main” as the “In ‘All Inputs’”
Additionally, you may wish to also select the “Motif XS MIDI IN” as one of your “All Inputs” - if you have another controller plugged into the Motif XS MIDI IN jack
Do not select the “Motif XS Remote” option in the “In ‘All Inputs’” column. Remote communication is handled on a completely discreet port and you do not want to mix this data in with your track data.
Under the “Remote Devices” folder highlight “Yamaha MOTIF XS”
If it does not appear click on the big “+” symbol in the upper left corner and ADD the “Yamaha Motif XS”
device.
Set it to “MOTIF XS Remote” for both MIDI INPUT and MIDI OUTPUT
Below is how you will want to set your VST Audio System. Under the “VST Audio System” verify this selection (as you can see in this example below, “Yamaha Steinberg FW ASIO” is the driver selected). If it is not, go ahead and select it.
Click APPLY
Click OK
Launch the STUDIO MANAGER
On the Cubase Toolbar click on DEVICES
Select STUDIO MANAGER.
This will launch the Studio Manager host application within Cubase.
If you did not select the option to “Add the Motif XS Editor to your Workspace” when you installed the Motif XS Editor, you can do that now manually:
Go to FILE > SETUP on the Studio Manager toolbar.
You want to “ADD” the “MOTIF XS” editor to your Workspace. There will be a list of Editors on the left side of the dialog box; {ADD} in the middle and your workspace on the right side of the dialog box (shown below).
Click APPLY
Click OK
This will place the Motif XS icon in your Studio Manager “Workspace”. The default setting for the Studio Manager Preferences is to “Automatically synchronize on file load”. This is exactly what you want to happen. As we will learn you are given an option to select the direction of synchronization on a per launch basis.
Setup the Motif XS Editor
Click on FILE > SETUP on the Motif XS Editor toolbar
Here you want to setup the communication between the Motif XS and the Editor.
Select mLAN/1394 as the DATA PORT
Make settings:
MIDI:
MIDI IN: Motif XS7 Main
MIDI OUT: Motif XS7 Main
mLAN Device:
Yamaha Motif XS7
Of course if you have a Motif XS6 or Motif XS8 your unit will be identified.
Next you make a decision about the direction of communication. There are two things to consider:
1) When you open a New Project in Cubase, how do you want the Editor to behave?
2) When you open a previously saved Project, how do you want the Editor to behave?
Typically, when you create a New Project you will want the Editor to clear a new MIX for you. Therefore you will want to have data sent FROM the Editor TO the Motif XS.
When you are restoring a previously saved Cubase Project you will want the Editor to send your saved data back to the Motif XS. Therefore you will want to have data sent FROM the Editor TO the Motif XS.
As you can see I have the Auto Sync Setting set to:
CURRENT (ON) = PC > Motif XS
This is so that the Total Recall will send the Current MIX from the computer to the Motif XS when I open a Cubase Project. Restoring my Mix to my Motif XS. It will do the same thing when I create a New Project. Cool!
I have the VOICE option set to OFF, as I don’t often need to reload all the User Voices (but you can set this as your prefer). If set to ON, then the Editor can restore all your USER1, USER2, USER3 and USER Drum Kit Voices to your Motif XS each time you open a Project or start new one. It is your choice.
Auto Start is ON
Set the USER INTERFACE SETTING as you prefer. The Keyboard Velocity function when set to “FREE” will change how loud the note plays by where on the keyboard icon KEY you click. This is pretty cool…
Click OK
On the main Motif XS Editor screen you want to make sure that the Editor is ONLINE. A bright blue dot appears next to ONLINE when you are communicating.
In the left upper corner you will see the MULTI PART - SONG mode, PATTERN mode and the “ONLINE” button. Communication is bi-directional and simultaneous so selecting the mode here will change your hardware and vice versa.
USING the ONLINE/OFFLINE function
The ONLINE option has 3 status conditions. It will read either:
*ONLNE w/blue dot – This means you are communicating and all is well
*OFFLINE w/blue dot – you are temporarily offline but all is well
OFFLINE – you have trouble. Please check your connections The OFFLINE w/blue dot is important because you will at some point need to make changes on the hardware and not have the software follow you. This can occur when you are looking for a SONG or PATTERN already in the Motif XS – the Editor will attempt to synchronize each time you scroll through a song. Therefore it is useful to click this option when you want to temporarily break communication. You can click ON and OFFLINE as necessary.
If you go to VOICE mode or to PERFORMANCE mode on the Motif XS hardware front panel, the Motif XS Editor will go temporarily *OFFLINE w/blue dot.
On the Toolbar of the Motif XS Editor you will see the BULK option. This is what you use to request a bulk to or from the Motif XS. You can select the Current MIX, and any of the USER Banks or ALL of the USER Banks. Do not change your preference in the FILE > SETUP > AUTO SYNC SETTING – when you need to send or receive data from the Motif XS use this BULK option.
BULK > DATA SYNC
Setup a NEW PROJECT in Cubase: Making your own Template (highly recommended).
In Cubase AI click on the FILE option
Select “NEW PROJECT”
Select “EMPTY”
You can use any of the pre-made Templates or you can create your own. Ultimately, you will want to create your own once you develop a preference of how you like to work. Cubase will ask you to select a directory for your Project. You can “create” a folder or simply target one you have made previously.
Next you will create a track layout. This will be your own personal preference. For our example we will create a Track setup with 8 MIDI Tracks (you can set as many as you require). Remember you can easily add tracks or remove tracks at any time in Cubase by simply right clicking and using the ADD TRACK or REMOVE TRACK option.
Right click and select “ADD TRACK” > MIDI
Make the Track Count 8
Click OK
Each of the eight tracks will be set to “All MIDI Input” and as we know this is the Motif XS port 1. Each of the eight tracks will be routed out to the “Yamaha Motif XS”, and each will be on a successively higher MIDI channel. Verify this.
Next click on FILE > SAVE AS TEMPLATE…
Name the template something descriptive.
I named mine “Motif XS mLAN 8 MIDI”. Here’s why… It reminds me that this template is for when I’m working with the Motif XS (in my studio I need this information). I include mLAN in the description because this template will configure my connections via mLAN; I have a separate template for when I am working with the USB connection. The “8 MIDI” reminds me how many tracks are in this template and what type of tracks. You may want to customize your Template further by specifying SONG or PATTERN mode as your Studio Manager EDITOR condition.
Try out your TEMPLATE
Click WINDOW and select “Close All”
Go to FILE > New Project…
Click on your new Template
Select a directory for this project
Click OK to launch your Template
Your mLAN connections, your REMOTE Settings, your audio interface settings will persist; Cubase will launch Studio Manager, recall the hardware configuration, recall the MIDI connections, and recall the Current Mix and Voices if you included them. It will then ask you if want to restore this to your hardware. Why this extra step? Because at some point you may actually start a project in the Motif XS – say you have a quick idea and want to get it down fast. Later you say I’d like to continue my work in Cubase rather than having the Editor automatically blow away your hardware settings, you get this screen that lets you verify that you want to go FROM or TO the Hardware. Very useful… if you have done a setup in the Motif XS and you want to have the Editor capture it: simply select ‘FROM HARDWARE’ option. If you want to send your basic start-up template select the ‘TO HARDWARE’ option.
You can customize these instructions to your own preferences. Perhaps you always start with a particular Drum Kit, Bass sound and Keyboard sound; you can make your TEMPLATE that includes the Motif XS Editor with the Voices you like already programmed.
Advantage and Conclusion
The Studio Connection: Recall protocol allows you to store and recall your external hardware settings in your Cubase Project File. Studio Manager will memorize what hardware you were using on a project, it will store not only the Voice list but also the entire mix. That is, every parameter you use, and every voice in your Motif XS, per project.
Aqui te dejo un enlace:
http://www.motifator.com/index.php/support/view/windows_firewire_cubase_ai4_studio_manager_motif_xs_editor
Un saludo