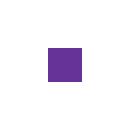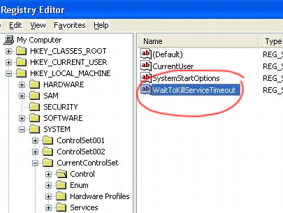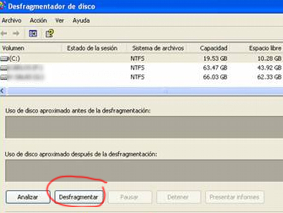PARTE 8
Configuraciones opcionales. Existen algunas configuraciones que pueden mejorar el rendimiento, pero que solo dan resultados en ciertos equipos o que sacrifican caracteristicas sin ofrecer gran diferencia. He dejado estas configuraciones al final de este tutorial, debido a que no las recomiendo en todos los casos. Si para este punto de la optimizacion, tu equipo va bien... no le muevas mas.
ATENCION: El Paso 31, debe realizarse en todos los equipos.
PASO 25: Anteriormente se sugeria reducir la resolucion de pantalla para liberar recursos del procesador. En la actualidad los procesadores y GPU y memorias de placas de video, superan varias veces el maximo requerimiento para trabajar el video en Windows XP alta calidad y solo se ven superadas cuando se requieren excepcionales trabajos de 3D o edicion de video. Si tras el tutorial nuestro equipo sigue rindiendo poco, podemos bajar la resolucion de la pantalla, sin embargo, ademas que muchos elementos visuales degradaran su aspecto, algunos programas requieren entornos especificos para funcionar. Si algun programa deja de funcionar (o da errores), debemos probar otra combinacion hasta obtener un buen resultado.
Boton secundario sobre escritorio/propiedades/pestaña configuracion/ y en el recuadro "resolucion de pantalla", movemos hacia la izquierda hasta seleccionar la resolucion menor requerida. Y en el apartado densidad del color, seleccionar 32, 24 o 16 segun el equipo en cuestion requiera. Aceptar.

PASO 26: Para bajar el tiempo de carga de Windows y los programas se puede utilizar el "Prefetching". Para notar diferencias se recomienda tener un equipo superior a 2GHz y de 512 de RAM. Para realizar el ajuste vamos a Inicio/Ejecutar y escribimos “regedit” sin las comillas y presionamos "Enter". Vamos a la siguiente clave:
HKEY_LOCAL_MACHINE\SYSTEM\CurrentControlSet\Control\Session Manager\Memory Management\PrefetchParameters. Cambiamos el valor de EnablePrefetche, de “3” a “5”.
Nota: Si el equipo comienza a dar errores debemos regresar el valor a “3”
PASO 27: Cerrar Windows mas rapido. Vamos a Inicio/Ejecutar y “regedit”, sin comillas y presionamos "Enter". Ahora nos dirigimos a la siguientes claves:
HKEY_CURRENT_USER\Control Panel\Desktop y cambiamos el valor de "WaitToKillAppTimeout" de 20.000 a 4.000.
Despues vamos a HKEY_LOCAL_MACHINE\System\CurrentControlSet\Control para cambiar el valor de "WaitToKillServiceTimeout" de 20.000 a 4.000.

PASO 28: Podemos desactivar el servicio "rendimiento del disco duro". Para hacerlo vamos a Inicio/Ejecutar/escribimos "diskperf -n" sin las comillas y presionar "Enter".
PASO 29: Windows reserva el 20% del ancho de banda disponible para que Windows Update. Para modificar este parametro vamos a Inicio/Ejecutar/ y escribimos “gpedit.msc”, sin las comillas y presionar "Enter". Vamos a la carpeta Plantillas administrativas/Red/Programador de paquetes QoS/ vamos a “Limite de ancho de banda” y seleccionamos “Habilitar” y en “Limite de ancho de banda %” ponemos 1.
PASO 30: Desactivar el "caché de escritura en disco". Para desactivar esta función vamos a Inicio/Panel de Control/Sistema/Hardware/Administrador de dispositivos/Unidades de disco/ dabos click con el boton secundario sobre la unidad a modificar y seleccionar Propiedades/Directivas/Desactivar la casilla "Habilitar caché de escritura en disco". Y repetir en todas las unidades.
PASO 31: Una vez que tengamos todos los drivers, modificaciones y programas, debemos desfragmentar las unidades antes de comenzar a trabajar de modo regular. Para hacerlo, entraremos al Windows de Audio y desfragmentaremos la unidad D:/ y E:/. Despues entraremos al Windows General y desfragmentaremos la unidad C:/. Para desfragmentar una unidad vamos a Inicio/Mi PC/Seleccionamos la unidad y con el boton secundario del raton/Propiedades/pestaña Herramientas/boton Desfragmentar ahora/ ya dentro del desfragmentador, solo seleccionamos la unidad y hacemos click en el boton "Desfragmentar".

FIN DEL TUTORIAL
Este tutorial ha sido basado exlcusivamente en experiencias personales dentro de la produccion musical e informatica, por lo que a pesar de que se ha echo un esfuerzo para alcanzar al usuario de modo general, en muchos casos debera ser el mismo usuario el que decida que aplicar segun sus necesidades. Lo que se ha vertido en este tutorial, es solo una porcion de los elementos que podemos configurarle al Microsoft Windows XP, y al que de modo muy personal considero el mejor OS de todos los tiempos (en visperas de su sucesor real el Windows 7). Debido a lo anterior rebautizo este tutorial como
"lo que siempre quiso saber sobre Windows y se cambio a MacOS por no preguntar." Con cariño para mis amigos Hispasonicos.
-Alas Purpuras. 09/01/09
.