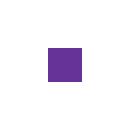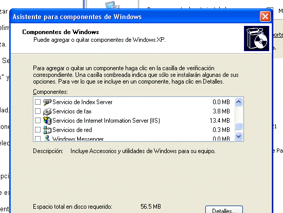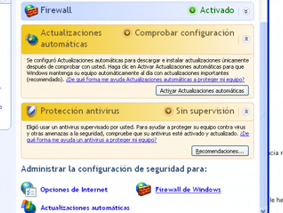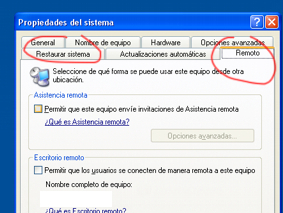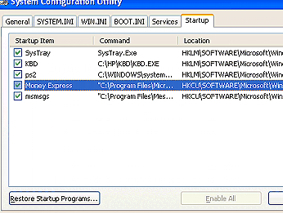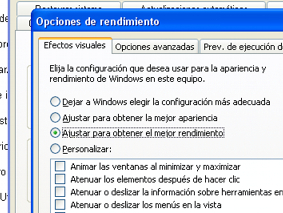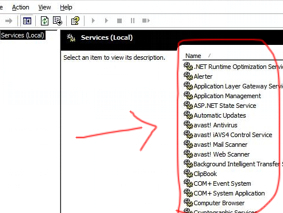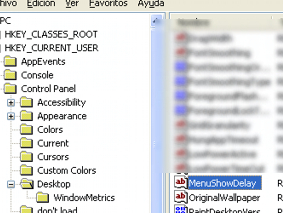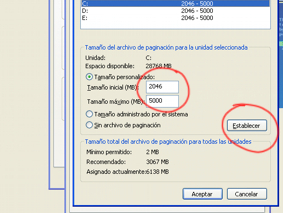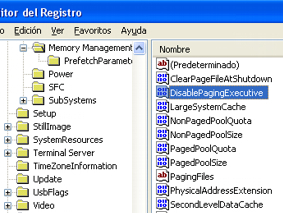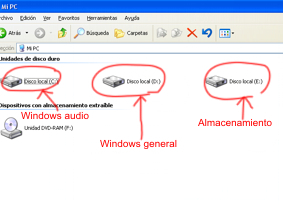Se los debia. Lo he partido en partes, espero y funcione mejor asi. Dudas y comentarios, estoy a sus ordenes.
PARTE 1
Material:
1.-Disco de instalacion de Microsoft Windows XP Profesional.
2.-Disco de drivers para Windows XP Profesional (Video, Audio, etc).
3.-Discos de programas (FLStudio, Cubase, etc, Vst).
4.-Discos de archivos (Samples, proyectos, etc).
PASO 1: Preparacion. Respaldar archivos (si aplica), pues tras la instalacion todo archivo sera eliminado. Es importante conocer los archivos que requieren una ubicacion especifica, por ejemplo. los secuenciadores tienen una carpeta especifica para las muestras de sonido, si estas cambian de ubicacion, los proyectos no sonaran. Si haras Downgrade de Vista a XP, deberas tener prendido el Bluetooth, de lo contrario sera imposible encenderlo desde Windows XP.
PASO 2: Configurar el BIOS de su equipo sera tarea de cada quien, por lo general los equipos mas nuevos incluyen opciones dentro de este para desactivar hardware. Si no desean utilizar algun hardware como el "finger reader, wi-fi, Bluetooth, etc", es apropiado desactivarlo antes de la instalacion, asi no se cargaran genericos, ni se crearan conflictos. Muchos BIOS permiten mejorar el rendimiento de discos duros, etc. Experimenten. Muchos BIOS permiten el multi-boot, desactiven esta herramienta y trabajen exclusivamente con boot desde CD o desde HD, asi como bajar el tiempo de espera del BIOS. Esto mejora el tiempo de arranque de modo crucial. Para instalar lo dejaremos en CD.

PASO 3: Con el CD de instalacion de Windows dentro, encender el equipo y presionar cualquier tecla cuando muestre el lema "presionar cualquier tecla para iniciar desde CD". Seguir el procedimiento hasta llegar a "particiones".
PASO 4: En particiones debemos eliminar toda particion existente como indica el programa de instalacion, hasta tener un unico espacio no particionado.

Despues, crearemos 3 particiones: Si por ejemplo el disco duro tiene una capacidad de 120GB
-Particion 1: C:/ debera medir 30GB
-Particion 2: D:/ debera medir 30GB
-Particion 3: E:/ debera tener el resto del espacio ( segun el ejemplo: 60GB).
Notas:
a) Las particiones C y D pueden ser mayores, sin embargo la idea es no utilizar estas unidades para almacenar mas que el OS.
b) Siempre queda un espacio no particionado de 8MB, no le den importancia.
c) Si se tiene mas de un disco duro, se puede reemplazar una particion por unidad.
PASO 5: Ahora vamos a instalar el Windows de AUDIO, esto debera ser en la particion C:/. Continuaremos con la instalacion hasta que se nos pida "configurar la red". En este apartado, debemos seleccionar la "configuracion personalizada", despues desinstalar las herramientas y desactivar el protocolo de internet (al menos que pretendan tener varios equipos en RED).

Continuar con la instalacion hasta terminar. Es importante saber que el equipo se va a reiniciar algunas veces, debemos dejarlo terminar todo el procedimiento, y no presionar ninguna tecla al aparecer el lema "presionar cualquier tecla para iniciar desde CD", hasta que veamos Windows instalado.
PASO 6: Una vez que tengamos un Windows (el que usaremos para el AUDIO), instalaremos otro para navegar, jugar, descargar, ver peliculas, etc. Al encender o reiniciar el equipo, y sin sacar el disco de instalacion, volvemos a presionar una tecla para iniciar desde el CD. Esto nos hara entrar al instalador nuevamente por lo que debemos proceder hasta llegar a "particiones". Esta vez seleccionaremos la particion D:/ para instalar nuestro segundo Windows y procedemos del mismo modo que en el "paso 5" hasta terminar. Una vez que tengamos 2 Windows, siempre se nos preguntara al encender el ordenador, desde que Windows queremos arrancar, memorizen cual es cual.
PASO 7: Dentro del BIOS, seleccionar el BOOT exlcusivamente desde el HD (Disco duro). Desde este momento ya podemos sacar el CD de instalacion de Windows en cualquier momento.
FIN DE LA PARTE 1
PARTE 1
Material:
1.-Disco de instalacion de Microsoft Windows XP Profesional.
2.-Disco de drivers para Windows XP Profesional (Video, Audio, etc).
3.-Discos de programas (FLStudio, Cubase, etc, Vst).
4.-Discos de archivos (Samples, proyectos, etc).
PASO 1: Preparacion. Respaldar archivos (si aplica), pues tras la instalacion todo archivo sera eliminado. Es importante conocer los archivos que requieren una ubicacion especifica, por ejemplo. los secuenciadores tienen una carpeta especifica para las muestras de sonido, si estas cambian de ubicacion, los proyectos no sonaran. Si haras Downgrade de Vista a XP, deberas tener prendido el Bluetooth, de lo contrario sera imposible encenderlo desde Windows XP.
PASO 2: Configurar el BIOS de su equipo sera tarea de cada quien, por lo general los equipos mas nuevos incluyen opciones dentro de este para desactivar hardware. Si no desean utilizar algun hardware como el "finger reader, wi-fi, Bluetooth, etc", es apropiado desactivarlo antes de la instalacion, asi no se cargaran genericos, ni se crearan conflictos. Muchos BIOS permiten mejorar el rendimiento de discos duros, etc. Experimenten. Muchos BIOS permiten el multi-boot, desactiven esta herramienta y trabajen exclusivamente con boot desde CD o desde HD, asi como bajar el tiempo de espera del BIOS. Esto mejora el tiempo de arranque de modo crucial. Para instalar lo dejaremos en CD.
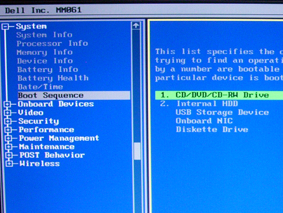
PASO 3: Con el CD de instalacion de Windows dentro, encender el equipo y presionar cualquier tecla cuando muestre el lema "presionar cualquier tecla para iniciar desde CD". Seguir el procedimiento hasta llegar a "particiones".
PASO 4: En particiones debemos eliminar toda particion existente como indica el programa de instalacion, hasta tener un unico espacio no particionado.

Despues, crearemos 3 particiones: Si por ejemplo el disco duro tiene una capacidad de 120GB
-Particion 1: C:/ debera medir 30GB
-Particion 2: D:/ debera medir 30GB
-Particion 3: E:/ debera tener el resto del espacio ( segun el ejemplo: 60GB).
Notas:
a) Las particiones C y D pueden ser mayores, sin embargo la idea es no utilizar estas unidades para almacenar mas que el OS.
b) Siempre queda un espacio no particionado de 8MB, no le den importancia.
c) Si se tiene mas de un disco duro, se puede reemplazar una particion por unidad.
PASO 5: Ahora vamos a instalar el Windows de AUDIO, esto debera ser en la particion C:/. Continuaremos con la instalacion hasta que se nos pida "configurar la red". En este apartado, debemos seleccionar la "configuracion personalizada", despues desinstalar las herramientas y desactivar el protocolo de internet (al menos que pretendan tener varios equipos en RED).
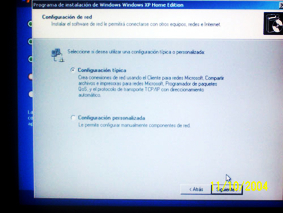
Continuar con la instalacion hasta terminar. Es importante saber que el equipo se va a reiniciar algunas veces, debemos dejarlo terminar todo el procedimiento, y no presionar ninguna tecla al aparecer el lema "presionar cualquier tecla para iniciar desde CD", hasta que veamos Windows instalado.
PASO 6: Una vez que tengamos un Windows (el que usaremos para el AUDIO), instalaremos otro para navegar, jugar, descargar, ver peliculas, etc. Al encender o reiniciar el equipo, y sin sacar el disco de instalacion, volvemos a presionar una tecla para iniciar desde el CD. Esto nos hara entrar al instalador nuevamente por lo que debemos proceder hasta llegar a "particiones". Esta vez seleccionaremos la particion D:/ para instalar nuestro segundo Windows y procedemos del mismo modo que en el "paso 5" hasta terminar. Una vez que tengamos 2 Windows, siempre se nos preguntara al encender el ordenador, desde que Windows queremos arrancar, memorizen cual es cual.
PASO 7: Dentro del BIOS, seleccionar el BOOT exlcusivamente desde el HD (Disco duro). Desde este momento ya podemos sacar el CD de instalacion de Windows en cualquier momento.
FIN DE LA PARTE 1